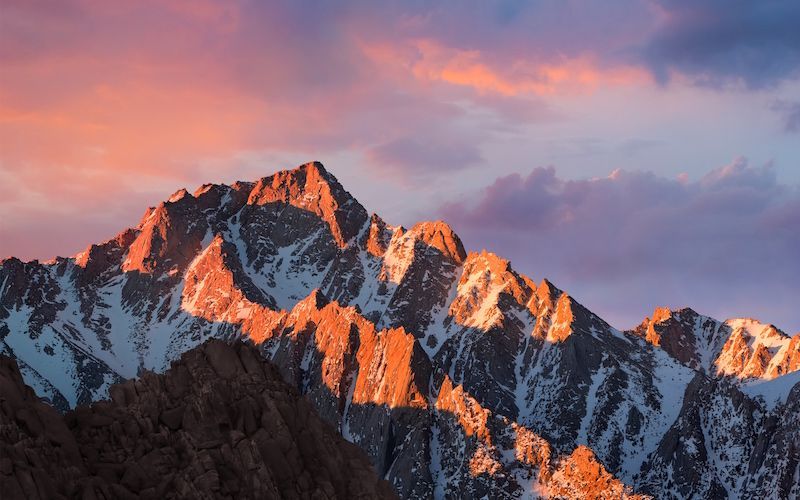По умолчанию Steam будет следовать параметрам запуска, установленным разработчиком, но платформа также позволяет пользователям изменять эти параметры. Возможность сделать это позволит геймерам настроить игровой процесс по своему вкусу или избежать ошибок. Однако не все знают, как это сделать.

Steam позволяет вам делать все, от увеличения ограничения FPS до настройки пользовательских разрешений. Вам не нужно быть техническим мастером для этих методов. Читайте дальше, чтобы узнать все подробности.
Разрешение параметров запуска Steam
Прежде чем мы перейдем к методам, лучше знать, что параметры запуска могут не работать с некоторыми играми. Тем не менее, вы всегда можете сначала попробовать их. Если ничего необычного не произойдет, вы можете смело предположить, что новые параметры запуска сохранятся.
- Запуск Пар .

- Зайдите в свою библиотеку Steam.

- Найдите свою игру и щелкните ее правой кнопкой мыши.

- Выберите «Свойства».

- Нажмите «Установить параметры запуска».

- Напишите «
-screen-width 1920 -screen-height 1080» (без кавычек).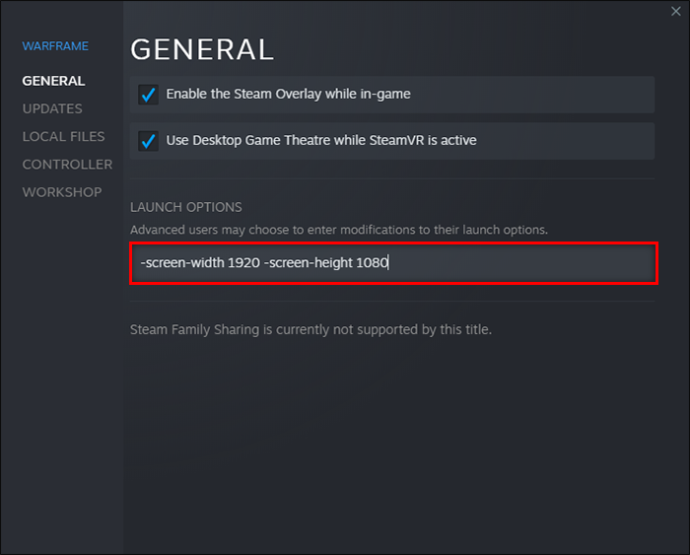
- Сохраните настройки и запустите игру.

Вы можете изменить числа в строке на любое другое, будь то 800 x 600 или 1280 x 720. Многие игры запускаются с разрешением 1920 x 1080 при первом запуске.
Этот трюк может не сработать с некоторыми играми, особенно с теми, которые разработаны без использования движка Unity3D. Однако сегодня многие современные игры для ПК позволяют настраивать разрешение прямо в игре.
Параметры запуска Steam в окне
Некоторые люди хотят работать в многозадачном режиме или играть в игры в оконном режиме. Во многих случаях вы получаете значительный прирост FPS, потому что ПК требуют меньше ресурсов. Полноэкранный режим может быть слишком обременительным, если ваше оборудование недостаточно мощное.
При работе в оконном режиме вы можете перетаскивать углы и регулировать их размер. Хотя изображение меньшего размера, как правило, менее насыщено графикой, вы не сможете разглядеть мелкие детали. Лучше всего найти баланс между частотой кадров и размером окна.
как изменить Wi-Fi на Chromecast
- Запуск Пар на вашем ПК.

- Отправляйтесь в свою библиотеку.

- Найдите игру, которую хотите настроить.

- Щелкните его правой кнопкой мыши и выберите «Свойства».

- Выберите «Установить параметры запуска».

- Вставьте «
-windowed» в текстовое поле (без кавычек).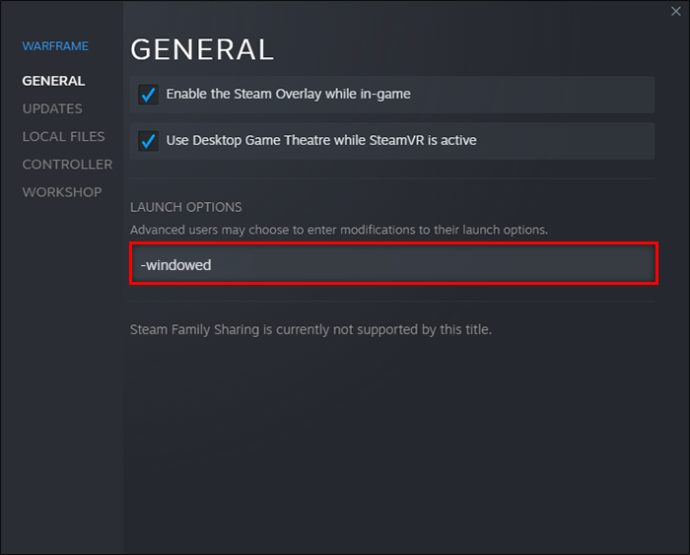
- Сохраните настройки.
- Запустите игру, чтобы проверить, работает ли она.

Иногда команда не работает сама по себе. Возможно, вам придется ввести «-windowed -w 1024» или другой номер вместо этого. Эта конкретная команда может решить проблему.
Если ничего не работает, настроить можно только через внутриигровое меню.
В качестве альтернативы, если вы предпочитаете оконный режим без полей, взгляните на эти шаги.
- Запуск Пар и отправляйтесь в библиотеку.

- Выберите игру и щелкните ее правой кнопкой мыши.

- Зайдите в его настройки «Свойства».

- Нажмите «Установить параметры запуска».

- Вставьте или введите «
-popupwindow» в текстовое поле.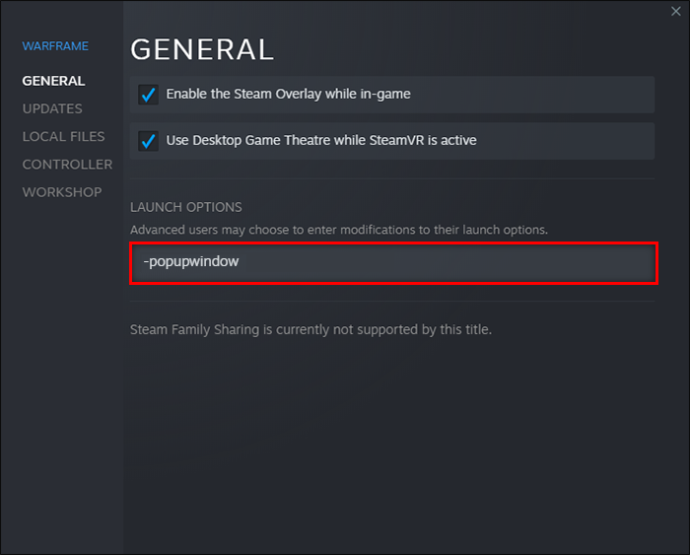
- Нажмите «ОК».
- Закройте окно «Свойства» и попробуйте запустить игру.

Команды параметров запуска Steam
В разделе «Параметры запуска» можно ввести множество команд. Ниже приведены некоторые распространенные консольные команды.
-
-autoconfig— сбрасывает все параметры запуска игры до значений по умолчанию. -
-dev— позволяет игрокам получить доступ к режиму разработчика, отключает автоматическую загрузку фоновых карт меню и предотвращает появление диалогового окна выхода при выходе из игры. -
-console— Запускает игру с помощью консоли разработчика. -
-dxlevel(вставьте номер здесь) — заставляет игру запускать определенную версию DirectX, выбирая из 80, 81, 90, 95 и 98. -
-fullscreen— Игра запустится в полноэкранном режиме. -
-windowed— Игры будут запускаться в оконном режиме. -
-refresh(вставьте здесь частоту) — эта команда заставляет игру работать с определенной частотой обновления. -
-novid— вступительное видео Valve не будет воспроизводиться при вводе этой команды.
Steam выдал предупреждение о DirectX 7. Если вы используете -dxlevel 70 для своих игр, вы должны немедленно удалить его, потому что он вызывает сбои. Попробуйте использовать команды -dxlevel or -autoconfig для его сброса.
Эти команды будут работать, только если вы примените их к играм Gold Source или Source.
Параметры запуска Steam FPS
Некоторые люди хотят включить ограничение FPS для определенных игр. Они могут быть обеспокоены разрывом экрана или хотят сэкономить ресурсы, чтобы они могли одновременно запускать другие программы. Есть способ сделать это с помощью консольных команд.
- Запуск Пар и найдите свою игру в библиотеке.
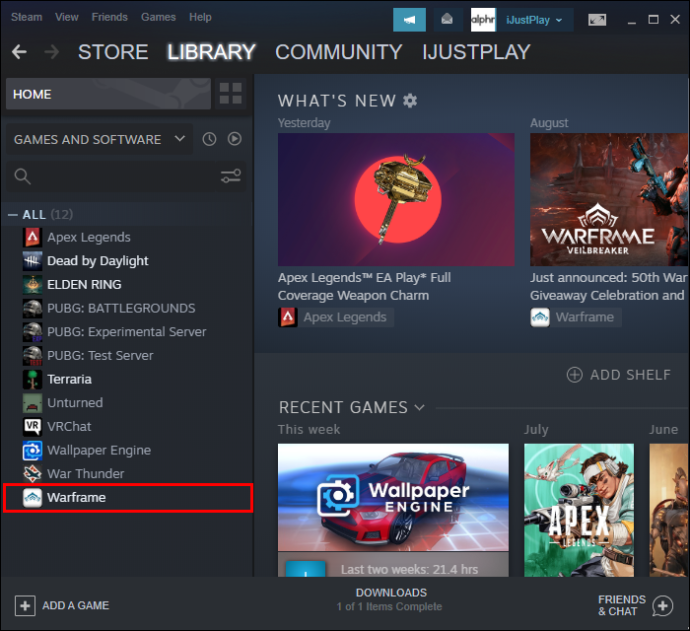
- Выберите «Установить параметры запуска».

- Вставьте следующую строку.
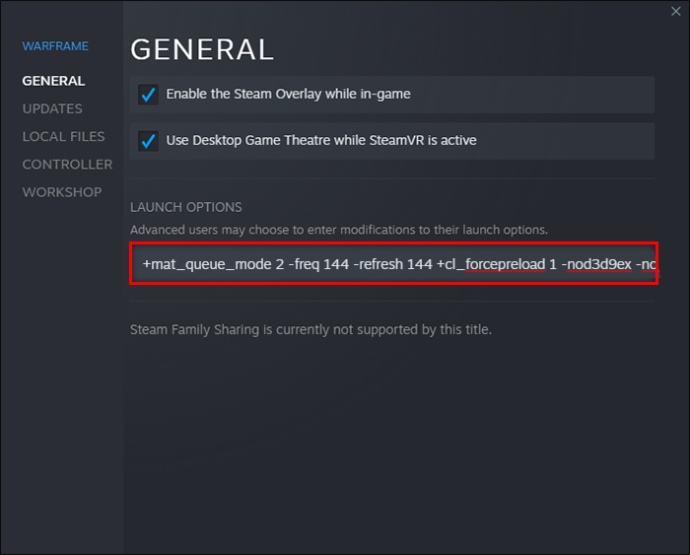
-novid -tickrate 128 -high +fps_max 0 +cl_showfps 0 +cl_interp 0 +cl_interp_ratio 1 +rate 128000 +cl_updaterate 128 +cl_cmdrate 128 +mat_queue_mode 2 -freq 144 -refresh 144 +cl_forcepreload 1 -nod3d9ex -nojoy
Измените номера после -freq и -refresh на желаемый номер. Например, вы можете ограничить частоту обновления игры на уровне 90 или 120.
Параметры запуска Steam Запуск от имени администратора
К сожалению, нет консольных команд для запуска игр Steam от имени администратора. Однако вы все равно можете сделать это с помощью Windows. Вот как это работает.
- Щелкните правой кнопкой мыши на Пар ярлык на рабочем столе.
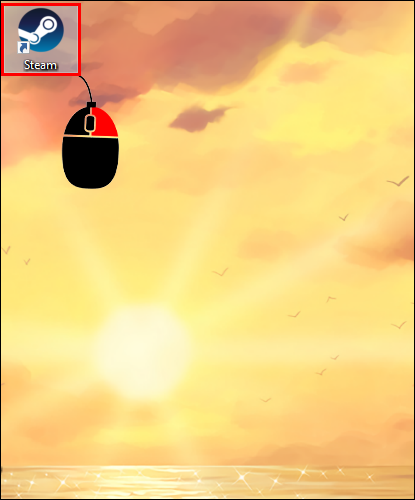
- Нажмите «Свойства».
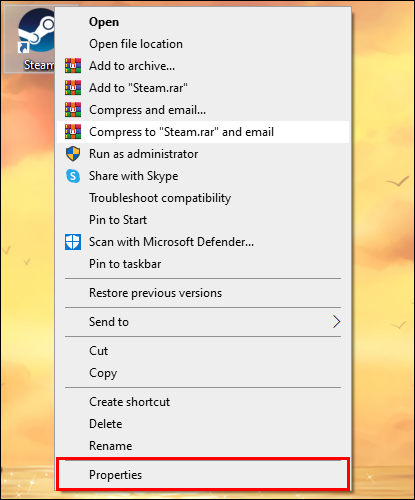
- Выберите вкладку «Совместимость».
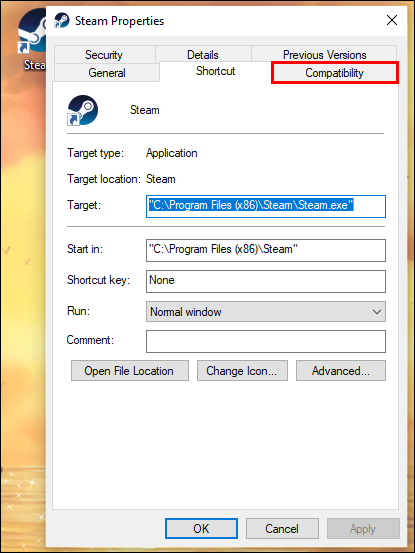
- Установите флажок «Выполнять эту программу от имени администратора».
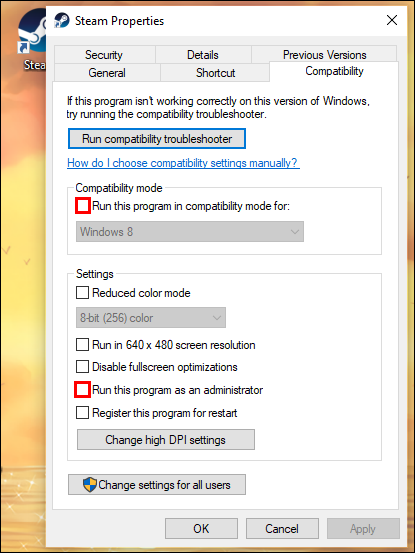
- Нажмите «Применить» и «ОК».
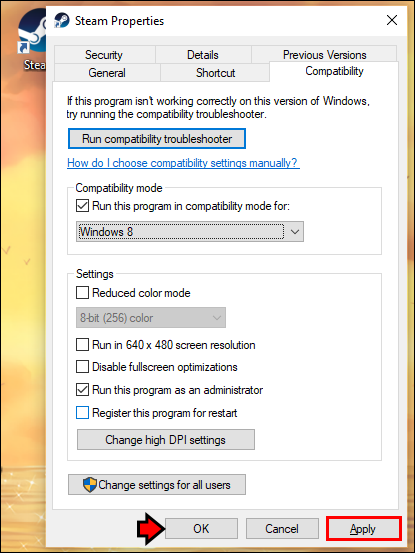
С этого момента ваш компьютер всегда будет запускать игры Steam от имени администратора. Если вы щелкнули правой кнопкой мыши Steam и вместо этого выбрали «Запуск от имени администратора», это будет применяться только к этому экземпляру. Вам придется сделать это снова в следующий раз, когда вы захотите играть в свои игры Steam.
Параметры запуска Steam не работают
Обычно, если параметры запуска Steam не работают с вашей игрой, вы ничего не можете сделать. Это явление происходит, если вы пытаетесь выполнить команды в играх, отличных от Source. Заголовки, созданные с помощью другого игрового движка, могут не поддерживать эти консольные команды.
как получить Дисней плюс на блюде
Запустите это правильно
Команды консоли Steam полезны для настройки некоторых игр Source и Gold Source перед запуском. Однако сегодня многие игры не воспринимают эти команды, и гораздо проще использовать внутриигровые меню. Знание того, как установить параметры запуска Steam, может быть полезным.
Вы регулярно используете параметры запуска Steam? Какие команды вы обычно используете? Дайте нам знать в комментариях ниже.