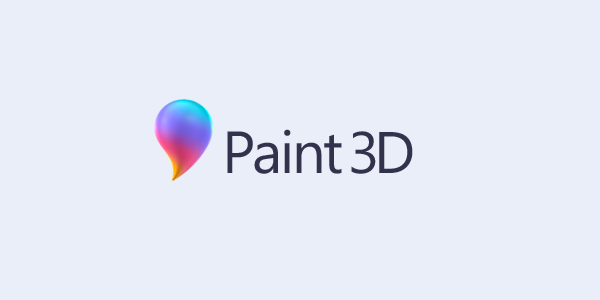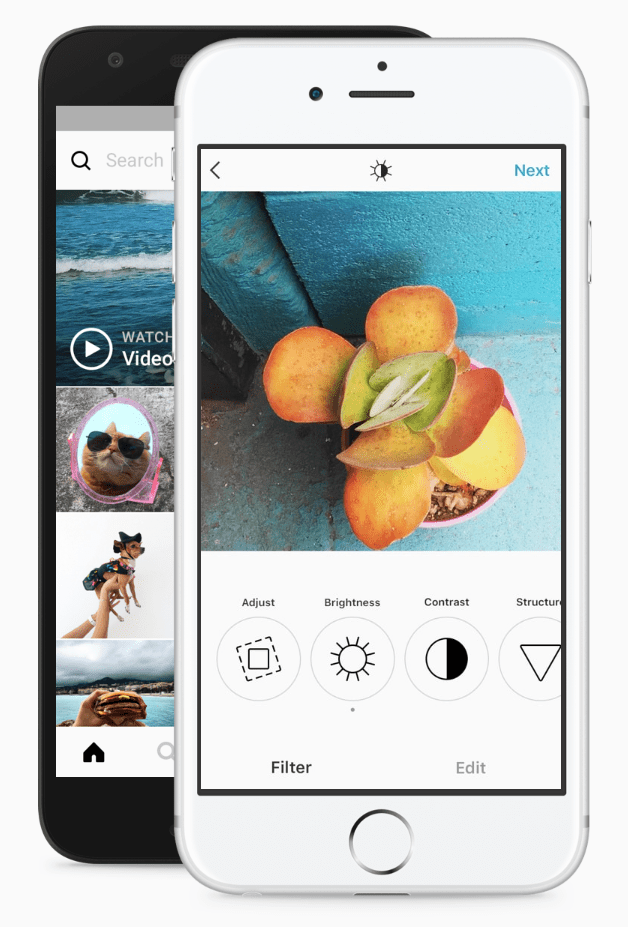Многие люди, использующие GoogleMeet, заметили, что их камера автоматически увеличивает масштаб, когда они присоединяются к видеовстрече. Эта проблема не только снижает качество видео, но и вызывает дискомфорт у пользователей. Хотя в Google Meet нет прямого способа уменьшить масштаб камеры, есть несколько быстрых исправлений, которые вы можете попробовать, чтобы вернуть видео в нормальное состояние.

В этой статье мы поговорим о различных методах, которые могут восстановить исходные настройки вашей камеры. Мы также обсудим, почему проблема увеличения масштаба Google Hangouts может возникать с вашей камерой во время видеоконференций Google Meet.
Проблема с масштабированием в Google Meet
Google Hangouts был интегрирован в Google Meet и Google Chat в ноябре 2022 года. Хотя Google Chat — это приложение для обмена сообщениями, Google Meet — это сервис для видеосвязи и онлайн-собраний. Еще до завершения интеграции некоторые пользователи начали жаловаться на качество видео во время видеовстреч в Google Hangouts.
Что происходит, так это то, что их камера неожиданно приближается к началу встречи. Более того, камера может даже увеличивать масштаб в случайном месте, искажая качество видео. Те же люди заметили, что эта проблема не возникает, когда они используют другие видеосервисы, такие как Skype, Microsoft Teams и Zoom. Так что проблема не в их камере, а в этой конкретной видеоплатформе.
Это может не представлять большой проблемы, если вы используете Google Meet для обычного видеочата. Однако, если вы подготовили визуальный контент, например презентацию или инфографику, и делитесь своим экраном, увеличенное видео не позволит вашим коллегам увидеть всю картинку. Похоже, это происходит как на компьютерах с Windows, так и на Mac.
Эта проблема обычно возникает, когда вы присоединяетесь к собранию. Когда вы не общаетесь в видеочате с кем-то в Google Meet, качество камеры будет нормальным.
как сделать снимок экрана в снэпчате
Есть много причин, по которым ваше видео обрезается в Google Meet, и мы рассмотрим их все в этой статье. К сожалению, нет прямого способа предотвратить это. Но вот несколько советов, которые вы можете попробовать решить эту проблему:
Проверьте другие видеоприложения
Проверка других видеоприложений сама по себе не является решением. Это скорее предупредительный шаг, который вам нужно предпринять, чтобы проверить, связана ли проблема с Google Meet или вашей камерой.
Сначала зайдите в настройки вашей веб-камеры. Его расположение может различаться в зависимости от устройства и операционной системы. Вы можете просто поискать настройки камеры на своем компьютере, если не знаете, где они находятся. Если вы используете веб-камеру, потому что встроенная камера недостаточно хороша, виновником может быть функция автофокуса.
Чтобы сделать вашу онлайн-видеоконференцию более удобной, многие веб-камеры имеют пользовательские настройки. Функция автофокуса — одна из них. Он используется для автоматического удержания вашего лица в фокусе, поэтому, если вы много двигаетесь в своем видео, камера может пытаться сфокусироваться на вас, увеличивая изображение.
Некоторые приложения для видеочата, такие как Zoom и Pan, также имеют функцию автофокуса. Вот почему вам нужно проверять каждое видео приложение по отдельности.
Если вы проверили все используемые видеоприложения и настройки веб-камеры, и кажется, что камера работает нормально, проблема связана с Google Meet.
Проверьте настройки разрешения перед встречей
Первое, что вы можете попробовать сделать, это изменить качество видео вручную в настройках Google Meet. Если вы когда-либо настраивали параметры видео и звука в Google Meet, вы уже должны знать, где находятся эти настройки. Но если это ваш первый раз, выполните следующие действия, чтобы увидеть, как это делается.
- Идти к Гугл встречи в предпочитаемом вами браузере.

- Перейдите на вкладку «Настройки» в правом верхнем углу экрана.

- Перейдите к опции «Видео».

- Выберите опцию «Отправить разрешение».
Это качество изображения с вашего устройства, которое видят другие участники собрания. По умолчанию для разрешения видео установлено значение «Авто». Эта проблема возникает, когда вы устанавливаете разрешение видео на высокое разрешение. Итак, мы собираемся установить разрешение видео на низкое разрешение.
- Установите разрешение на «Стандартное разрешение (360p)».

- Выберите кнопку «Готово».
Вот и все. Вы также можете установить разрешение видео во время встречи. Вот как это делается.
- Присоединяйтесь к встрече на Гугл встречи .

- Нажмите на три точки в правом нижнем углу экрана.

- Выберите «Настройки» из списка опций.

- Перейдите на вкладку «Видео» на левой боковой панели и перейдите к «Камера».

- В разделе «Отправить разрешение» измените «Высокое разрешение» на «Стандартное разрешение».

Вот и все. Теперь, когда ваше видео имеет низкое разрешение, ваша камера не будет увеличивать масштаб.
как выгнать кого-то с вашего аккаунта hulu
Отключить функцию кадрирования видео
Google Meet недавно представил новую функцию для улучшения вашей видимости на гибридных встречах, называемую кадрированием видео или кадрированием камеры. Когда вы присоединяетесь к собранию в Google Meet, функция кадрирования видео автоматически переместит вас в центр плитки видео.
Google Meet автоматически изменит кадр, если вы находитесь слишком далеко от камеры или не в центре. Это может быть причиной того, что ваша камера продолжает увеличивать масштаб, когда вы присоединяетесь к собранию.
Чтобы отключить функцию кадрирования видео в Google Meet, вот что вам нужно сделать.
- Идти к Гугл встречи и присоединиться к встрече.

- Нажмите на три точки под фрагментами видео.

- Выберите «Настройки» внизу списка.

- Выберите опцию «Видео» на левой боковой панели.

- Переключите функцию «Кадрирование», чтобы отключить ее.

- Нажмите на «X» в правом верхнем углу экрана.

Если на вашем устройстве есть камера с панорамированием, наклоном и зумом, вы можете вручную управлять камерой во время встречи. Это делается с помощью оборудования Google Meet. Следуйте инструкциям ниже, чтобы увидеть, как это работает.
- Присоединяйтесь к встрече на Гугл встречи .
- Нажмите на иконку «Управление камерой» в нижнем меню видео. Это приведет вас к контроллеру в комнате.
- Перейдите к значку уменьшения масштаба под плиткой видео.
- Выберите кнопку «Домой» в правом углу под видео.
Вы также можете использовать контроллер в комнате для перемещения видео влево или вправо.
как узнать, разблокирован ли мой загрузчик
Используйте клавиатуру для уменьшения масштаба
Если эти два метода не работают, вы можете попробовать использовать сочетания клавиш, чтобы уменьшить масштаб видео. Этот метод работает для Google Meet, других приложений для видеочата и практически всего, что есть на вашем дисплее.
Все, что вам нужно сделать, это одновременно нажать клавишу Control или клавишу «Ctrl» и клавишу «минус» на клавиатуре. Точно так же, если вы хотите увеличить масштаб, одновременно нажмите клавиши «Ctrl» и «+». Это может уменьшить только окно Google Meet, а не ваше видео. В любом случае, это еще один вариант устранения проблемы с увеличением в Google Hangouts.
Используйте другой браузер
Если предыдущие решения не работают, вы можете попробовать использовать другой браузер для следующей встречи. Люди, которые сталкивались с подобными проблемами с Google Meet, заметили, что это происходит только тогда, когда они используют браузеры на основе Chromium, такие как Google Chrome и Microsoft Edge.
Попробуйте использовать Google Meet в других браузерах, таких как Safari, Firefox или Opera.
Обновите свои драйверы
Если ни одно из этих решений не работает для вас, последний вариант, который у вас есть, — обновить видеодрайверы. Если они не обновлялись в течение длительного времени, это может быть причиной того, что ваша камера продолжает приближаться к вам. Вот что вам нужно сделать, если у вас есть компьютер с Windows.
- Введите «Диспетчер устройств» в строке поиска в левом нижнем углу экрана.

- Выберите «Открыть» на правой панели.

- Найдите и дважды щелкните «Камеры» в списке параметров.

- Щелкните правой кнопкой мыши веб-камеру, которую вы используете.

- Перейдите к «Свойствам» во всплывающем меню.
- Выберите вкладку «Драйвер» в верхней части окна.

- Выберите «Обновить драйвер».

- Нажмите на кнопку «ОК» ниже.

Если поле «Обновить драйвер» окрашено в серый цвет, это означает, что вы уже используете новейшую версию этого драйвера. В этом случае перейдите на веб-сайт производителя веб-камеры и следуйте его инструкциям, чтобы обновить драйвер.
В macOS этот процесс отличается, поскольку графический драйвер является частью операционной системы. Другими словами, вы можете обновить его, только обновив операционную систему до последней версии.
Восстановите исходное качество вашего видео
Если вы когда-либо использовали Google Meet, вы могли заметить, что камера приближается, обрезая ваше видео. Хотя есть несколько методов, которые вы можете использовать, чтобы попытаться решить эту проблему, нет гарантии, что какой-либо из них сработает. Несмотря на то, что для этой проблемы нет простого решения, Google, скорее всего, исправит проблему с увеличением в ближайшем будущем.
Увеличилось ли ваше видео во время видеоконференции Google Meet? Пробовали ли вы какой-либо из этих способов решить проблему? Расскажите нам о своем опыте в разделе комментариев ниже.