Если вы используете свой ноутбук несколько часов подряд, повышение его температуры является нормальным явлением. Насколько высока температура, также зависит от количества приложений, которые у вас запущены одновременно. Тем не менее, пользователям компьютеров может быть трудно определить, когда им следует беспокоиться о том, что их MacBook Pro слишком горячий. В этой статье вы найдете всю информацию о температуре вашего MacBook Pro и о том, что делать, если он перегревается.

Что делать, если MacBook Pro перегревается
Хотя Apple разработала свои последние модели MacBook с системой вентиляции, которая предотвращает перегрев, иногда это все же может происходить. Вы можете попробовать несколько вещей, когда заметите, что температура вашего компьютера слишком высока, чтобы считать ее нормальной.
Проверьте температуру процессора
Первым шагом для решения любой проблемы с MacBook Pro является проверка температуры процессора. Если он станет слишком высоким, это может привести к необратимому повреждению внутренних компонентов. Выполните следующие действия, чтобы проверить температуру процессора вашего компьютера:
- Идти к CleanMyMac и скачайте бесплатное приложение.
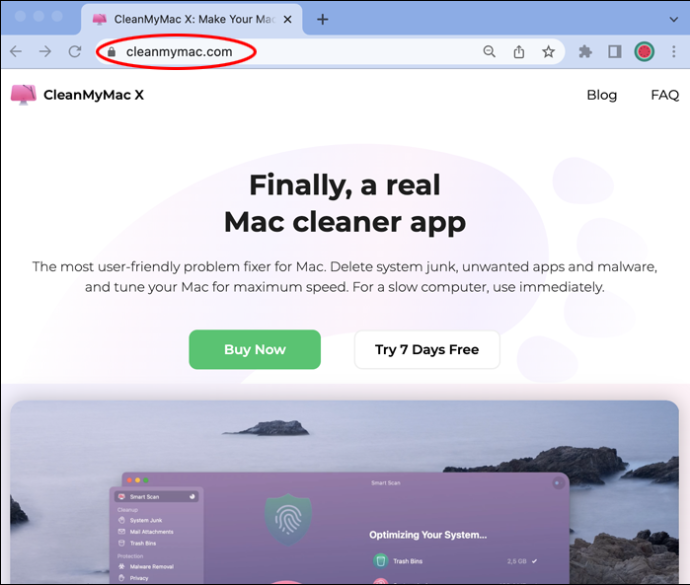
- Следуйте процессу установки, читая инструкции.
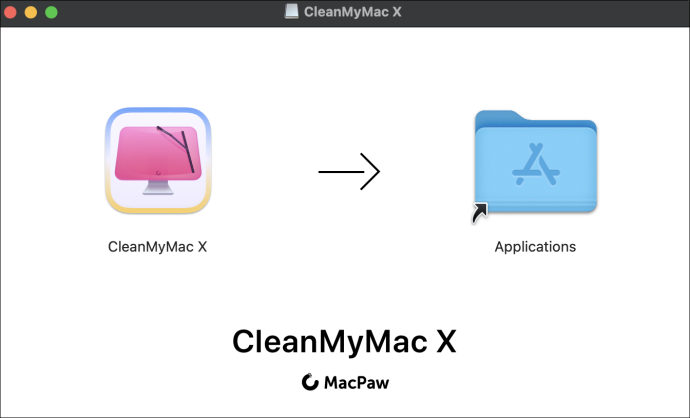
- Запустите приложение, щелкнув значок iMac в строке меню.

- Нажмите на вкладку ЦП в меню справа. Вы найдете всю информацию о вашем процессоре, включая температуру.
Проверьте использование ЦП
Иногда компьютер перегревается из-за того, что многие приложения открыты или работают в фоновом режиме. В большинстве случаев это не приложения, которые вы открываете намеренно. Вместо этого это приложения, которые компьютер автоматически запускает каждый раз, когда вы включаете компьютер. Выполните следующие действия, чтобы проверить загрузку ЦП вашего MacBook:
сообщает ли вам снэпчат, когда кто-то проверяет ваше местоположение
- Нажмите «Поиск», а затем «Приложения».
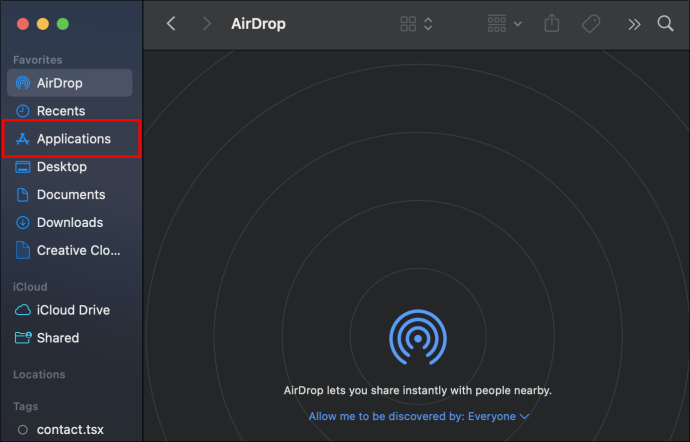
- В меню выберите «Утилиты».
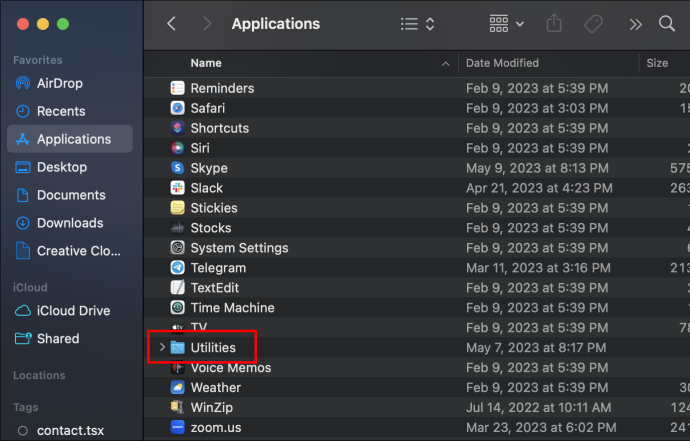
- Нажмите «Мониторинг активности».
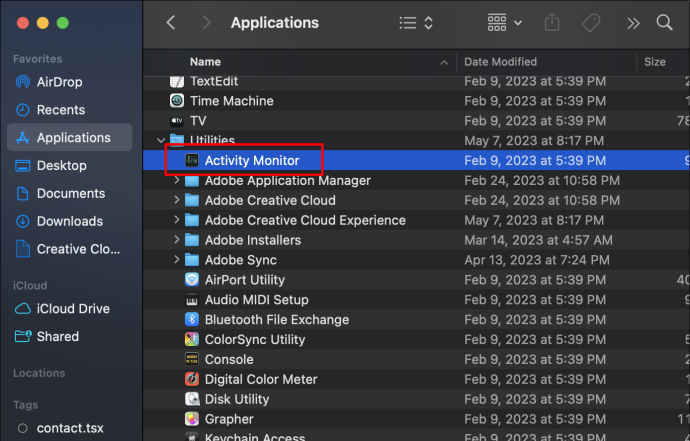
- Когда приложение запустится, нажмите на вкладку ЦП. Вы сможете найти каждое используемое приложение в режиме реального времени и состояние вашего процессора.
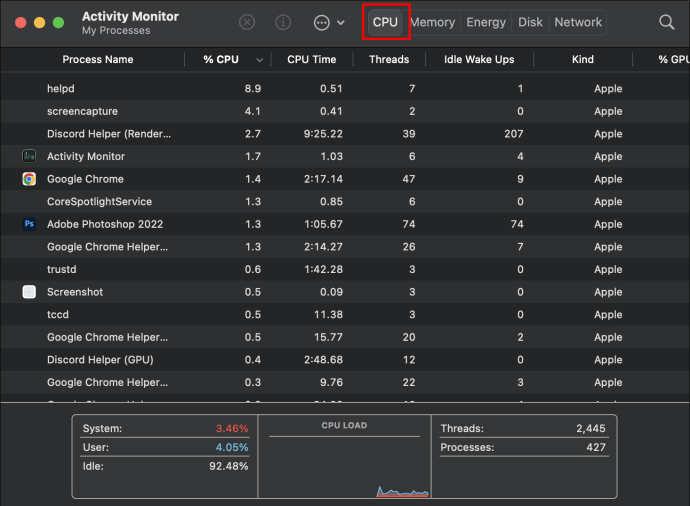
Проверить элементы входа
Элементы входа — это все приложения, которые ваш MacBook автоматически открывает при включении компьютера. Когда вы заняты выполнением своих повседневных задач, вы можете не заметить многочисленные действия, которые ваш компьютер выполняет в фоновом режиме. Вот как проверить элементы входа:
- Нажмите «Меню Apple», а затем «Системные настройки».
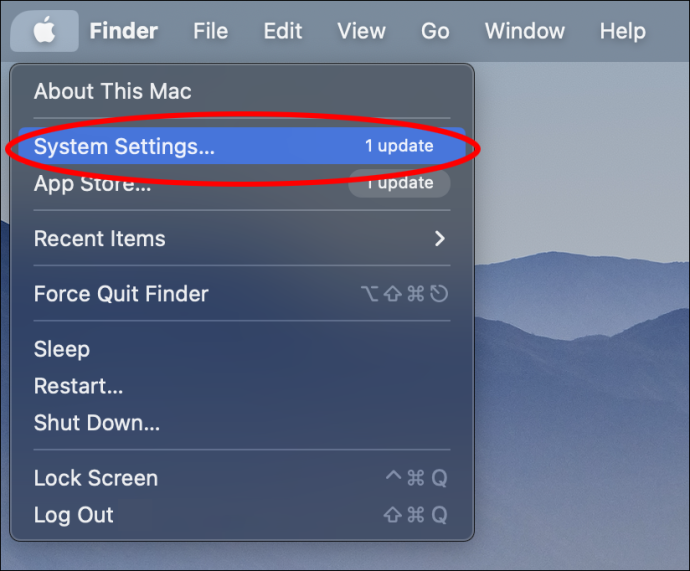
- В правом меню нажмите «Общие».

- Нажмите на вкладку «Элементы входа». Вы найдете список всех приложений, которые открываются при включении компьютера, и всех приложений, которым разрешено работать в фоновом режиме.
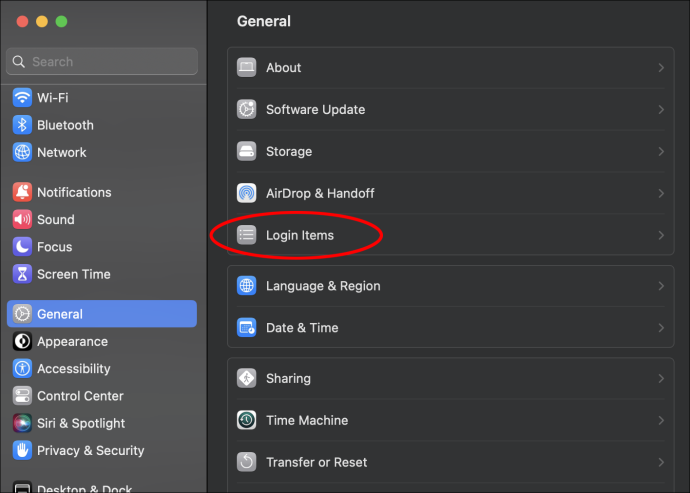
Если вы видите в списке приложения, которые не хотите использовать в фоновом режиме, вы можете нажать на синий переключатель рядом с ним, чтобы удалить его разрешение.
Агенты запуска
Как и элементы входа, агенты запуска — это все приложения или программы, которые выполняют повседневные задачи в фоновом режиме без вашего ведома. Хорошим примером таких действий является запрограммированное антивирусное сканирование. Возможно, вы настроили его на автоматический запуск один раз в день, но вы замечаете, что он работает в фоновом режиме только тогда, когда это влияет на производительность вашего компьютера. Выполните следующие действия, чтобы узнать, сколько приложений у вас запущено.
- Откройте «Finder», а затем выберите «Перейти» в меню вверху.
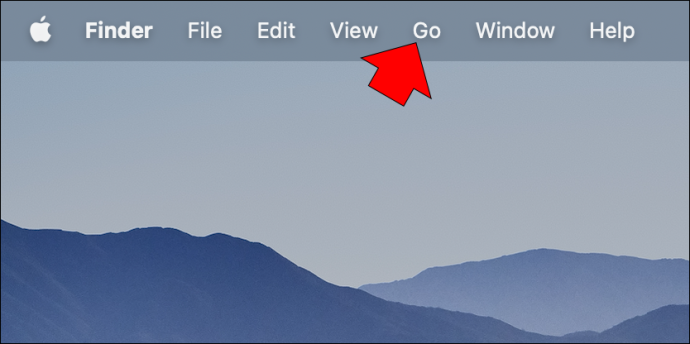
- Нажмите «Перейти», а затем «Перейти к папке».
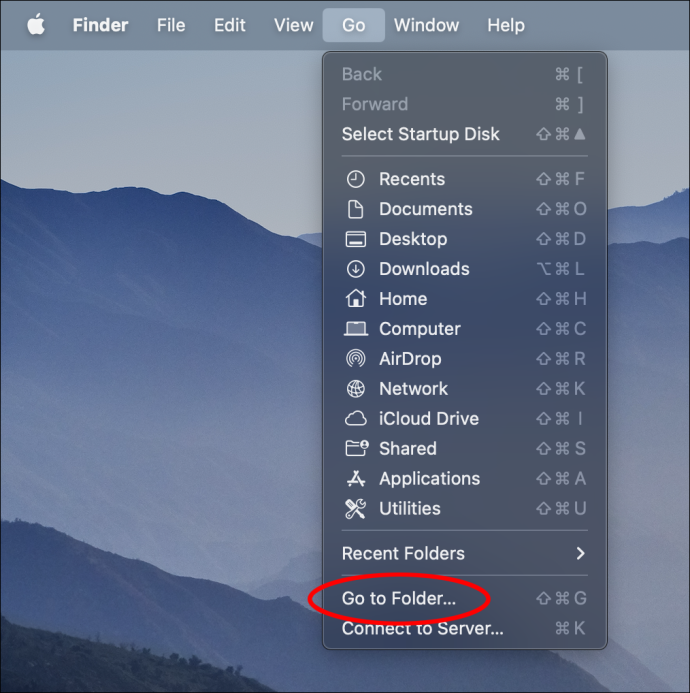
- Введите /Library/LaunchAgents.
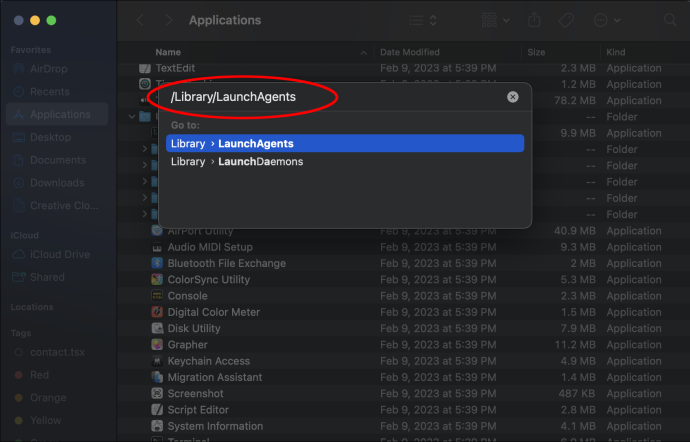
Многие приложения или программное обеспечение, которые вы используете, например Google Chrome, запускают несколько приложений в фоновом режиме, чтобы гарантировать качество предоставляемых ими услуг. Если у вас нет конкретных знаний о каждом приложении, не рекомендуется ничего удалять. Лучше использовать сторонние приложения, такие как CleanMyMac, чтобы сделать это безопасно.
Принудительно закрыть неиспользуемые приложения
Даже когда вы не используете приложение, его открытие будет потреблять часть энергии вашего компьютера. Если ваш MacBook Pro перегрелся, выполните следующие действия, чтобы закрыть неиспользуемые приложения:
apex legends как показать fps
- Одновременно нажмите клавиши «Option», «Command» и «Escape».
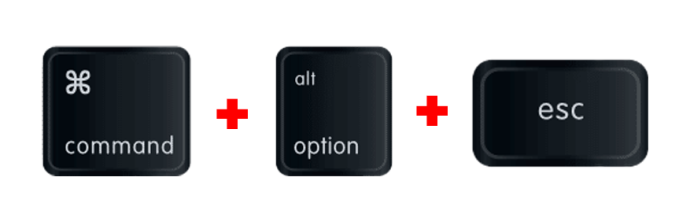
- Во всплывающем окне вы найдете все приложения, запущенные в данный момент.
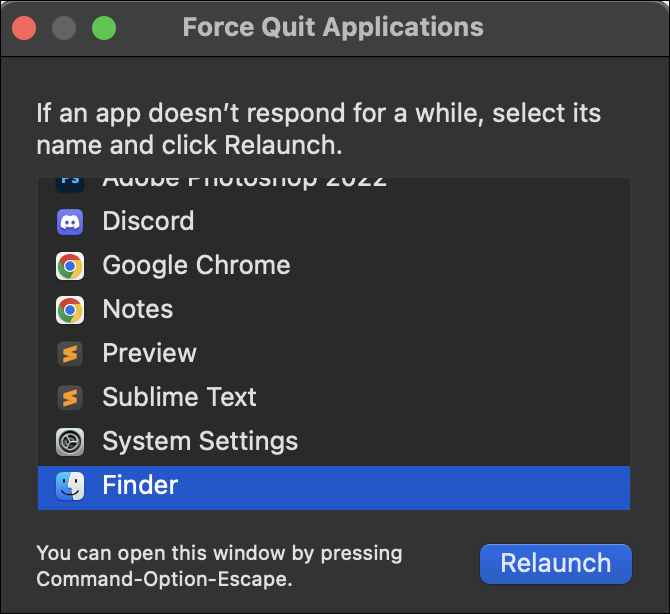
- Выберите тот, который вы хотите закрыть, и нажмите «Принудительно выйти».
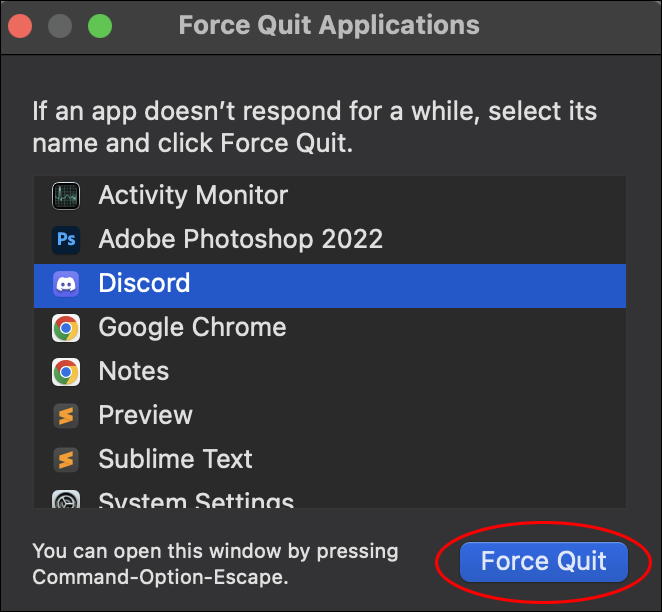
Нечто подобное происходит и с тем, сколько интернет-сайтов вы просматриваете одновременно. Обязательно закройте вкладки, которые вы больше не используете, и оставьте только те, которые вам нужны.
Сброс контроллера управления системой
Контроллер управления системой, или SMC, — это функция Apple, которая управляет вашей системой вентиляции Mac. Когда ваш компьютер перегревается, вы можете перезагрузить систему в качестве альтернативы для решения проблемы. Имейте в виду, что не каждая модель Apple Mac поставляется со встроенным SMC. Следуй этим шагам:
- Выключите компьютер.
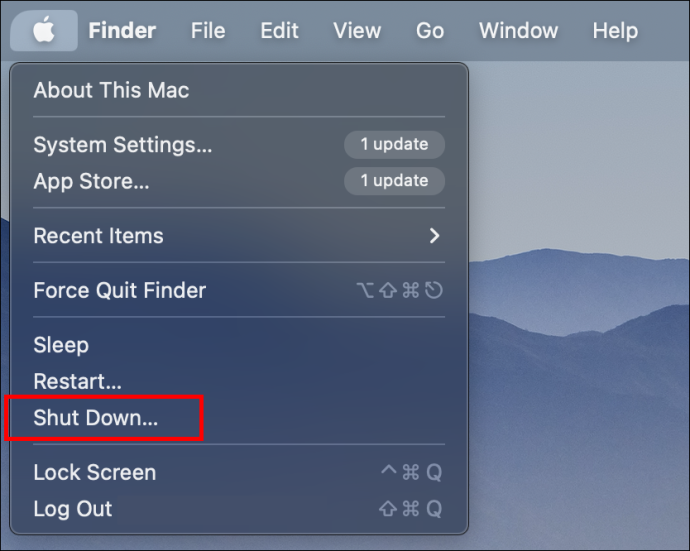
- Одновременно нажмите клавиши «Shift», «Control» и «Alt». Удерживая их, нажмите клавишу «Питание».
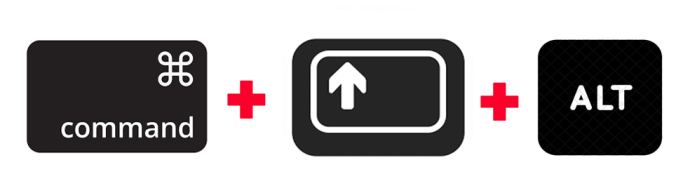
- Удерживайте четыре клавиши в течение 10 секунд.
- После того, как вы отпустите их, дайте компьютеру включиться, как обычно.
Обновите свой MacBook Pro
Всякий раз, когда Apple выпускает новое обновление ОС, оно устраняет проблемы, с которыми может столкнуться ваш компьютер. Если вы не знаете, есть ли у вас последняя доступная версия программного обеспечения, выполните следующие действия, чтобы узнать:
- Нажмите «Меню Apple».

- Перейдите в «Системные настройки», а затем в «Общие».

- Выберите «Обновление программного обеспечения». Если доступно новое обновление, нажмите кнопку «Обновить сейчас».
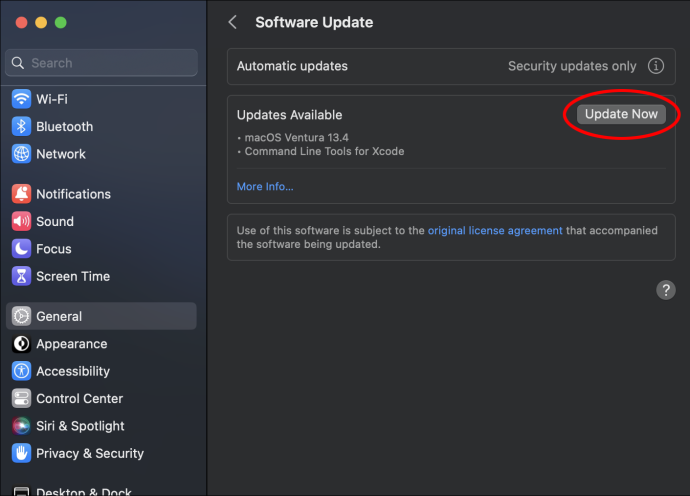
Какая температура MacBook Pro является нормальной?
Когда ваш MacBook Pro включен, но вы его не используете, температура будет оставаться между 109 и 122 градусами по Фаренгейту. Когда вы открываете несколько приложений и выполняете многозадачность, температура поднимается до 133-140 градусов по Фаренгейту.
как выглядит удаленная учетная запись Discord
Если вы следите за температурой своего компьютера, вы должны знать, что все, что выше 140 градусов по Фаренгейту, является поводом для беспокойства. Две основные проблемы с производительностью могут указывать на то, что ваш MacBook перегрелся. Во-первых, вы заметите, что приложения загружаются дольше, а во-вторых, вентилятор вращается быстрее, чем обычно.
Как предотвратить перегрев MacBook Pro
Повышение температуры компьютера при одновременном использовании нескольких приложений или при работе многих приложений в фоновом режиме является нормальным явлением. Однако ситуация может ухудшиться, и температура может достичь опасного уровня, если вы не будете избегать определенных сценариев при использовании компьютера. Вот список вещей, которых следует избегать:
- Не ставьте MacBook Pro на неровные поверхности. Использование компьютера на кровати или коленях может показаться удобным, но вы закрываете вентиляционные отверстия, расположенные на нижней стороне компьютера. Если закрыть вентилятор или любую другую вентиляцию вашего компьютера, это приведет к его перегреву.
- Не используйте MacBook под прямыми солнечными лучами. Работа на открытом воздухе может показаться расслабляющей сменой обстановки. Однако прямой солнечный свет повысит температуру вашего компьютера в дополнение к температуре, создаваемой при обычном использовании.
- Не закрывайте клавиатуру и вентиляционные отверстия. Каждое отверстие в вашем компьютере, в том числе маленькое между клавишами клавиатуры, является хорошим источником вентиляции. Если их закрыть, ваш MacBook Pro будет иметь меньшую вентиляцию, что поставит под угрозу его работу.
- Не используйте неавторизованные адаптеры. Apple создала адаптеры, которые обеспечивают компьютеру необходимую мощность. Использование обычных зарядных устройств может привести к перегреву MacBook.
Держитесь подальше от жары
Новейший компьютер MacBook Pro был специально разработан с системой вентиляции, которая предотвращает его перегрев. Однако это не означает, что это не может происходить время от времени. При первых признаках высокой температуры следует принять все необходимые меры, чтобы избежать необратимого повреждения.
Закрытие неиспользуемых приложений, элементы входа в систему и обновление вашего компьютера до последней версии программного обеспечения — это лишь некоторые из многих вещей, которые вы можете сделать, чтобы решить проблему перегрева вашего компьютера. Ваш MacBook Pro когда-нибудь перегревался? Сообщите нам в разделе комментариев, какие методы помогли вам снизить температуру вашего Mac до нормы.









