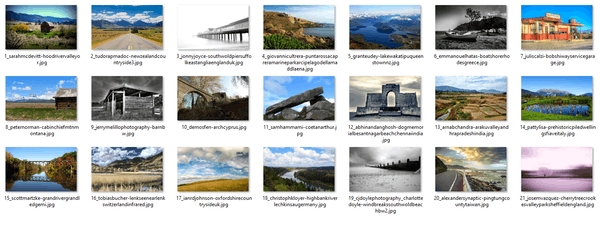Мы все согласны с тем, что смарт-телевизоры — одно из самых удобных технологических достижений нашей эпохи. Они позволяют нам просматривать Интернет, транслировать контент по запросу, получать доступ к социальным сетям и т. д. Вот почему мы понимаем ваше недовольство, если ваш Android TV отказывается подключаться к сети Wi-Fi. Но не беспокойтесь, потому что эта проблема встречается чаще, чем вы думаете.

В этом руководстве будут рассмотрены все возможные способы устранения проблемы, от перезагрузки устройств до обновления прошивки маршрутизатора, чтобы вы могли продолжать пользоваться беспрепятственным доступом к любым интернет-сервисам на своем Android TV. Нам предстоит многое распаковать, так что давайте начнем.
Android TV не подключается к Wi-Fi
Ниже мы выделили все возможные исправления, которые пользователи могут попробовать, если их Android TV не подключается к Wi-Fi. Некоторые исправления относятся к телевизору, а другие — к маршрутизатору. Несмотря на это, попробуйте их по порядку и посмотрите, какой из них решает проблему.
pokemon go gen 2 специальные предметы
Забудьте о своей сети Wi-Fi и снова подключитесь к ней
Это, без сомнения, первое исправление, которое вы должны попробовать, если Android TV отказывается подключаться к Wi-Fi. Если вы забудете о своей сети Wi-Fi и снова подключитесь к ней, это может устранить незначительные системные сбои и позволит телевизору установить новое соединение. К счастью, процесс очень прост:
- Используйте пульт дистанционного управления Android TV, чтобы открыть «Настройки».

- Выберите «Сеть и Интернет».
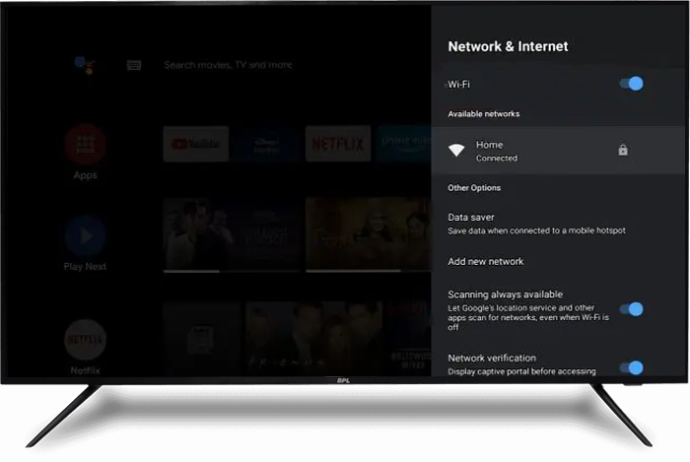
- Выберите свою сеть Wi-Fi.
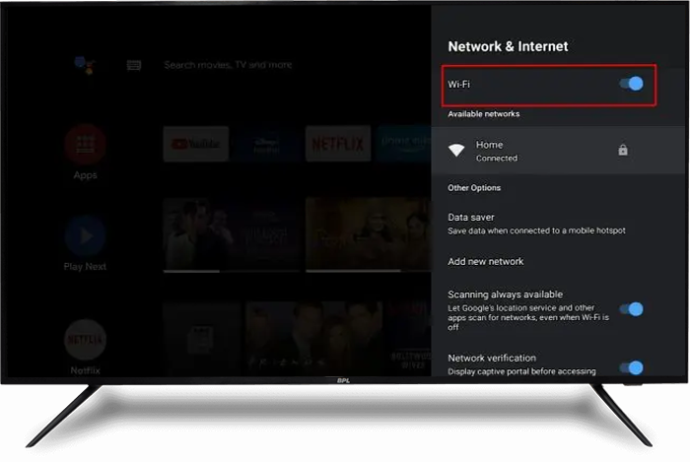
- Нажмите «Забыть сеть», затем «ОК».
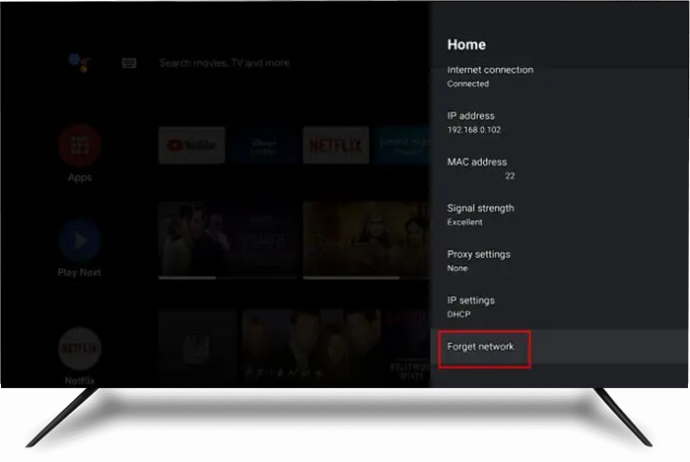
- Подождите несколько секунд, затем повторно подключитесь к сети.
- Следуйте инструкциям на экране, чтобы завершить аутентификацию в сети, а затем проверьте, успешно ли телевизор подключается к сети Wi-Fi.
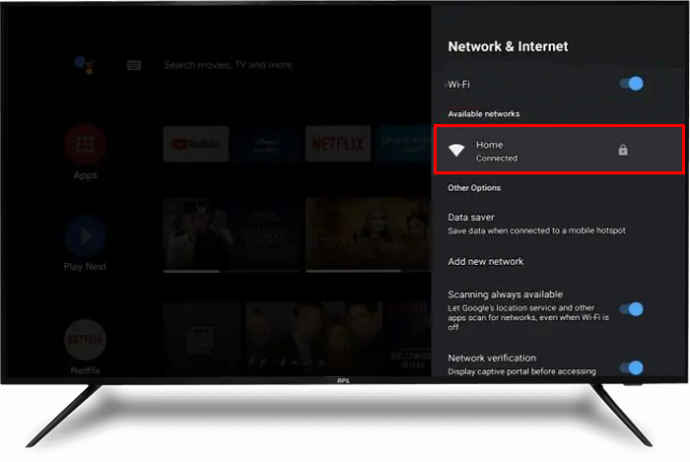
Если указанное выше исправление не работает, попробуйте следующее решение.
Дважды проверьте правильность работы вашего маршрутизатора
Прежде чем приступать к другим сложным исправлениям, определите, на каком из этих двух устройств возникла проблема. Чтобы исключить проблему с маршрутизатором, подключите другое устройство к сети Wi-Fi и проверьте, успешно ли установлено соединение. Если соединение не удается, очевидным виновником является маршрутизатор. Таким образом, рекомендуется сосредоточиться на решениях для маршрутизатора.
Перезагрузите маршрутизатор Wi-Fi и телевизор.
Перезапуск маршрутизатора Wi-Fi и телевизора обновит и восстановит настройки по умолчанию, а также устранит любые системные сбои, которые могут вызывать проблему. Более того, этот процесс не стирает пользовательские данные.
Чтобы перезапустить Android TV, отключите его от источника питания и снова подключите через 30 секунд. Кроме того, вы можете:
- Найдите и нажмите и удерживайте кнопку питания на вашем Android TV.

- Выберите «Перезагрузить».
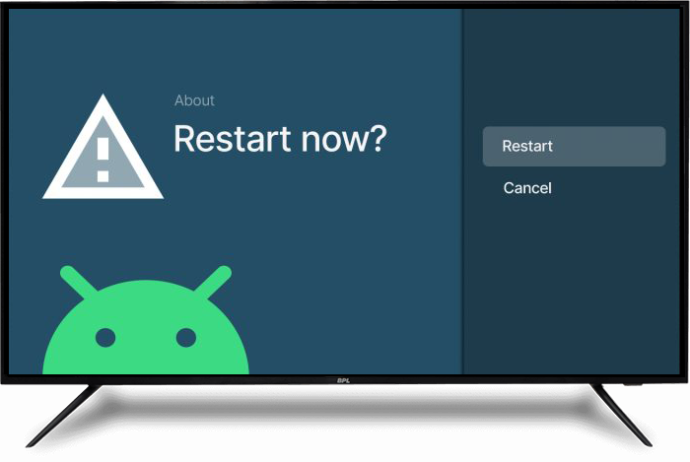
- Подождите несколько минут, пока процесс завершится, затем повторно подключитесь к сети Wi-Fi.
Чтобы перезапустить маршрутизатор Wi-Fi, отключите его от источника питания, подождите 60 секунд и снова подключите. Этот процесс должен решить проблемы с подключением и другие незначительные системные сбои в вашем маршрутизаторе. Если перезапуск двух устройств не работает, перейдите к следующему решению.
как сохранить текстовые сообщения на компьютер
Обновите прошивку вашего маршрутизатора
Устаревшая прошивка приведет к тому, что ваш маршрутизатор столкнется с множеством проблем, включая проблемы с подключением к Wi-Fi. Процедура обновления прошивки роутера проста, но зависит от конкретной модели. Ниже приведены общие шаги, которые подходят для большинства моделей:
- Откройте предпочитаемый браузер и откройте официальный сайт маршрутизатора.
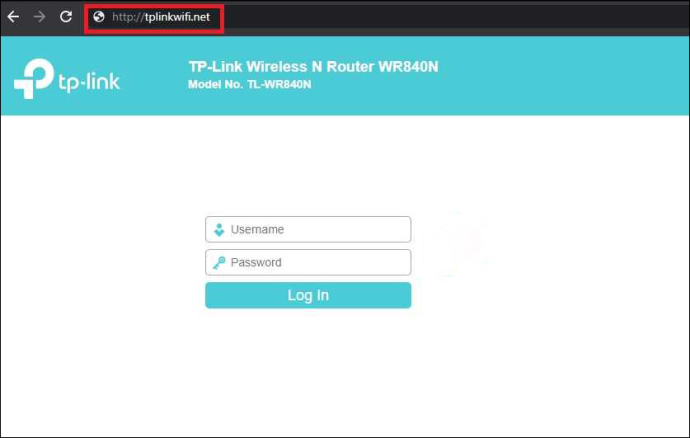
- Скачайте файл прошивки роутера.
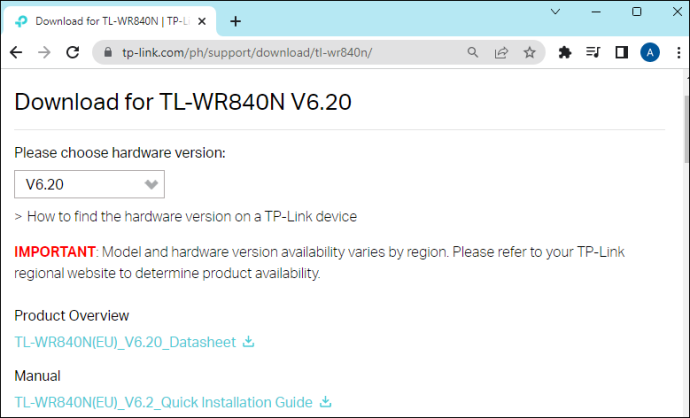
- Перенесите файл прошивки на роутер.
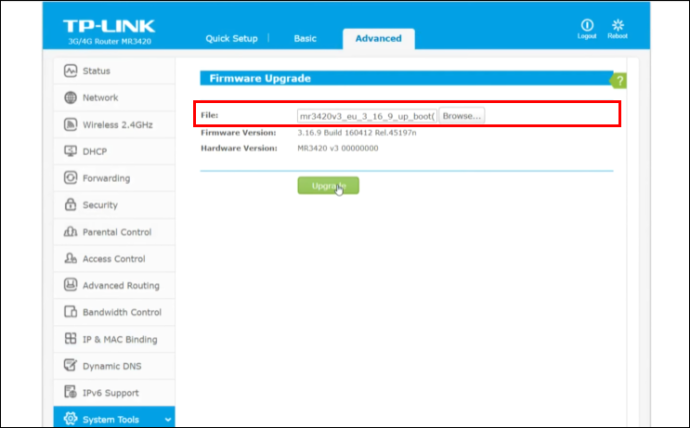
- Перезагрузите маршрутизатор.

Попробуйте снова подключить Android TV к Wi-Fi и посмотреть, работает ли он.
Если приведенное выше решение не работает, попробуйте другие решения, выделенные ниже.
Проверьте подключение к сети Wi-Fi
Если ваш Android-телевизор не подключается к Wi-Fi, возможно, виноват ваш местный интернет-сервис. Проверьте соединение Wi-Fi с помощью другого устройства, например планшета или смартфона. Если соединение не работает на других устройствах, обратитесь к своему интернет-провайдеру (ISP), чтобы проверить статус интернет-услуг в вашем регионе. Однако, если другие ваши устройства нормально работают в сети Wi-Fi, но ваш телевизор по-прежнему не может подключиться, то проблема заключается в телевизоре.
Проверьте мощность сигнала Wi-Fi
Если ваш Android TV не подключается к Wi-Fi, проблема может заключаться в уровне сигнала вашего Wi-Fi. Существуют факторы, которые могут повлиять на мощность беспроводного сигнала, в том числе:
- Физические препятствия, такие как ящики и толстые стены
- Помехи от близких длин волн от находящихся поблизости электронных гаджетов
- Большое расстояние между маршрутизатором и устройством, с которым вы пытаетесь установить соединение.
- Роутер работает на неправильных настройках частоты
К счастью, проверить уровень сигнала Wi-Fi очень просто:
- Используйте пульт дистанционного управления вашего Android TV, чтобы открыть «Настройки».

- Выберите «Общие», затем «Сеть».
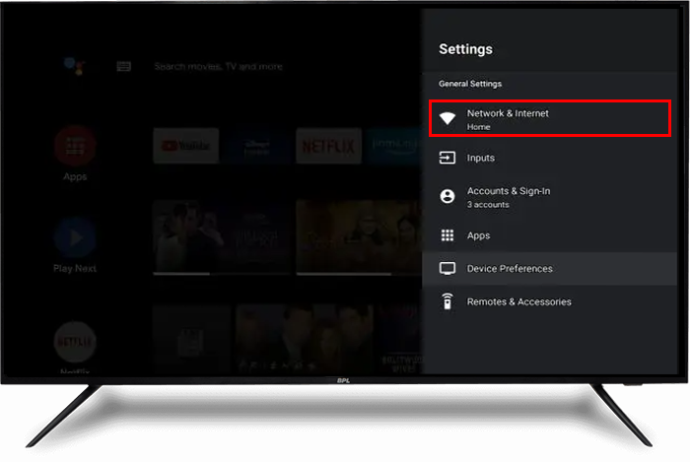
- Обратите внимание на количество полосок на значке Wi-Fi.
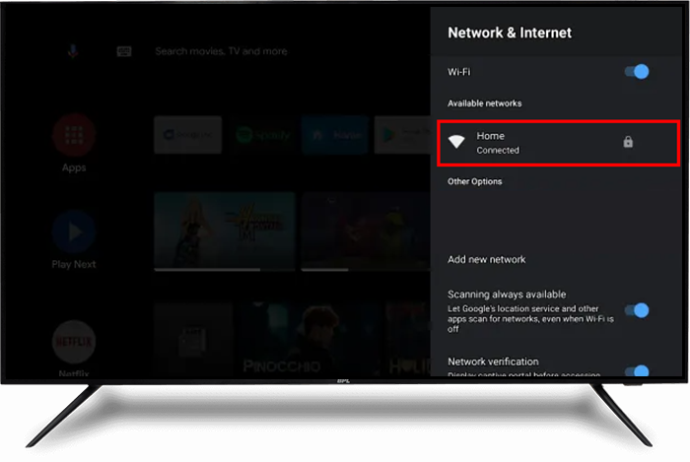
Если полос две или меньше, сигнал Wi-Fi слабый. Если полоски заполнены, это означает, что у вас сильный сигнал Wi-Fi, и вам следует попробовать другое решение.
Те, у кого более слабый сигнал Wi-Fi, должны подумать о том, чтобы переместить маршрутизатор рядом с Android TV. Если это не сработает, настройте частоту маршрутизатора Wi-Fi на 5,0 ГГц вместо 2,4 ГГц. В качестве альтернативы отключите все электронные гаджеты в комнате и посмотрите, работает ли это.
как удалить недавно просмотренные по желанию
Если ни одно из вышеперечисленных исправлений до сих пор не сработало, перейдите к приведенным ниже.
Дважды проверьте пароль Wi-Fi
Ввод неправильного пароля звучит тривиально. Однако это может быть причиной того, что ваш Android TV не подключается к Wi-Fi. Возможно, вы изменили его некоторое время назад и теперь вводите устаревшую версию. Или, возможно, вы случайно пропустили символ или ввели букву. Если вы подозреваете, что проблема именно в этом, то еще раз проверьте правильность ввода пароля. Если вы забыли пароль, проверьте на маршрутизаторе Wi-Fi инструкции по его сбросу.
Используйте Ethernet-кабель
Кабели Ethernet намного быстрее, чем беспроводные сети. Это означает, что уровень сигнала от кабеля Ethernet намного выше, чем у сети Wi-Fi, что гарантирует бесперебойное подключение к Интернету. Просто подключите один конец кабеля Ethernet к маршрутизатору, затем возьмите другой конец и подключите его к порту Ethernet на вашем Android TV. Этот процесс должен немедленно восстановить ваш доступ в Интернет, но если это не так, рассмотрите возможность использования последующих исправлений.
Включите DHCP (протокол динамической конфигурации хоста)
Для подключения к Wi-Fi многие модели смарт-телевизоров требуют, чтобы вы включили опцию DHCP. Это протокол конфигурации, который назначает пользователям уникальный IP-адрес, позволяющий им подключаться к Интернету. Если эта функция отключена, у вас могут возникнуть проблемы с подключением к сети Wi-Fi. Чтобы включить DHCP на вашем Android TV, перейдите в «Настройки сети» и переключите кнопку «DHCP».
Обновите системное программное обеспечение на вашем Android TV
Если программное обеспечение вашей системы Android TV устарело, вы, вероятно, столкнетесь с несколькими системными сбоями, в том числе с отсутствием подключения к сети Wi-Fi. В этом случае перейдите к настройкам и проверьте наличие обновлений, требующих установки. Часто телевизоры Android выполняют автоматические обновления, но это может измениться, если вы какое-то время не использовали телевизор. В этом случае вам придется выполнять обновления вручную. Обновить системное программное обеспечение Android TV довольно просто:
- Нажмите кнопку «Домой» на пульте Android TV.
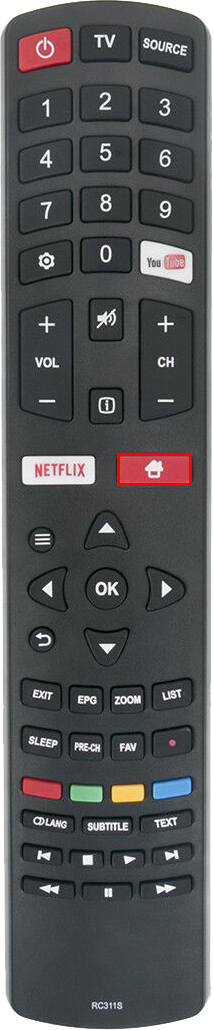
- Выберите «Обновления системного программного обеспечения.

- Включите переключатель «Автоматически проверять наличие обновлений».
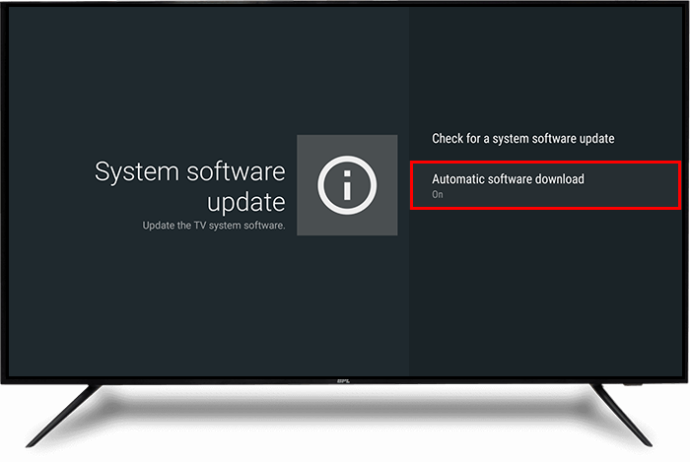
- Если кнопка-переключатель на шаге 4 уже включена, включите кнопку «Проверить наличие обновлений системного программного обеспечения», чтобы загрузить доступные обновления вручную.
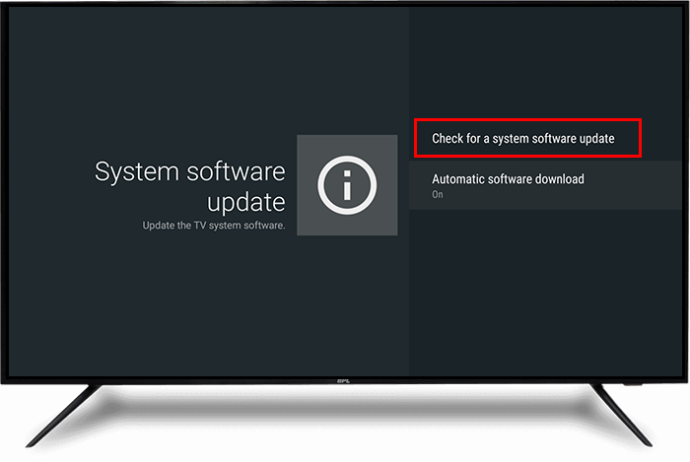
Связаться со службой поддержки
Если ваш Android TV по-прежнему не подключается к Wi-Fi после попытки вышеуказанных исправлений, обратитесь в службу поддержки Android TV, чтобы помочь вам. Они могут потребовать, чтобы вы бросили телевизор в одном из их мест для физического осмотра. Если команда не обнаружит никаких проблем с системой доступа телевизора в Интернет, обратитесь к своему интернет-провайдеру, чтобы проверить наличие проблем с вашим маршрутизатором или настройками Wi-Fi.
Продолжайте веселиться
Ваш Android-телевизор, не подключающийся к Wi-Fi, совершенно расстраивает. Но во многих случаях проблема решается перезагрузкой роутера и телевизора. Если это не сработает, другие исправления, такие как проверка уровня сигнала Wi-Fi, выполнение обновлений программного обеспечения, настройка параметров частоты и т. д., должны решить проблему. Если все исправления не помогли, обратитесь в службу поддержки соответствующих устройств и запросите помощь в решении проблемы.
Вы когда-нибудь сталкивались с проблемами при подключении вашего Android TV к Wi-Fi? Как вы решили проблему? Пожалуйста, поделитесь с нами своим опытом в разделе комментариев ниже.