Естественно предположить, что ваше устройство Roku будет работать только тогда, когда оно подключено к сети Wi-Fi. Устройство предлагает вам настроить это соединение, как только вы его подключите, и для работы каждого потокового канала требуется подключение к Интернету.

Но что, если у вас слабое соединение Wi-Fi или ваше устройство находится в комнате и не может получить доступ к соединению, которое вы используете для остальной части дома? В этом случае вам понадобятся некоторые альтернативы Wi-Fi, которые позволят вам запускать устройство Roku без беспроводного подключения.
Способы использования устройства Roku без Wi-Fi
Прежде чем перейти к различным методам использования устройств Roku без Wi-Fi, важно отметить, что некоторые из этих вариантов не идеальны. Некоторые из них будут предлагать только ограниченный доступ к вашему устройству, а другим требуется физическая проводка или другой тип беспроводного соединения. Тем не менее, каждый из них позволяет вам работать на Roku (в некоторой степени) без Wi-Fi.
Метод 1 — отразите экран телефона с помощью мобильной точки доступа
Если ваш беспроводной маршрутизатор не выполняет свою работу, ваш телефон может стать исправной заменой, если вы подключены к соответствующей мобильной точке доступа. В идеале для этого у вас должно быть как минимум соединение 4G, так как соединения 3G предлагают скорость только до 3 Мбит/с. Этого может быть достаточно для использования нескольких каналов, особенно тех, которые предлагают воспроизведение 720p, но вы можете обнаружить, что проблемы с заиканием и буферизацией становятся.
Предполагая, что у вас достаточно стабильное мобильное соединение, вы начнете с того, что превратите свой телефон в мобильную точку доступа. Пользователи Android делают следующее:
- Перейдите в приложение «Настройки» и выберите «Подключение и обмен».
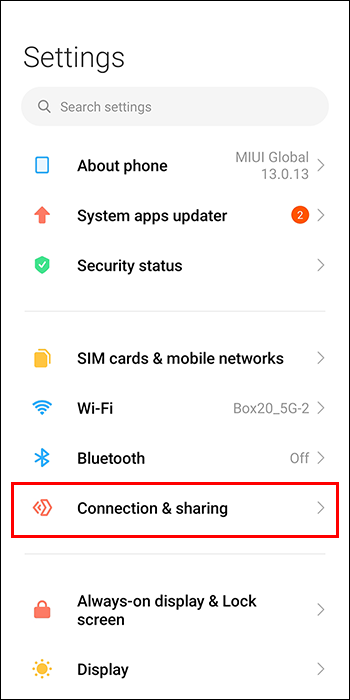
- Перейдите в раздел «Переносная точка доступа» и включите переключатель «Переносная точка доступа».
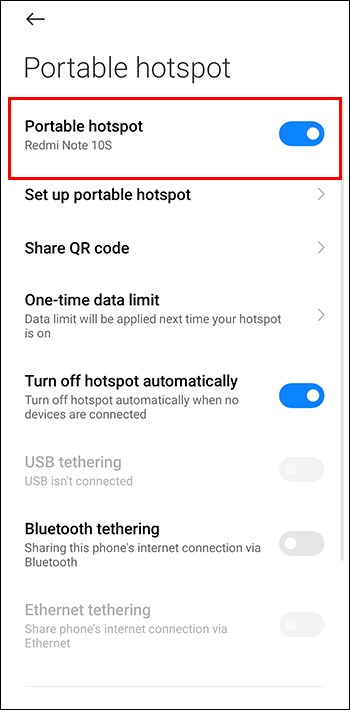
- Включите защиту паролем WPA2, чтобы превратить вашу новую точку доступа в частное подключение к Интернету.
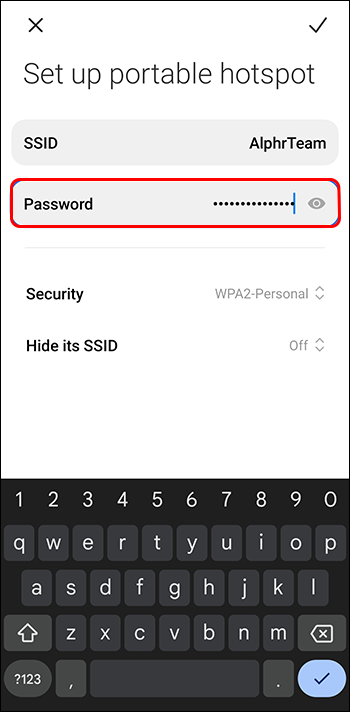
Пользователи iPhone и iPad могут превратить свои устройства в мобильные точки доступа, используя следующий метод:
как получить Дисней плюс в сети блюд
- Перейдите в «Настройки» и нажмите «Сотовая связь».
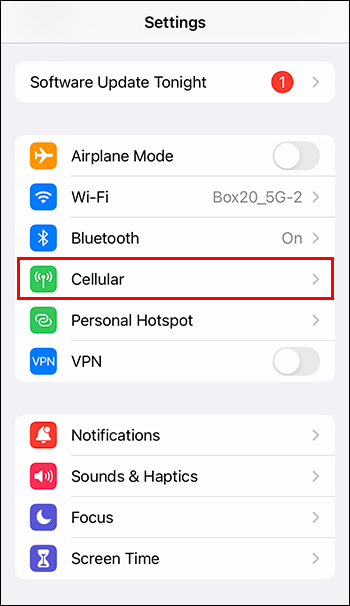
- Выберите «Личная точка доступа или настройки».
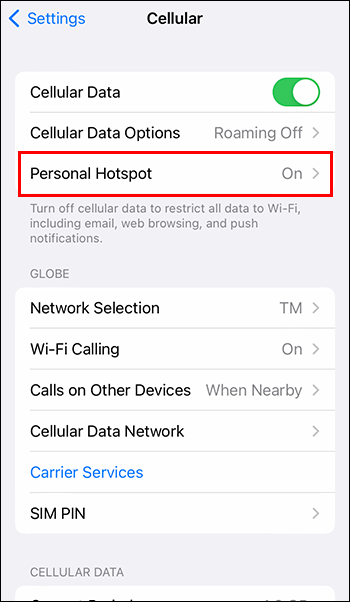
- Включите опцию «Разрешить другим присоединяться».
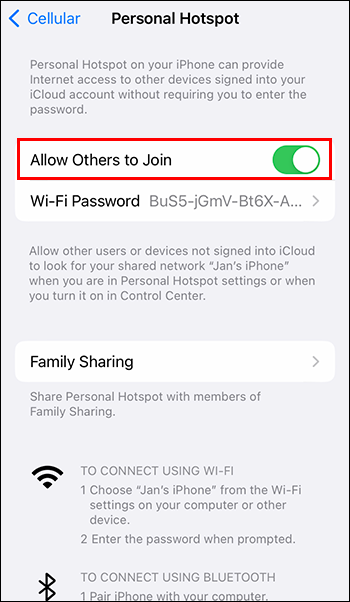
Создав мобильную точку доступа, вы готовы использовать свое мобильное устройство (и его сетевые данные) для потоковой передачи через ваше устройство Roku:
- С помощью пульта Roku перейдите в «Настройки» и выберите «Сеть».
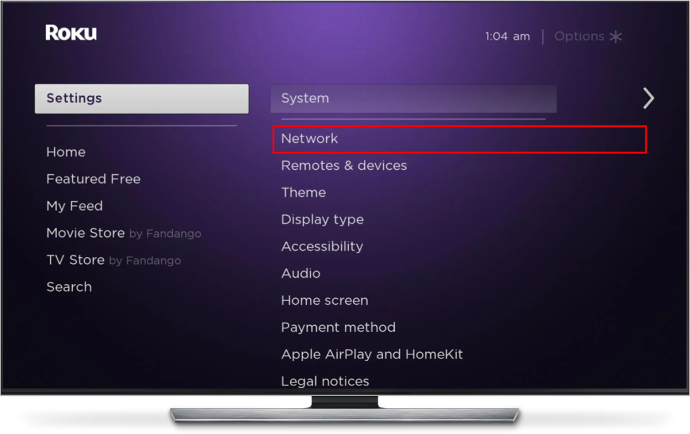
- Выберите «Беспроводная связь (Wi-Fi)».
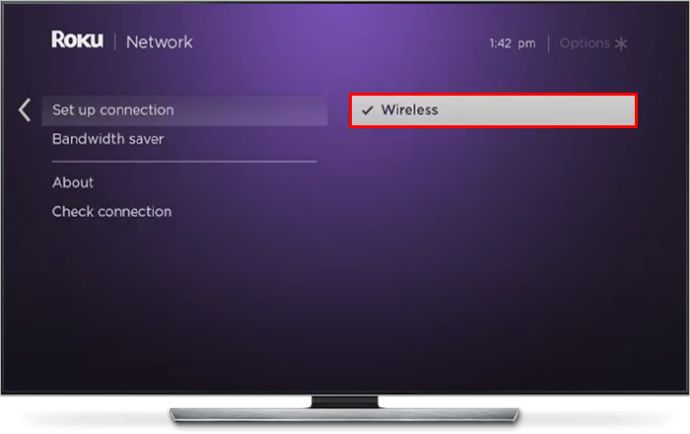
- Вернитесь в «Настройки» и выберите «Система».
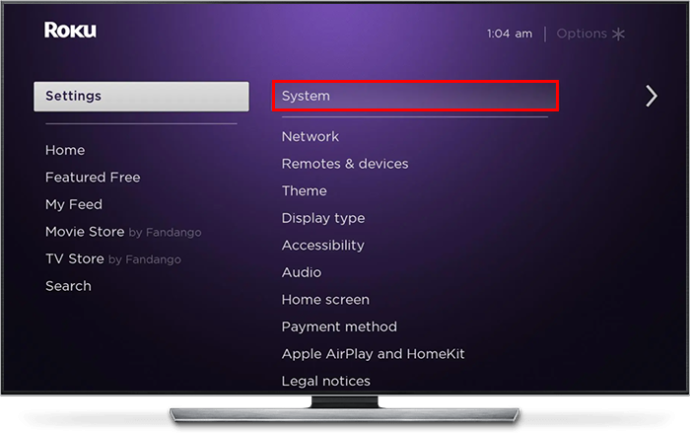
- Выберите «Screen Mirroring» и выберите собственный сервис дублирования экрана, который поставляется с вашим телефоном.
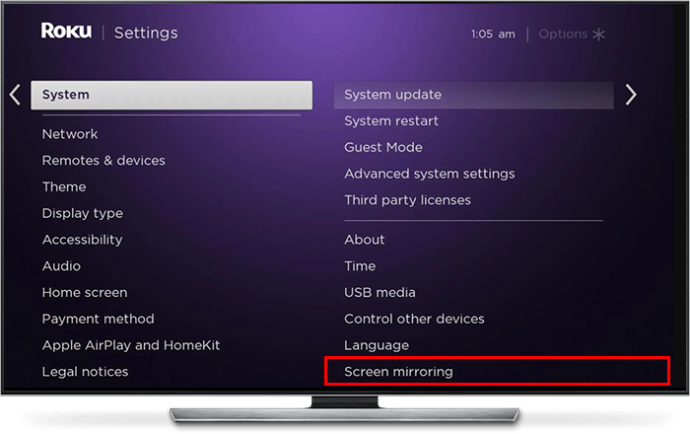
- Используйте инструмент дублирования экрана вашего телефона, чтобы выбрать устройство Roku.
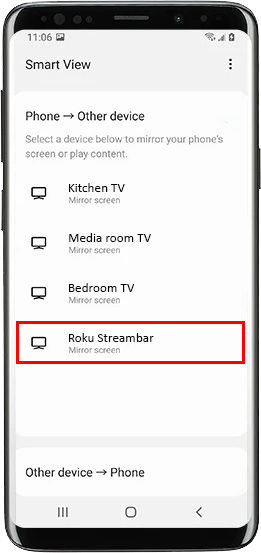
- Вернитесь к своему устройству Roku и примите запрос на зеркальное отображение экрана.
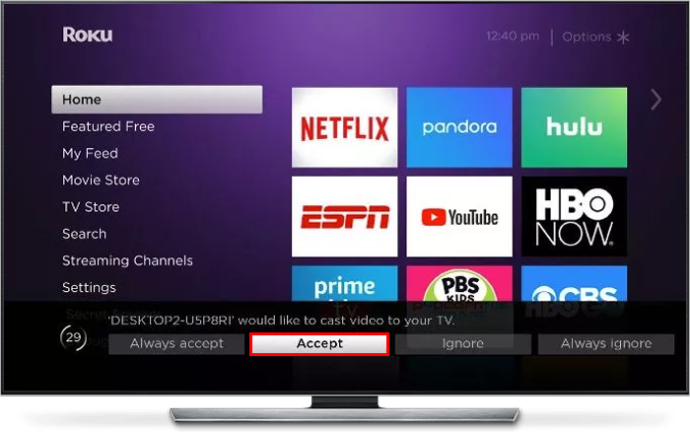
- Выберите «Все равно продолжить», когда ваше устройство Roku спросит, хотите ли вы продолжить использование RokuCast без подключения к Wi-Fi.
Теперь вы можете передавать контент со своего телефона на устройство Roku, используя зеркальное отображение экрана. Вы также будете использовать созданную вами мобильную точку доступа, а это означает, что Wi-Fi не требуется.
признаки умирающей видеокарты
Способ 2 — подключение через кабель Ethernet
Кабель Ethernet — отличный провод для бесперебойного подключения к Интернету вашего устройства Roku, если на устройстве есть порт Ethernet. Стены и потолки не будут ограничивать сигнал, получаемый вашим устройством, что часто приводит к превосходной производительности при запуске потоковых приложений.
Настроить соединение Ethernet для вашего устройства Roku очень просто:
- Подключите кабель Ethernet к маршрутизатору и подключите другой конец к устройству Roku.

- Включите устройство Roku и перейдите в меню «Настройки» с помощью пульта дистанционного управления.
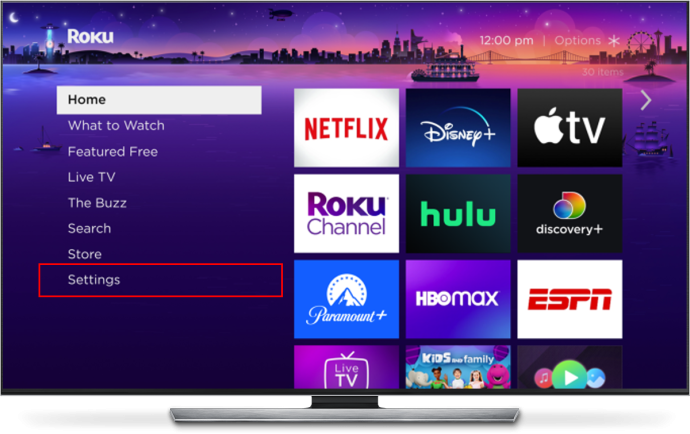
- Перейдите в «Сеть» и выберите «Проводной».
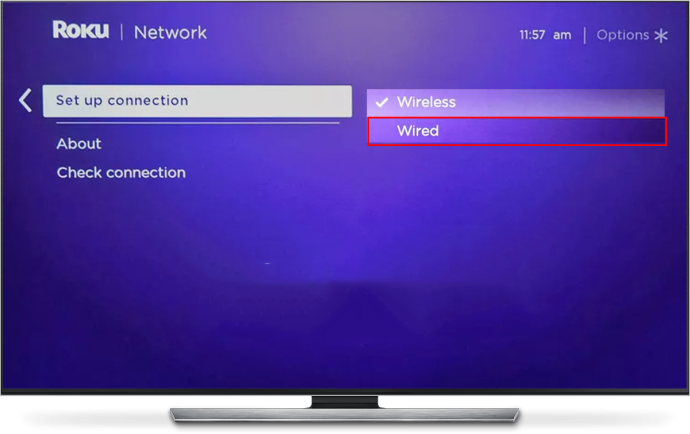
- Следуйте инструкциям на экране, чтобы настроить новое соединение Ethernet.
Несмотря на то, что Ethernet хорош для обеспечения бесперебойного и надежного соединения, у него есть и обратная сторона: необходимость прокладывать кабель от маршрутизатора к устройству Roku. Это может быть проблемой. Например, вам понадобится очень длинный кабель, если вы хотите использовать устройство Roku в спальне, когда ваш маршрутизатор находится в гостиной. Некоторые удлинители и усилители Wi-Fi оснащены разъемами Ethernet, что может быть полезным решением, если удлинитель недостаточно мощный, чтобы обеспечить надежный Wi-Fi для вашего устройства Roku.
Наконец, не все устройства Roku имеют порты Ethernet, хотя большинство из них имеют порты USB. Вы можете обнаружить, что можете использовать сторонний USB-порт Ethernet с вашим устройством Roku, хотя совместимость различается.
Способ 3. Используйте приложение Roku Media Player.
Этот метод требует, чтобы у вас было начальное подключение к Интернету (через Wi-Fi или Ethernet), чтобы вы могли загрузить приложение Roku Media Player из Магазин каналов Roku . Получив приложение, вы сможете воспроизводить контент через USB-накопитель, если ваше устройство Roku имеет соответствующий порт, или с помощью локальной сети (LAN) Digital Living Network Alliance (DLNA).
Если вы идете по маршруту USB, диск необходимо отформатировать в одной из следующих файловых систем:
как добавить Spotify в Discord
- FAT16
- FAT32
- EXT2
- EXT3
- NTFS
- ВФС+
Предполагая, что это так, выполните следующие действия, чтобы воспроизвести контент с помощью USB-накопителя:
- Подключите USB-накопитель к устройству Roku через USB-порт устройства.
- Примите приглашение запустить приложение Roku Media Player.
- Перейдите к «Все» на главной панели Roku Media Player.
- Выберите свой USB-накопитель из вариантов, чтобы получить доступ к его содержимому.
Настройка DLNA более сложная. Существует всего несколько DLNA-серверов, каждый из которых имеет свои собственные процессы для создания DLNA. Ниже перечислены серверы, которые вы можете подключить к своему устройству Roku:
- Твонки
- Проигрыватель Windows Media
- Windows Медиа Центр
- Играть
- Услуга
- плекс
- ReadyMedia
- МиниDLNA
- ReadyDLNA
Перейдите на сайт поддержки выбранного вами сервера, чтобы узнать, как настроить его для использования с вашим устройством Roku. Оттуда вы можете воспроизводить контент, хранящийся на сервере DLNA, через соответствующее программное обеспечение на вашем устройстве Roku.
Независимо от выбранного вами варианта, вы ограничены тем, что хранится на USB-накопителе или локальном сервере при воспроизведении контента с использованием этого метода. У вас не будет доступа ни к каким потоковым каналам, потому что для них требуется подключение к Интернету. Также стоит отметить, что устройства Roku совместимы только со следующими форматами файлов:
- MP4
- МОВ
- MKV
Отсутствие Wi-Fi не мешает работе с Roku
Справедливо сказать, что ваши возможности довольно ограничены и несколько громоздки, если вы хотите получить полный доступ к вашему устройству Roku и его каналам без Wi-Fi. Зеркалирование экрана через мобильную точку доступа работает достаточно хорошо, хотя вы будете потреблять свои сетевые данные и можете обнаружить, что различные скорости влияют на ваш опыт. Использование кабеля Ethernet может обеспечить более сильное подключение к Интернету, чем Wi-Fi (отлично подходит для потоковой передачи 4K), хотя при этом необходимо прокладывать провода от модема к устройству.
Если вы рассматриваете один из этих вариантов, почему Wi-Fi не подходит для ваших нужд Roku? Как вы думаете, нужно ли Roku предлагать больше офлайн-каналов для просмотра? Дайте нам знать в комментариях ниже.









