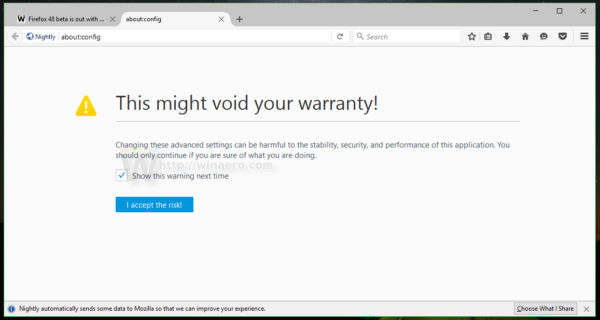Если вы много играете на своем ПК, вы знаете, насколько важна системная задержка для вашей производительности. Высокая задержка системы может отрицательно сказаться на скорости отклика ПК.
как выключить самсунг телевизор из демонстрационного режима

К счастью, если у вас есть видеокарта NVIDIA, вы можете снизить задержку до 33% без ущерба для качества или разрешения графики. Продолжайте читать, чтобы узнать больше о режиме с низкой задержкой NVIDIA, о том, как его включить и следует ли вам постоянно его включать.
Должен ли я использовать режим низкой задержки с NVIDIA?
Режим низкой задержки NVIDIA был разработан, чтобы дать игрокам более быструю реакцию на ввод в игре. Традиционно графические движки ставят кадры в очередь для рендеринга графическими процессорами. Затем кадры визуализируются для ПК, который отображает их вам.
Режим с низкой задержкой меняет этот процесс, обеспечивая предварительную визуализацию кадров, тем самым предотвращая переполнение очереди. Отправляя кадры непосредственно перед тем, как они потребуются в очереди, этот режим значительно снижает задержку системы.
В результате ваш игровой процесс станет намного более плавным, что сделает игру более приятной. Низкая задержка наиболее эффективна в играх с привязкой к графическому процессору, использующих частоту кадров от 60 до 100 кадров в секунду.
Вы можете включить режим низкой задержки для всех графических процессоров NVIDIA GeForce. Однако это будет работать только в том случае, если ваша игра работает с DirectX 9 или 11.
Лучше всего включить этот режим в своей системе и протестировать свои любимые игры. Вы сами быстро убедитесь, помогает ли этот режим вашей конфигурации.
К сожалению, бывают случаи, когда режим низкой задержки NVIDIA приносит больше вреда, чем пользы. Вы не должны использовать этот режим, если:
- Вы играете в игры Vulkan или игры с DirectX 12. Эти игры сами решают, когда ставить кадры в очередь, что делает режим малой задержки неэффективным.
- Игра, в которую вы играете, начинает заикаться чаще, чем обычно, а это означает, что ваш процессор не справляется.
- Вы играете в гоночные игры, так как низкая задержка может испортить погружение.
- Это приводит к значительному увеличению энергопотребления.
Как включить режим низкой задержки NVIDIA
Перед включением режима низкой задержки убедитесь, что у вас установлены последние версии драйверов для вашей графической карты NVIDIA. В противном случае вы не сможете увидеть настройки, необходимые для включения режима низкой задержки.
Драйвера можно скачать прямо с сайта сайте NVIDIA. Как только ваши драйверы будут обновлены, выполните следующие действия, чтобы включить режим низкой задержки NVIDIA:
- Щелкните правой кнопкой мыши на рабочем столе.
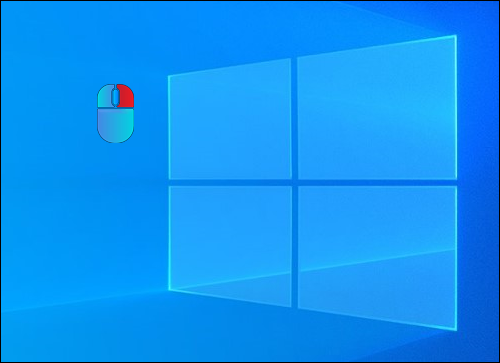
- В раскрывающемся меню выберите «Панель управления NVIDIA».
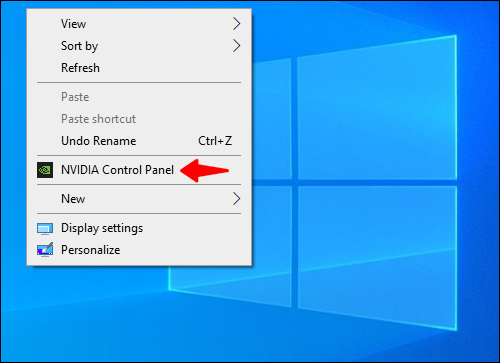
- Перейдите в раздел «Настройки 3D» на левой боковой панели.
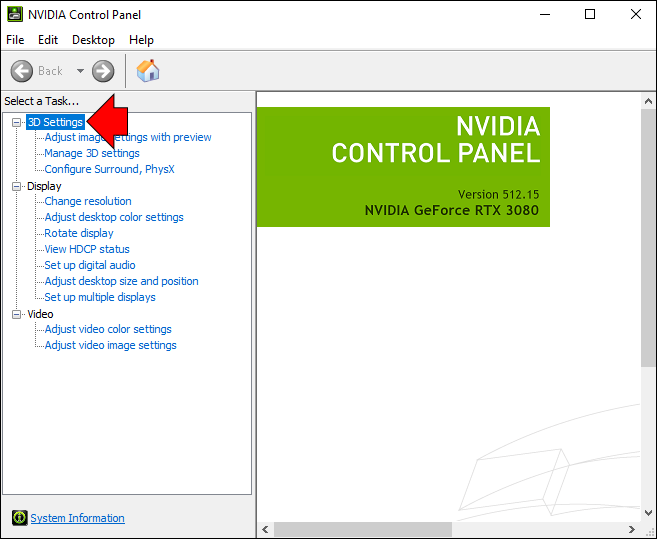
- Нажмите на «Управление настройками 3D».
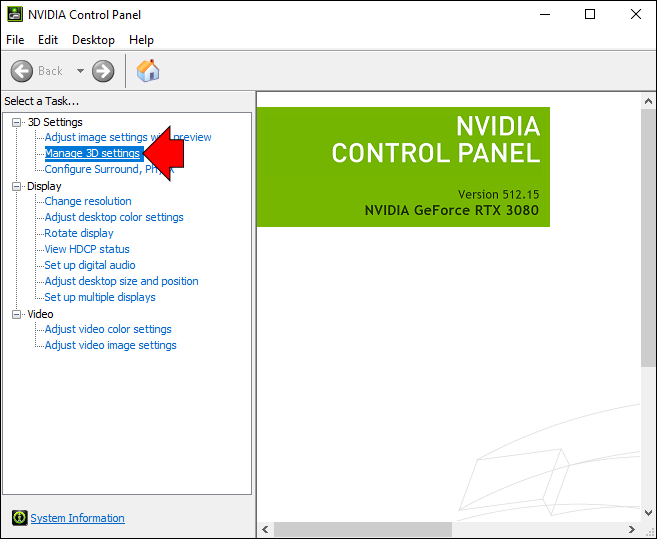
- Перейдите в раздел «Настройки» в окне «Управление настройками 3D».
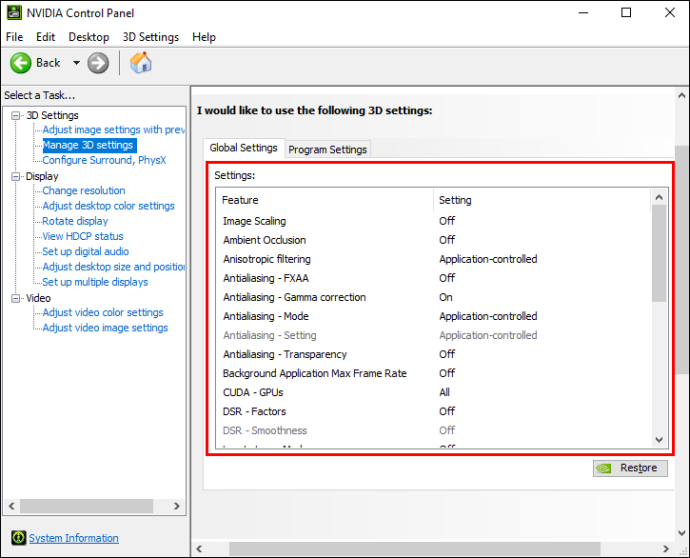
- Выберите «Режим с низкой задержкой» из списка параметров.
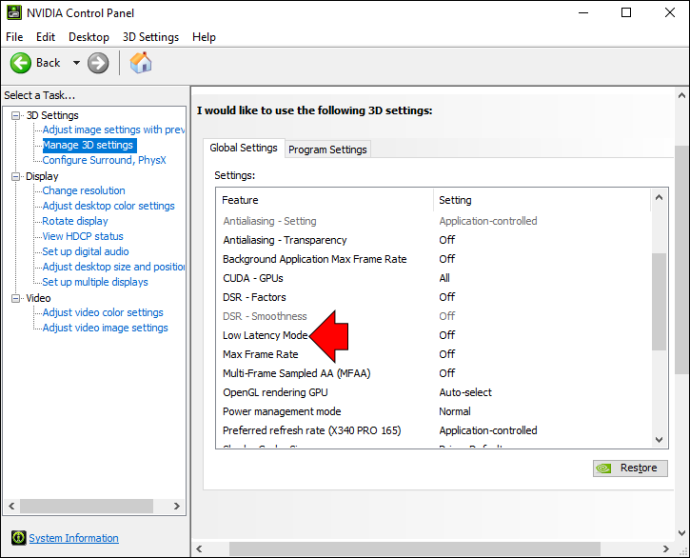
- Используйте раскрывающееся меню рядом с названием режима, чтобы выбрать опцию «Ультра».

- Нажмите на кнопку «Применить» в правом нижнем углу окна.
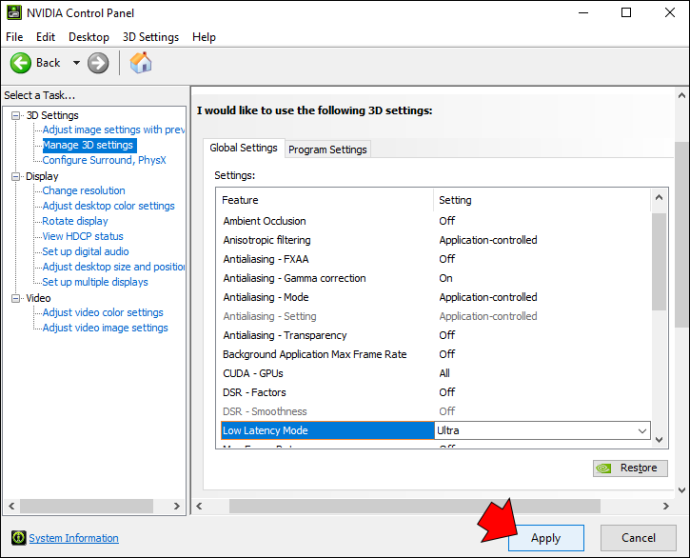
Как только кнопка «Применить» исчезнет, активируется режим с низкой задержкой, и вы сможете начать игру.
как скрыть сообщения на фейсбуке
В раскрывающемся меню рядом с параметром низкой задержки будут отображаться три варианта. Вот когда использовать каждый из них:
- Выкл.: используйте этот параметр, если режим с низкой задержкой вам не подходит. После его отключения игровой движок будет ставить в очередь от одного до трех кадров для максимального рендеринга.
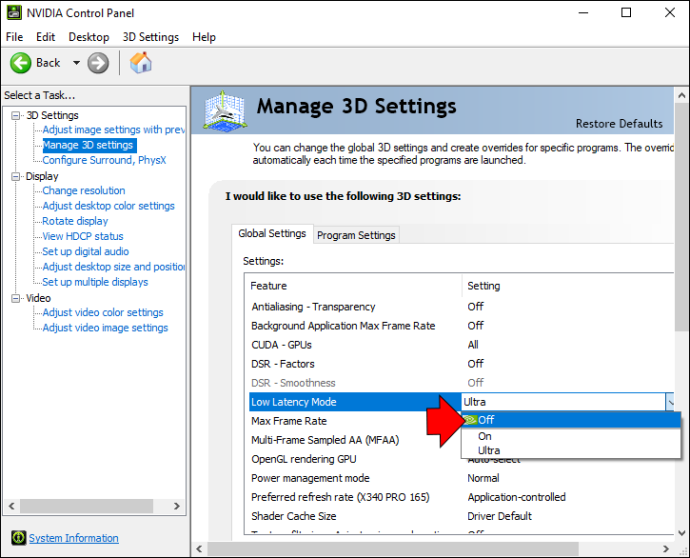
- Вкл.: попробуйте этот вариант, если из-за режима сверхнизкой задержки ваша игра тормозит. В этом режиме очередь ограничивается одним кадром.
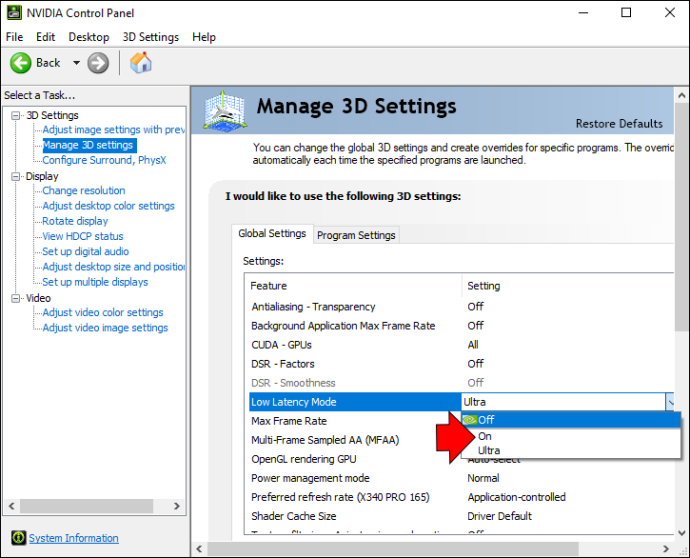
- Ультра: используйте этот режим во всех других игровых ситуациях. Он отправляет кадр как раз перед тем, как графический процессор начнет рендеринг.

Что еще я могу сделать, чтобы оптимизировать задержку?
Если вы хотите максимально уменьшить задержку, есть несколько других шагов, которые вы можете предпринять, чтобы оптимизировать задержку.
Ключевым моментом является нацеливание на каждую часть системной задержки, включая оптимизацию:
- Периферийная задержка
- Задержка ПК
- Показать задержку
Как оптимизировать периферийную задержку
Периферийная задержка относится к оптимизации периферийных устройств, таких как мышь и клавиатура. Несколько факторов влияют на время обработки этих устройств:
- Механические части, используемые для периферийных устройств
- Методы, используемые для обнаружения кликов
- Частота опроса устройства
Вот что вы можете сделать, чтобы оптимизировать мышь и клавиатуру:
- Увеличьте частоту опроса вашего устройства
Эта скорость определяет, как часто ваш компьютер запрашивает информацию у периферийного устройства. Чем выше частота опроса, тем быстрее устройства могут доставлять клики на ваш компьютер.
- Купите мышь и клавиатуру с меньшей задержкой

Как правило, эти периферийные устройства имеют задержку от одной до 20 миллисекунд. Однако помните, что задержка не должна быть решающим фактором при покупке достойной игровой мыши. Вы также должны учитывать вес, поддержку беспроводной связи, стиль, который подходит вашей руке, и максимальную скорость опроса.
Как оптимизировать задержку ПК
Задержка ПК обычно вносит наибольший вклад в общую задержку системы. Таким образом, это имеет решающее значение для бесперебойной работы игры. Режим низкой задержки NVIDIA используется для оптимизации именно этой задержки. Но включение режима с низкой задержкой — не единственный шаг, который поможет решить проблему с задержкой игры. Вы также можете сделать следующее:
- Включите режим NVIDIA Reflex
NVIDIA Reflex — это функция, которая была представлена после режима низкой задержки NVIDIA. Оба режима работают одинаково и преследуют одну и ту же цель — оптимизацию задержки в игре. Однако режим Reflex оказался лучшим вариантом для соревновательных игр. По этой причине настоятельно рекомендуется включить его, если он доступен в вашей игре.
Если вы включите режим сверхнизкой задержки и режим Reflex, последний переопределит функциональность первого.
- Включить эксклюзивный полноэкранный режим
Этот режим будет обходить компоновщик Windows, что увеличивает задержку.
как поменять прицел в cs go
- Отключить вертикальную синхронизацию (VSync)
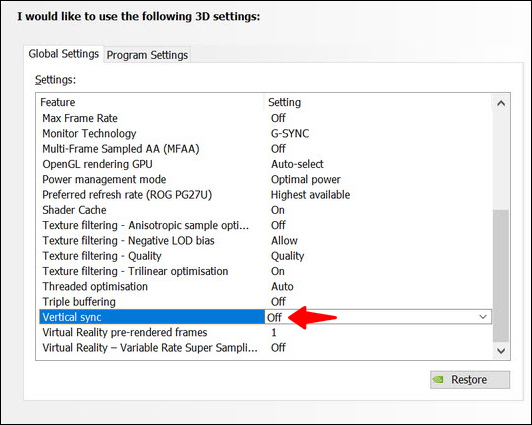
Отключение вертикальной синхронизации — один из старейших методов оптимизации задержки. VSync вызывает очередь кадров и увеличивает задержку. Но этот режим также предотвращает разрывы экрана, так что имейте это в виду при выборе игровых приоритетов.
- Включите игровой режим Windows
Включение игрового режима Windows помогает вашему компьютеру расставлять приоритеты для процессов, связанных с вашей игрой. Следовательно, ЦП будет по-прежнему сосредоточен на моделировании игры и сборе ваших входных данных, тем самым уменьшая задержку.
- Инвестируйте в более быстрое оборудование

Если ваше оборудование не на должном уровне, вы можете сделать так много, чтобы оптимизировать программное обеспечение. Следовательно, лучшим вариантом для уменьшения задержки в вашей системе будет приобретение более быстрого графического процессора и процессора.
Как оптимизировать задержку отображения
Задержка отображения может серьезно нарушить вашу игру. К счастью, этих проблем можно избежать, оптимизировав задержку отображения. Вот что нужно сделать:
- Включить максимальную частоту обновления
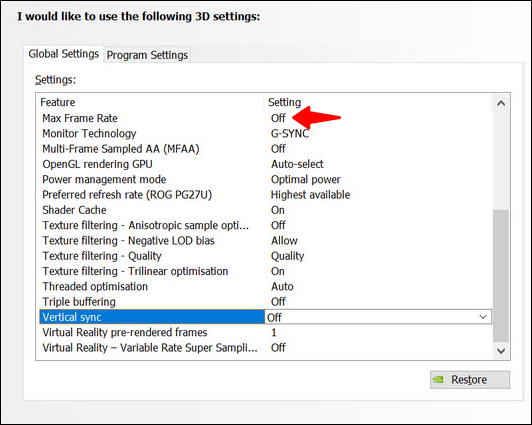
Чем выше частота обновления, тем ниже риск задержки развертки дисплея. Рассмотрите возможность приобретения нового монитора, если ваш текущий дисплей не поддерживает высокую частоту обновления.
- Используйте умеренное количество овердрайва
Использование некоторого овердрайва поможет улучшить время отклика пикселя. Вы должны начать с первого уровня, настройки по умолчанию для большинства мониторов. Будьте осторожны с увеличением этого значения, так как слишком большой овердрайв может создать очень отвлекающие эффекты на вашем дисплее.
Больше не отставать
Режим сверхнизкой задержки NVIDIA позволит вам насладиться плавным игровым процессом и попрощаться с надоедливыми лагами. Как показало наше руководство, включить этот режим довольно просто. Кроме того, отключение режима с низкой задержкой происходит так же быстро, если вы сталкиваетесь с проблемами совместимости игр.
Игра — это развлечение, поэтому экспериментируйте с различными режимами, пока не найдете то, что подходит именно вам, что позволит вам освоить любую игру.
У вас есть проблемы с задержкой во время игры на вашем ПК? Как вы справляетесь с высокой задержкой? Дайте нам знать в комментариях ниже.