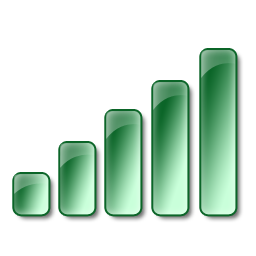Когда вы пытаетесь привлечь внимание как можно большего числа зрителей, вам нужно использовать все доступные инструменты CapCut. Наложения помогают сделать видео более сложным и привлечь больше зрителей. Это может увеличить число ваших подписчиков и известность. Используя набор инструментов, таких как наложение, CapCut позволяет создавать трендовые и привлекающие внимание видеоролики.

Хотя наложения добавляют к вашим видео глубокий, творческий элемент в виде нескольких измерений, сделать это относительно простой процесс. Эта статья научит вас использовать наложения в CapCut.
как узнать, есть ли кто-то онлайн в WhatsApp
Как использовать наложения CapCut
Если вы хотите добавить изюминку в свое видео, но не хотите менять исходный контент, функция наложения — идеальный инструмент. Эти шаги помогут вам добавить наложение к видео CapCut.
- Откройте видео CapCut, которое вы хотите отредактировать.

- Нажмите «Добавить», чтобы начать новый проект, в котором будут храниться ваши наложения.
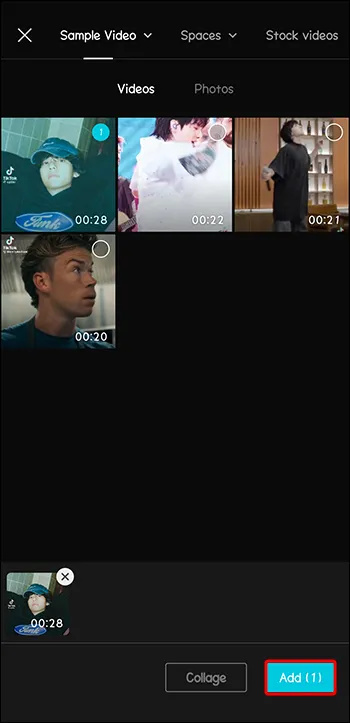
- Выберите функцию «Наложение» в нижнем меню.
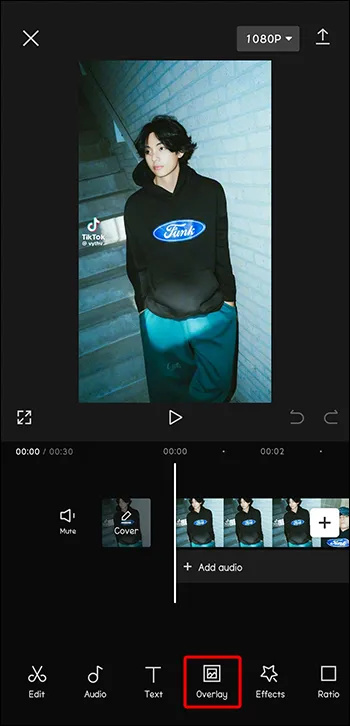
- Прокрутите, чтобы найти наложение, которое вы хотите использовать.
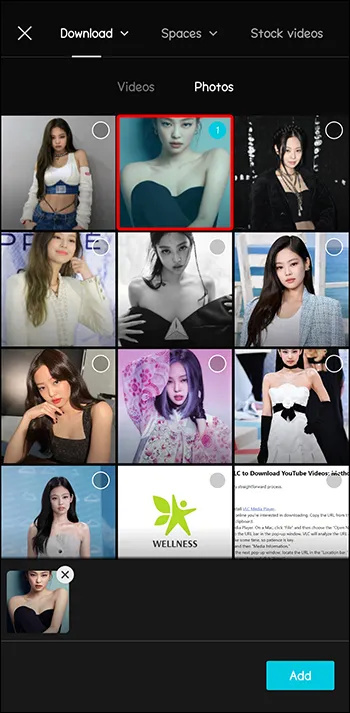
- Нажмите «Добавить», чтобы использовать это наложение.
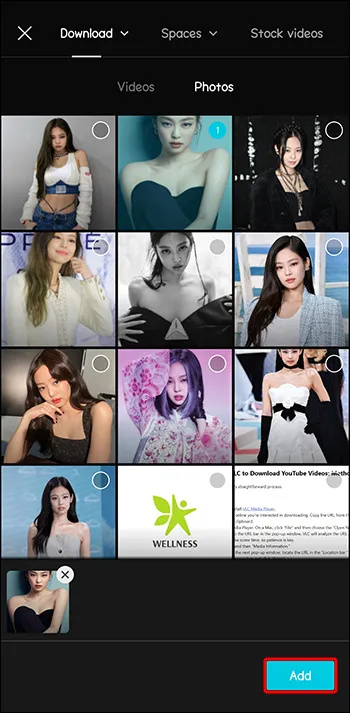
- Отрегулируйте размер и положение наложения относительно видео, перетащив его.
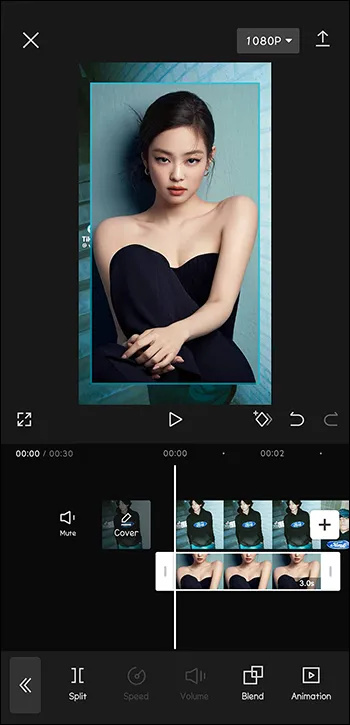
- Настройте его, пока вы не будете довольны дизайном наложения.
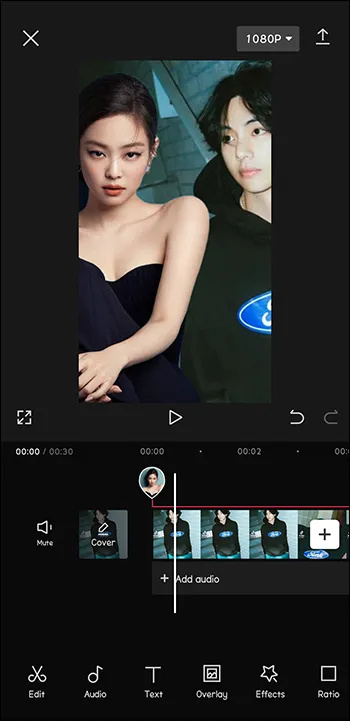
Как добавить наложение текста
Если вы хотите добавить к видео текст, который будет отображаться как наложение, процесс его добавления также прост. И для этого вам на самом деле не нужен доступ к меню наложения.
- Откройте видео, к которому вы хотите добавить текст, в CapCut.

- Выберите опцию «текст», чтобы начать добавлять текст в ваше видео.
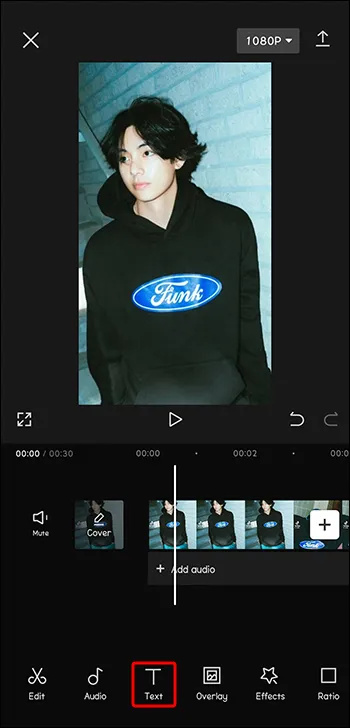
- Введите текст, который вы хотите использовать в качестве наложения, в назначенное поле ввода.
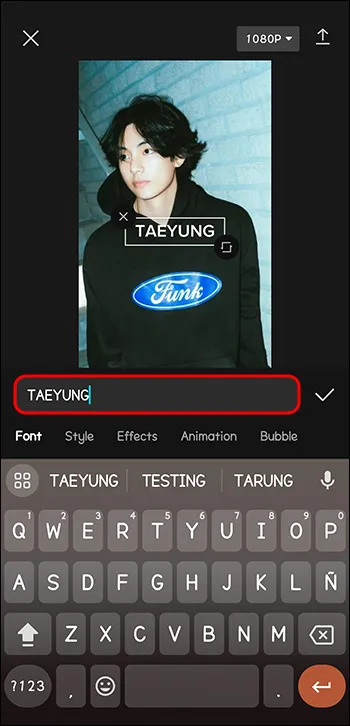
- При необходимости отрегулируйте цвет, размер и шрифт.
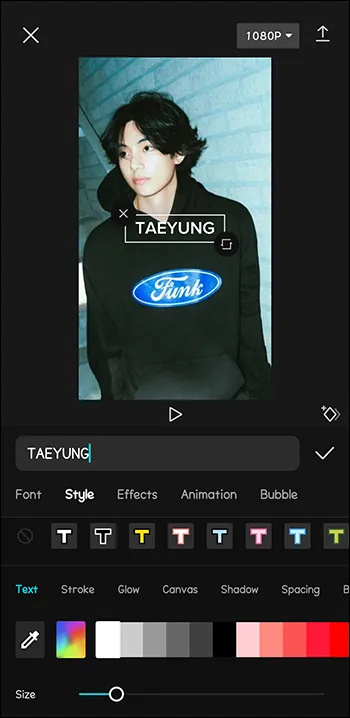
- Если хотите, добавьте эффекты анимации или пузырьков.
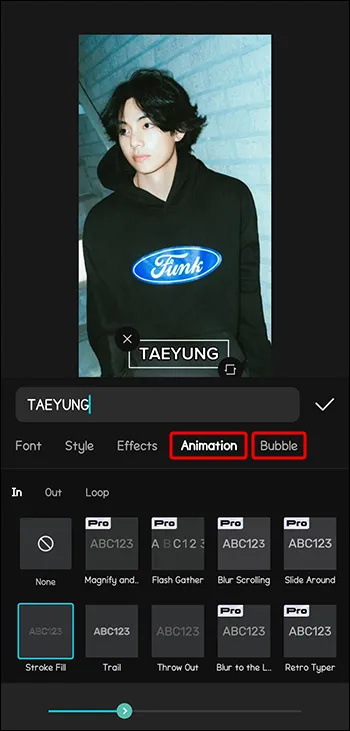
- Перетащите текст в желаемое положение.
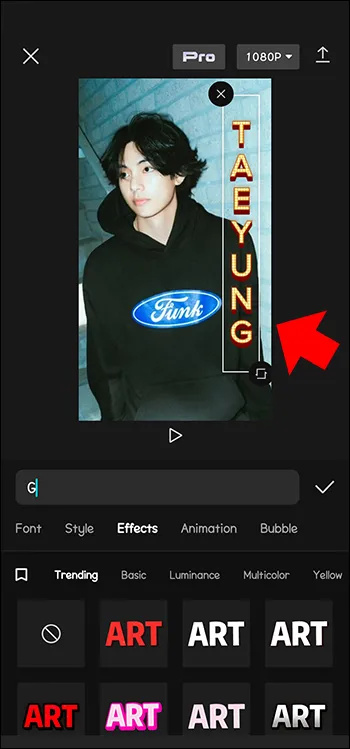
- Нажмите «Проверить», когда закончите сохранять.
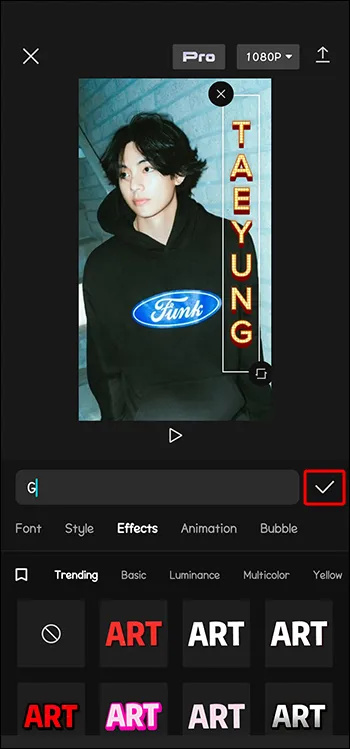
Когда вы украшаете видео текстом, текстовые строки автоматически форматируются как наложение. Поэтому добавленный текст не нужно редактировать через меню наложения.
Как добавить наложение стикеров
Стикеры — популярный способ украсить видеоролики CapCut. Они делают видео по-настоящему веселыми. К счастью, у CapCut есть библиотека наклеек, из которой можно выбирать.
- Открыв видео, выберите в меню «Стикер».
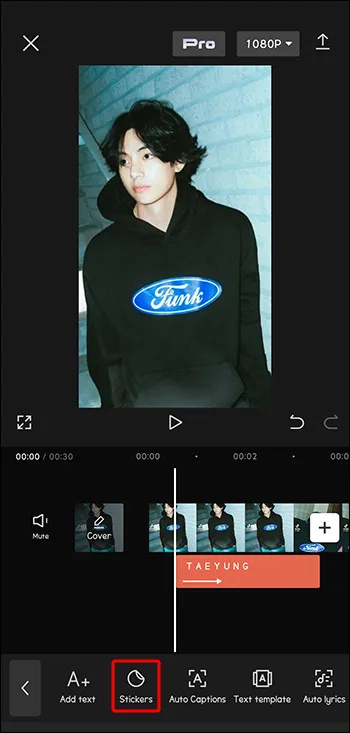
- Найдите идеальную наклейку для вашего проекта.
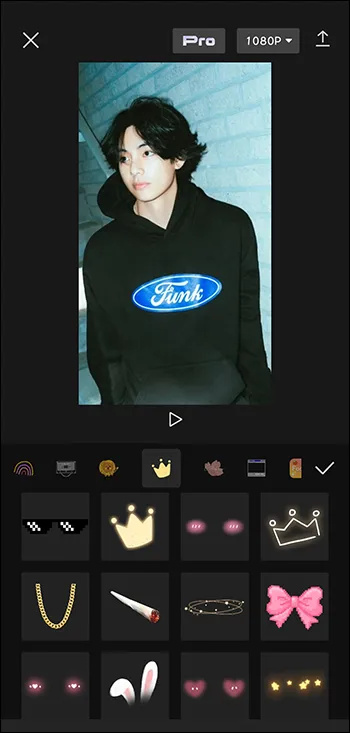
- Переместите наклейку, чтобы расположить ее. Вы также можете изменить его размер.
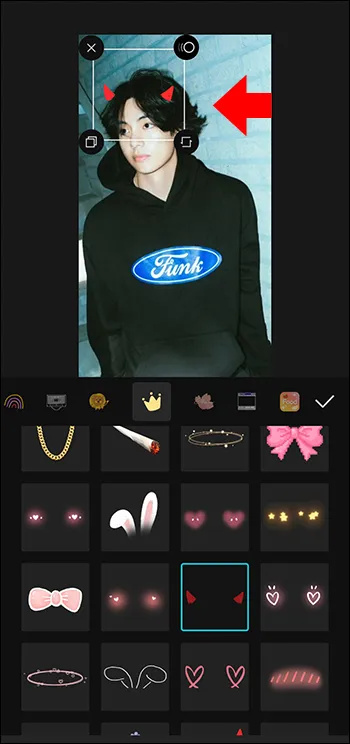
- Нажмите «Проверить», чтобы сохранить.
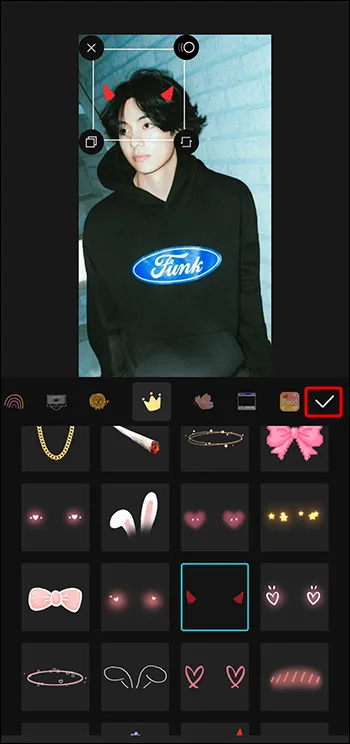
Как добавить наложение аудио
Видео с запоминающейся музыкой или звуковыми клипами становятся гораздо более интересными и запоминающимися. Если ваше видео не содержит звука или вы считаете, что его можно было бы использовать больше, вы можете наложить звуковые дорожки поверх изображений или существующей звуковой дорожки, чтобы улучшить ее внешний вид.
- Откройте видео в CapCut и выберите пункт меню «Аудио».
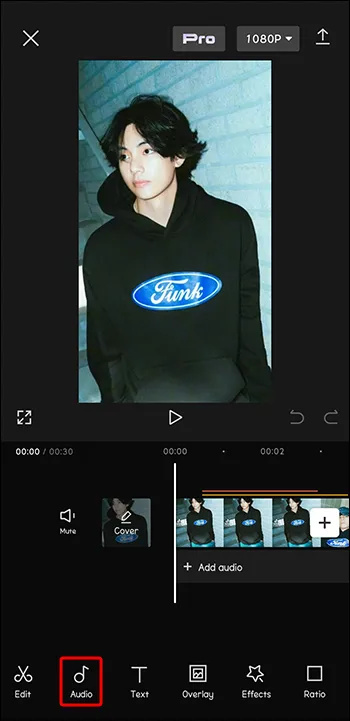
- Прокрутите библиотеку, чтобы выбрать наложение звука.
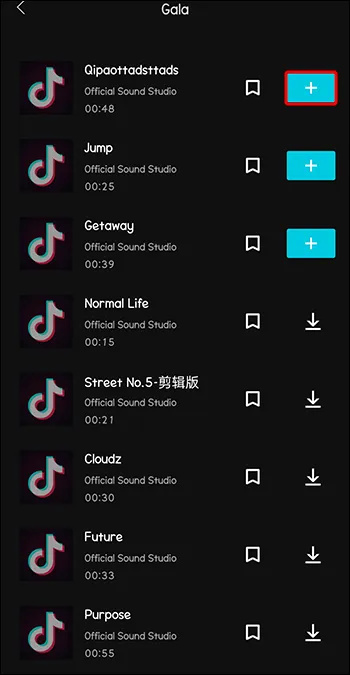
- При необходимости отрегулируйте положение звука.
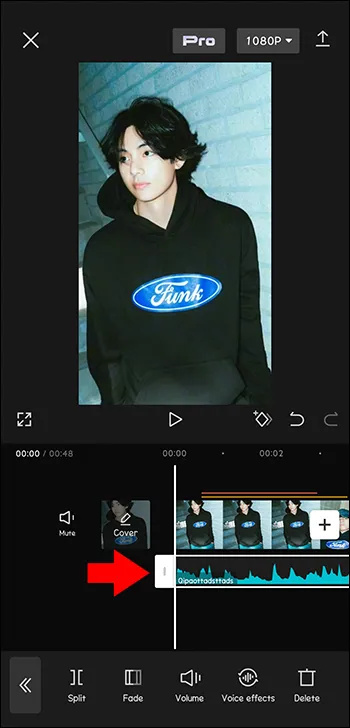
- Отрегулируйте громкость звука.
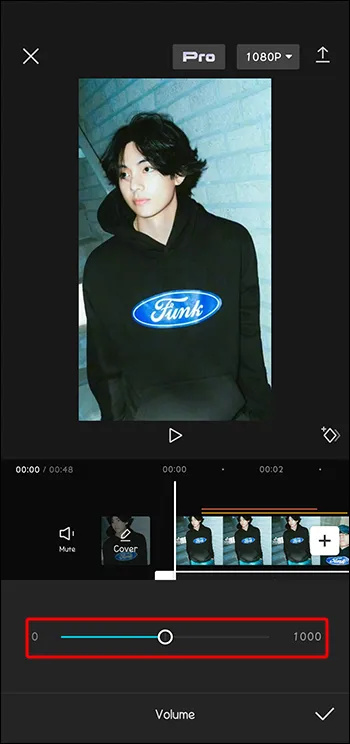
- Когда вы закончите, нажмите «Галочка», чтобы сохранить работу.
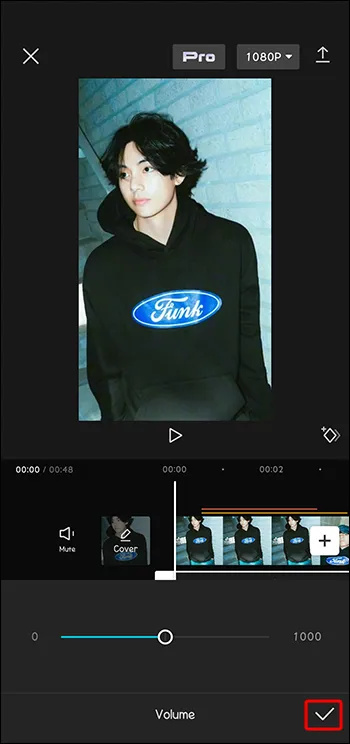
Как добавить наложение видео
Хотя общеизвестно, что вы можете добавлять эффекты к своему видео, вы можете быть удивлены, узнав, что вы также можете накладывать другое видео поверх видео. Этот многослойный эффект добавляет невероятную сложность вашему готовому проекту.
- В нижнем меню выберите «Наложение».
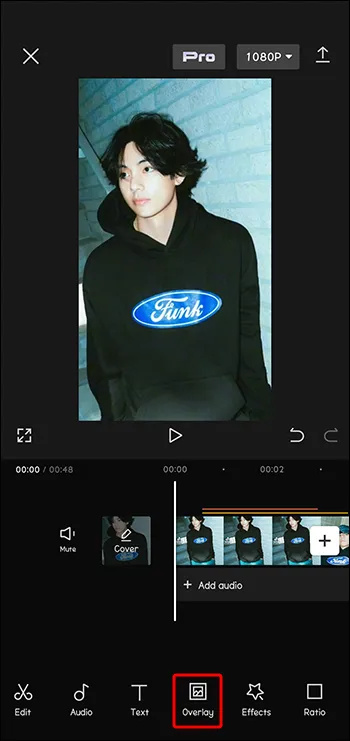
- Нажмите значок «Добавить наложение», чтобы выбрать второе видео, которое вы хотите использовать.
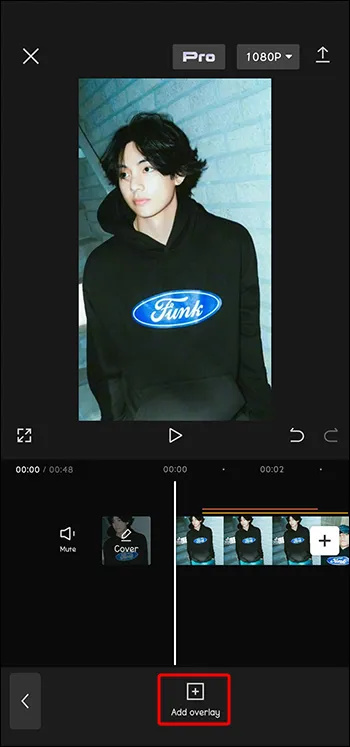
- Оба видео теперь будут на вашем экране. Вы можете перетаскивать и масштабировать их, чтобы настроить внешний вид проекта.
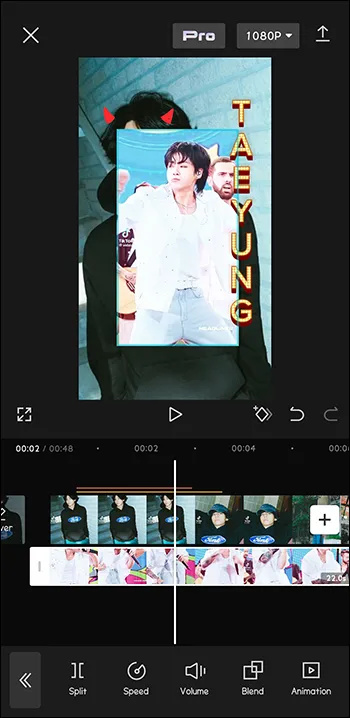
Редактирование наложений
После того, как вы создали подходящее наложение для своего видео, вы можете настроить его несколькими способами. Опции редактирования включают настройку непрозрачности, анимации, изменение режима наложения и применение фильтров. Благодаря этим параметрам индивидуализации наложение идеально дополнит ваш видеопроект.
Как настроить непрозрачность наложения
Добавив наложение в проект, вы можете отредактировать его, чтобы придать ему правильный вид. Одним из аспектов наложения является его непрозрачность или прозрачность слоя. Чтобы изменить непрозрачность, выполните следующие действия.
- Выберите нужное наложение.
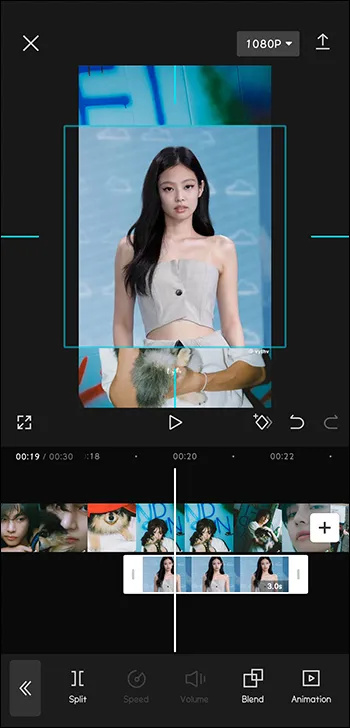
- В меню выберите «Непрозрачность».
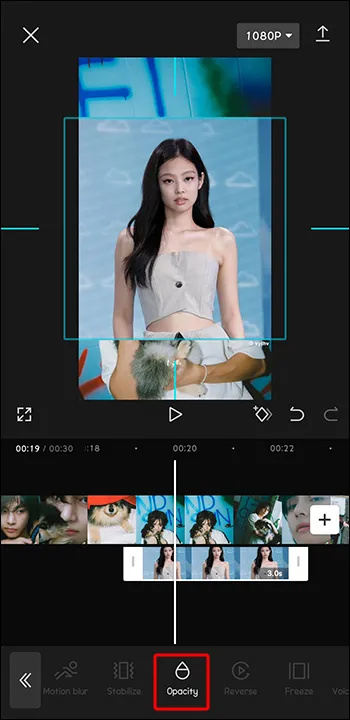
- Используйте ползунок, чтобы настроить прозрачность наложения.
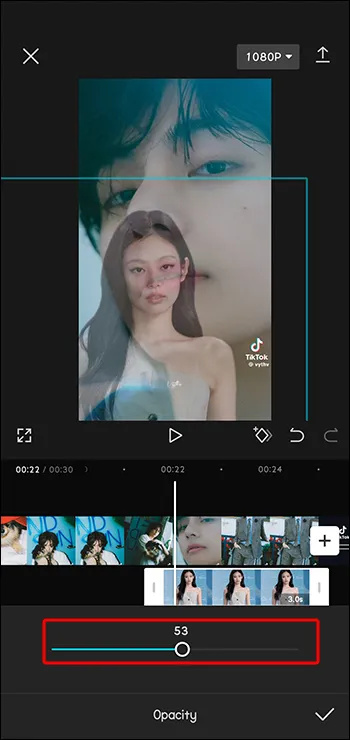
- Когда вы закончите настройку, нажмите значок «Галочка».
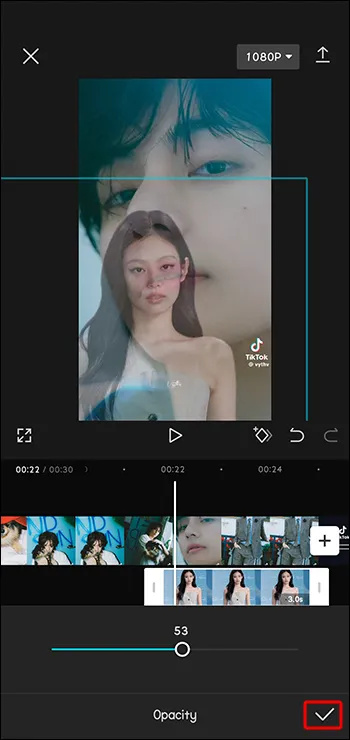
Как применить фильтры к наложению
Фильтры придают уникальный вид добавленным видео и наложениям. Они могут изменить весь внешний вид и ощущение видео TikTok.
- Выбрав наложение, выберите в меню значок «Фильтры».
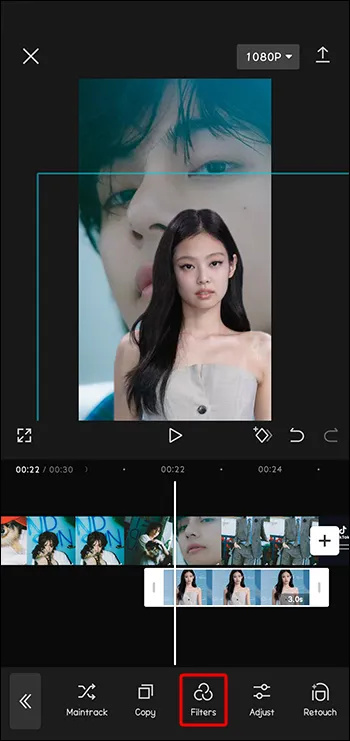
- Выберите и настройте свой фильтр.
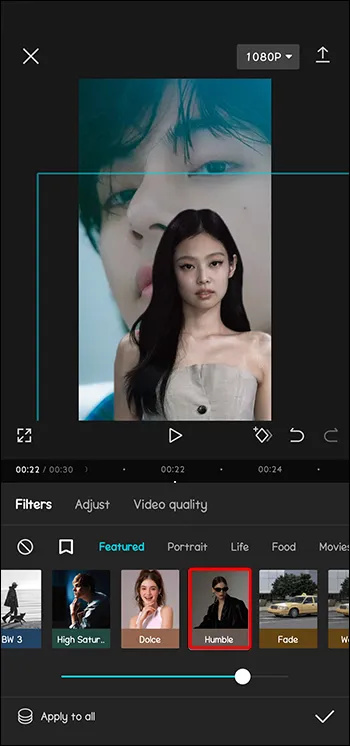
- Нажмите «Проверить», когда редактирование наложения будет завершено.
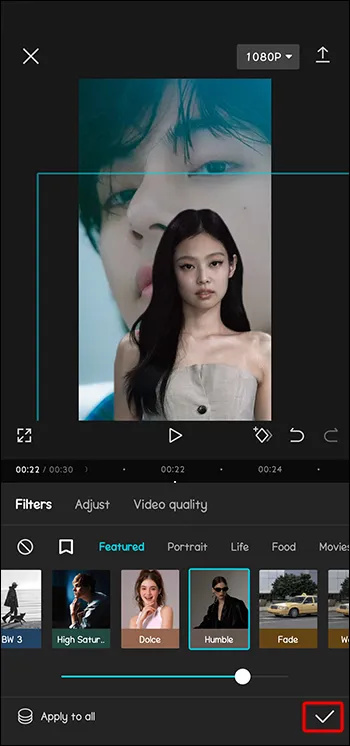
Использование интересных наложений
Теперь, когда вы знаете, как использовать наложения CapCut в своих видеопроектах, что вы можете с ними делать? Вот несколько творческих способов использования наложений CapCut.
Наложение зеленого экрана
Наложение зеленого экрана — популярное дополнение, позволяющее видеть части одного видео в определенных областях другого. Например, вы можете использовать видео, в котором есть телевизор с наложением зеленого экрана. Затем вы можете вставить второе фоновое видео, которое будет воспроизводиться на экране вашего видео переднего плана. Зеленые экраны позволяют создавать очень креативные слои видео.
почему мой року разговаривает со мной
Наложение темного фильтра
Вы можете снять видео с отличным освещением (например, сиянием яркого полудня), а затем добавить наложение темного фильтра, чтобы видео выглядело так, как будто оно было снято ночью. Это позволяет снимать идеальное видео без каких-либо проблем с освещением, присущих ночной фотосъемке. Наложение темного фильтра поможет вам имитировать ночное настроение с дневным качеством видео.
Анимированные наложения
Хотя вы можете снять видео в красивом поле, вы не сможете координировать действия сотен бабочек, кружащихся вокруг вас. Но вы можете добавить их с помощью анимированного наложения. Анимированные наложения могут добавлять такие эффекты, как полет птиц над головой. Вы можете имитировать листья, падающие вокруг вашего объекта. Кружащиеся цветы или бабочки могут добавить сказочности вашему видео. Наложения добавляют динамический контент, который обычная камера не может предоставить для ваших фотографий и видео.
Часто задаваемые вопросы
Могу ли я использовать несколько наложений в одном видео?
как узнать сколько лет твоему ноутбуку
Да, вы можете добавить несколько наложений к одному видео. CapCut установил ограничение на шесть наложений, но в Интернете есть учебные пособия, объясняющие, как обойти это ограничение и добавить еще больше, если вам нужно.
Что делать, если длина наложения не соответствует длине моего видео?
Если наложение перекрывает видео, вы можете настроить продолжительность наложения в соответствии с длиной видео. Просто используйте функцию «Обрезать» на вкладке «Слои» и зафиксируйте длину наложения.
Улучшение видео с помощью наложений CapCut
Если вы хотите привлечь аудиторию захватывающими видеороликами, используйте свое воображение, чтобы воплотить в жизнь новую уникальную идею с помощью наложений CapCut. Наложения добавляют творческий эффект, превращая обычные видеопроекты в выдающиеся. Используйте наложения, чтобы сделать видео более интригующим и придать вашим творениям профессиональный вид. Оверлеи CapCut помогут вывести ваш проект на новый уровень и привлечь больше подписчиков.
Использовали ли вы наложения CapCut, чтобы оживить свой TikTok или другие видео? Есть ли у вас любимые наложения, которые вы используете снова и снова? Расскажите нам все о них в комментариях ниже.