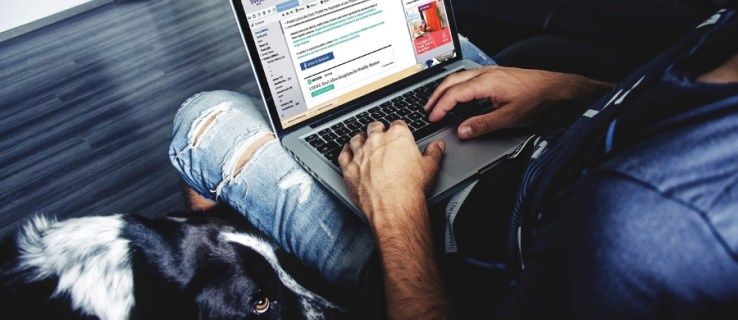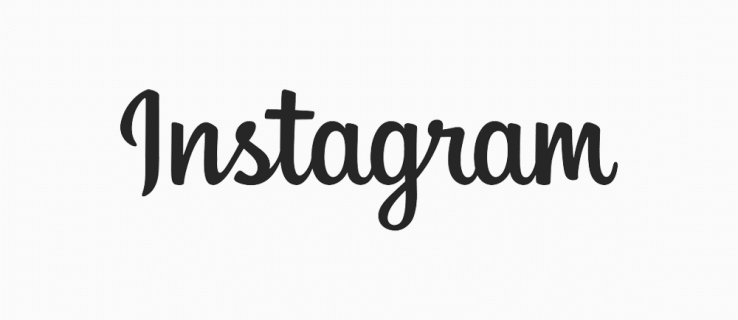Организация текста в текстовом поле — это простой, но эффективный способ выделить содержимое. Эта функция делает специальный текст визуально различимым и придает документу компактный профессиональный вид. Документы Google имеют множество полезных параметров форматирования, в том числе возможность создавать текстовые поля. Эти функции удобны при создании более качественных и организованных документов, которыми легко делиться.

Вот несколько быстрых способов добавить текстовое поле в документ Google Docs.
Добавьте текстовое поле с помощью инструмента рисования
Инструмент рисования — это первый и, как правило, самый распространенный способ создания текстового поля. Инструмент рисования — это встроенная функция Google Docs, позволяющая создавать и упорядочивать линии, формы и цвета. Вы также можете добавлять собственные рисунки в свои документы и делать их более привлекательными.
как просматривать истории Snapchat в Интернете
Вставить текстовое поле в документ с помощью этого инструмента относительно просто. Вот как запустить альбом для рисования.
- Откройте документ.
- В верхнем меню нажмите «Вставить».
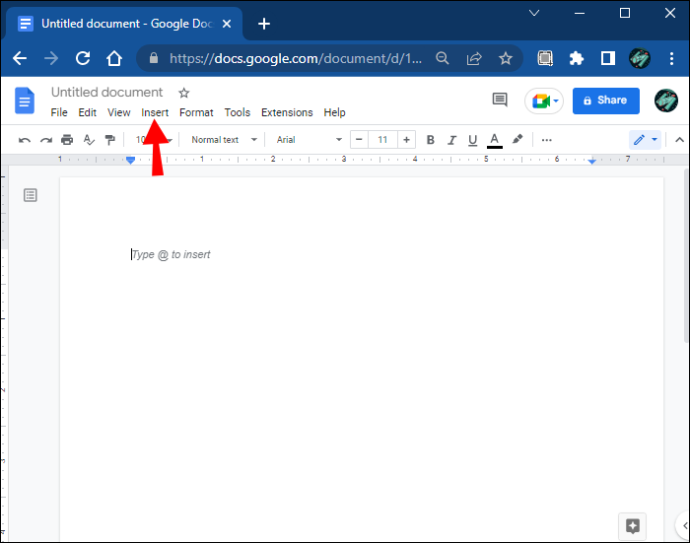
- затем перейдите в подменю «Рисование».
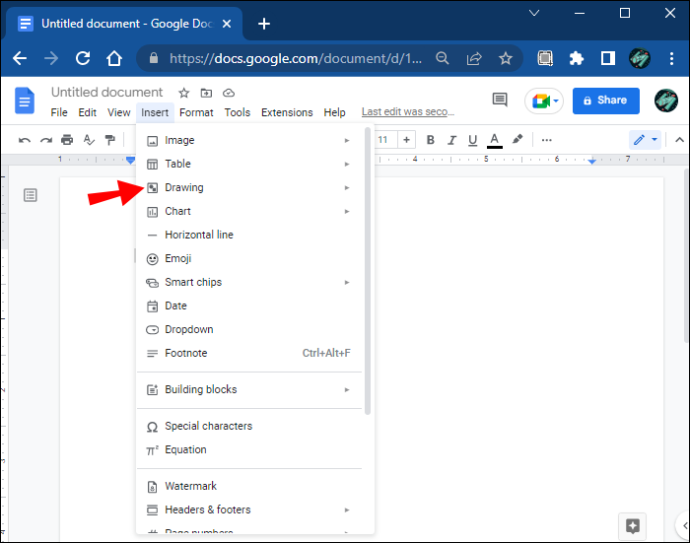
- Нажмите «Создать», чтобы начать создание текстового поля.
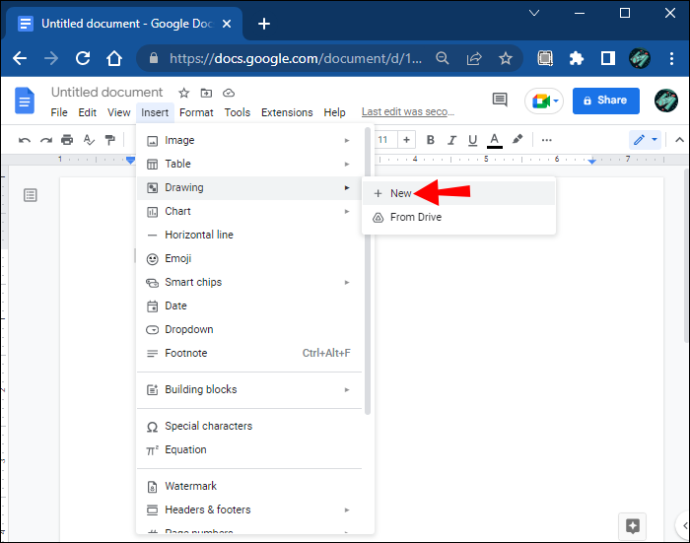
- Откроется клетчатое окно. Это ваше рабочее пространство для создания фигур.
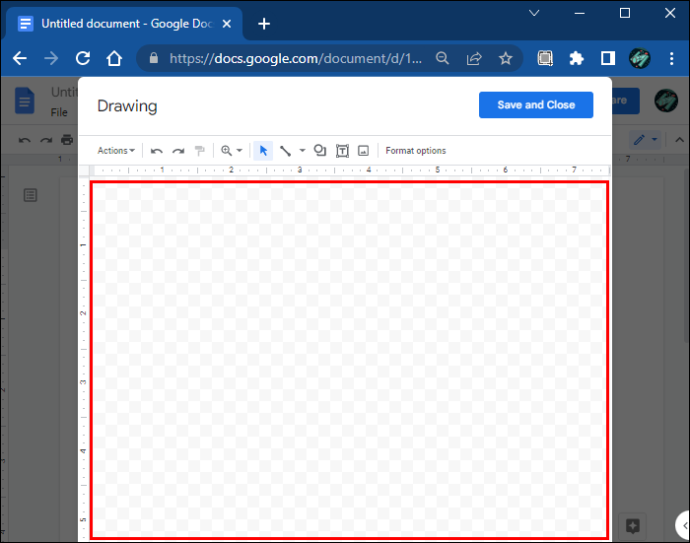
Это окно включает в себя панель инструментов, которая предлагает различные команды для создания, редактирования и форматирования фигур, которые вы будете использовать для текста. В следующем разделе мы рассмотрим несколько способов вставки текста с помощью этих функций.
Основное текстовое поле
Если вам нужно только простое текстовое поле для вставки текста, используйте основное текстовое поле. Выполните следующие действия, чтобы создать простую рамку с помощью инструмента рисования.
- Выберите значок «Текстовое поле» на панели инструментов.
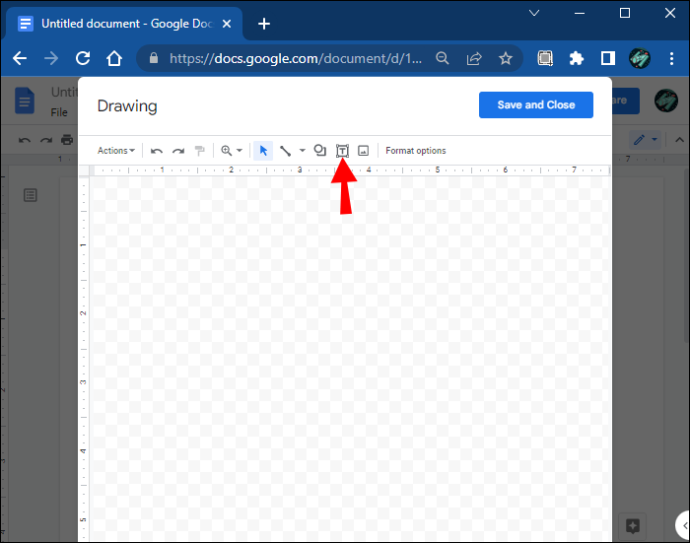
- Нажмите и перетащите инструмент через клетчатое пространство, чтобы нарисовать прямоугольник.
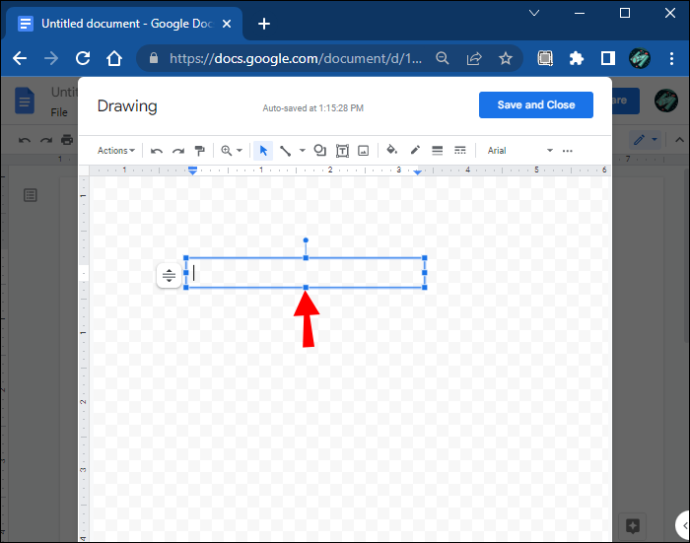
- Добавьте текст в поле.
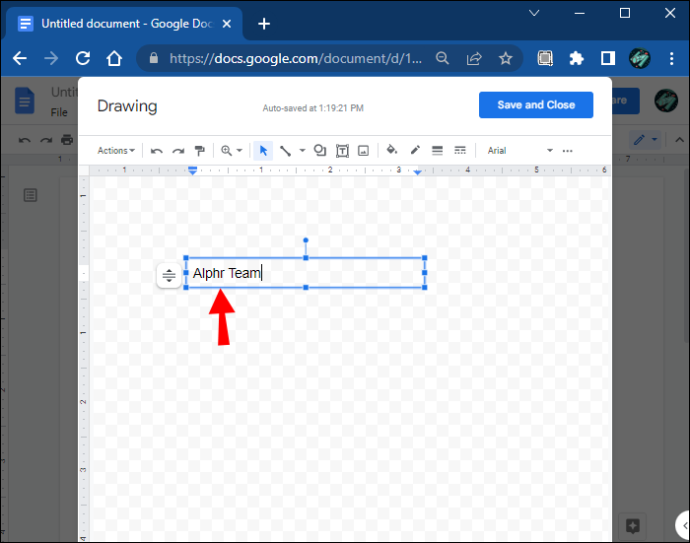
- Когда вы закончите, нажмите кнопку «Сохранить и закрыть» в правом верхнем углу окна.
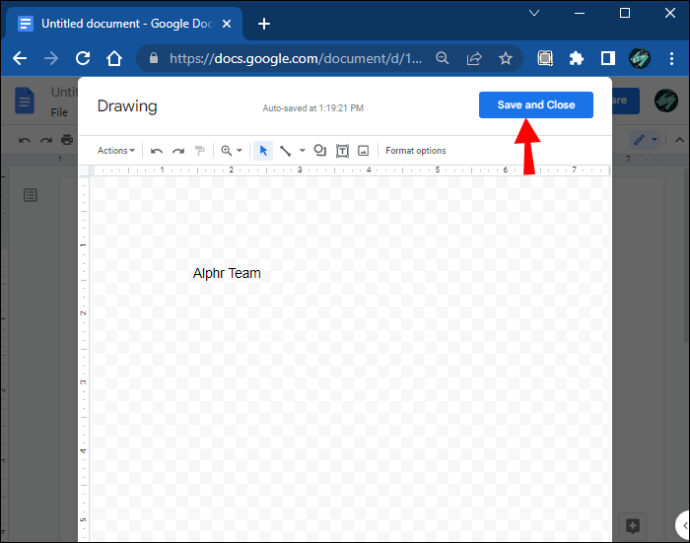
Использование фигур для создания текстового поля
Эта функция позволяет вам играть с различными формами, такими как квадраты, прямоугольники, выноски и многое другое. Вы можете настроить текстовые поля, добавив фон и цвет или изменив линии границ.
Вот шаги по созданию текстового поля с использованием фигур.
- Откройте окно «Рисунок».
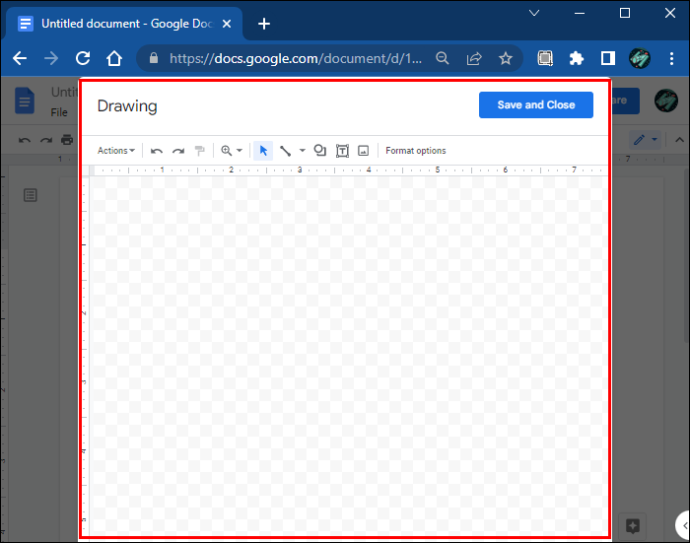
- Выберите команду «Фигуры».
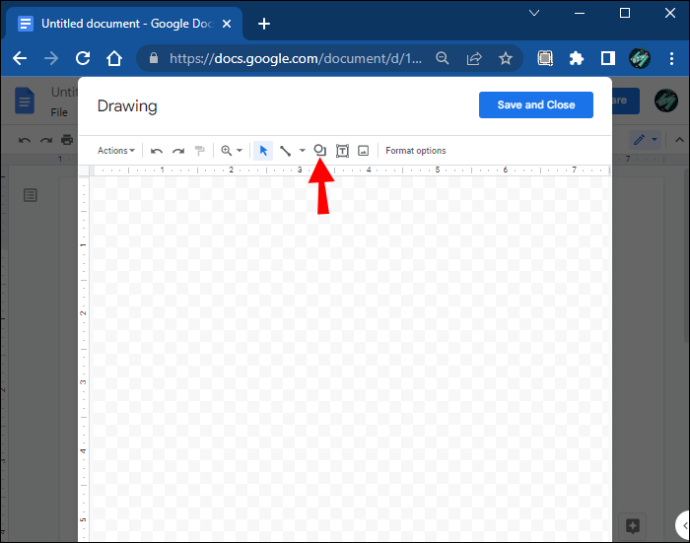
- Откроется раскрывающееся меню. Выберите «Фигуры», чтобы запустить инструмент.
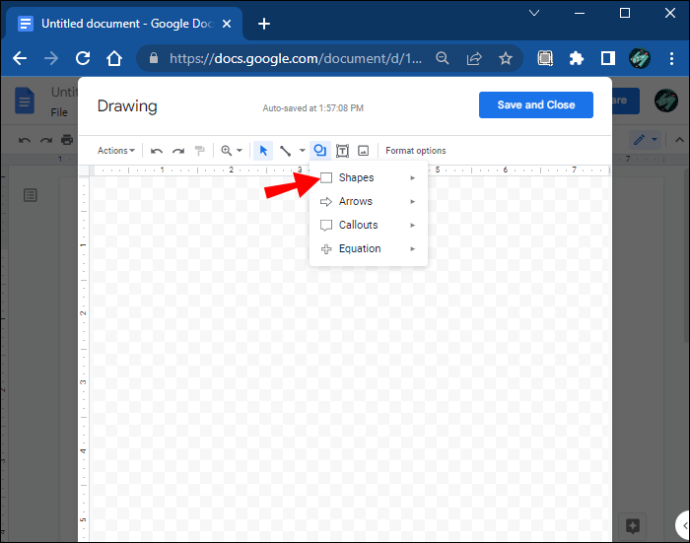
- Выберите фигуру, которую хотите добавить.
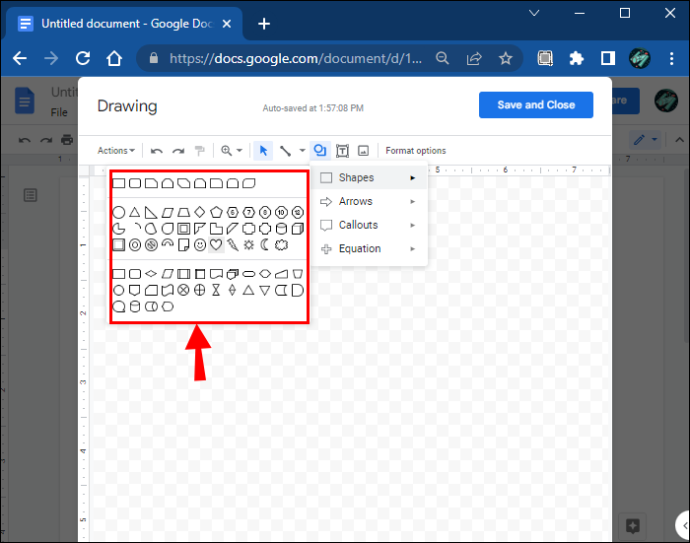
- Перетащите мышь в область рисования, чтобы создать фигуру, и отпустите ее, как только вы будете удовлетворены.
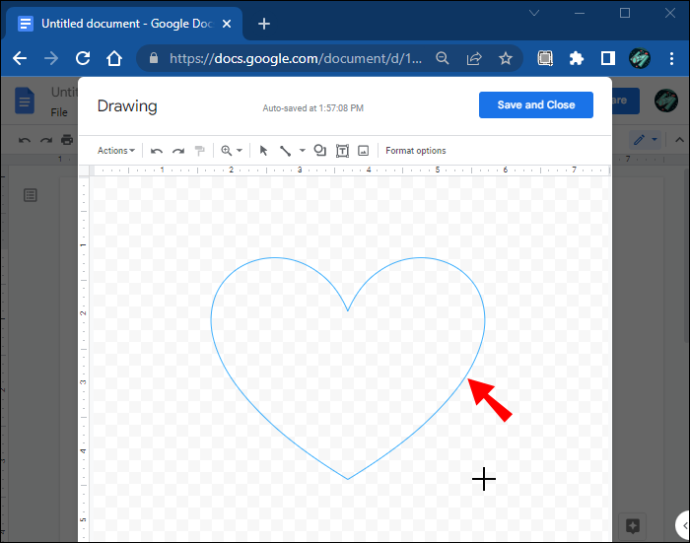
- Добавьте текст в фигуру, дважды щелкнув в любом месте фигуры.
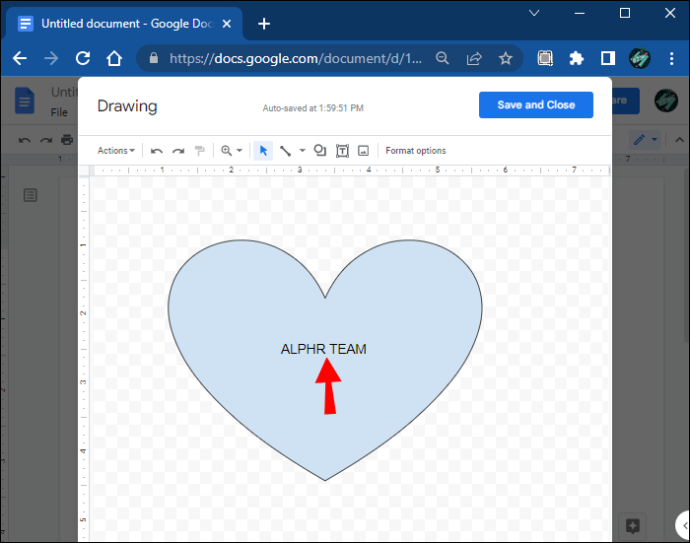
- После этого нажмите «Сохранить и закрыть», чтобы вставить фигуры в документ.
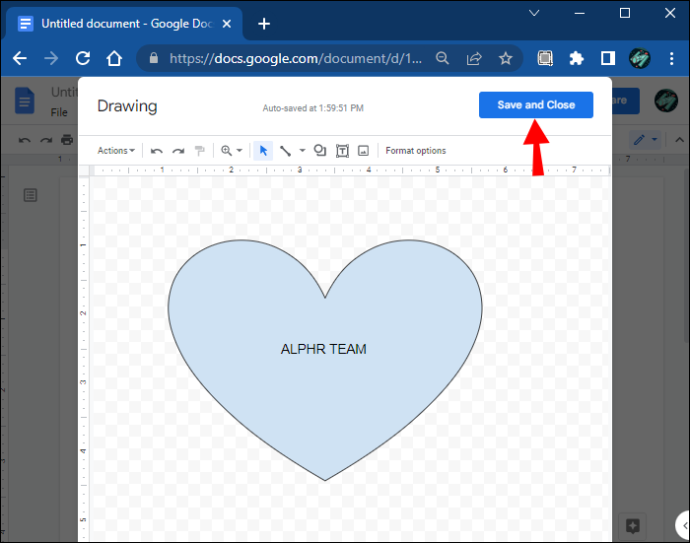
Инструмент рисования позволяет добавлять в область рисования столько фигур, сколько вы хотите. Он также предлагает множество других форм, включая линии, стрелки и даже символы уравнений.
Google Docs также позволяет в любой момент изменить размер созданных вами фигур, чтобы они поместились в документе, или отредактировать их соответствующим образом. Используйте синие опорные точки, чтобы изменить размер и форму вновь созданных фигур. С другой стороны, оранжевые позволяют более детально настраивать формы. Или используйте круглые синие булавки над фигурой, чтобы повернуть текстовое поле.
Настройка текстового поля
Настройка текстового поля, созданного с помощью инструмента рисования, — отличный способ придать ему визуальную привлекательность. Вам нужно только выбрать форму и нажать «Изменить» из следующих вариантов. Вы можете выбрать различные команды форматирования, чтобы улучшить текстовое поле, раскрасив его, добавив линии, вставив изображение и т. д.
Создайте текстовое поле, используя таблицу с одной ячейкой
Инструмент «Таблица» — еще один быстрый способ добавить текстовое поле в файл Документов Google. С его помощью вы можете создать таблицу с одной ячейкой с одним столбцом и строкой, чтобы сформировать обычное текстовое поле, в которое вы можете добавить текст.
Вот как это сделать.
- В верхнем меню нажмите «Вставить», а затем «Таблица».
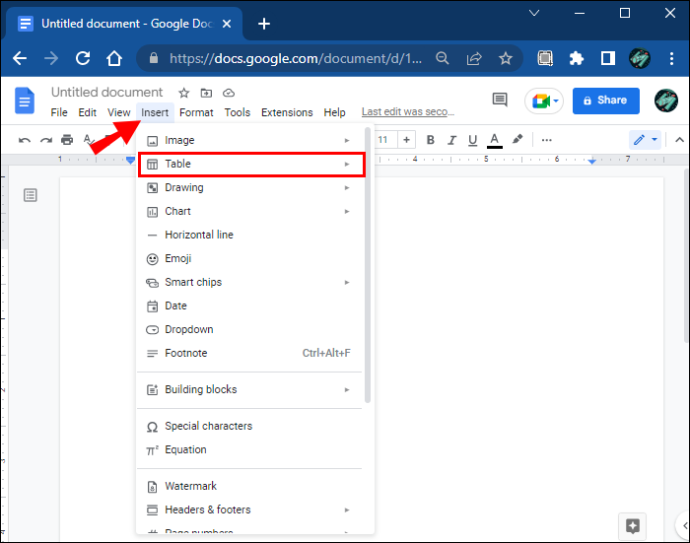
- Создайте одну ячейку, нажав на квадрат 1×1.
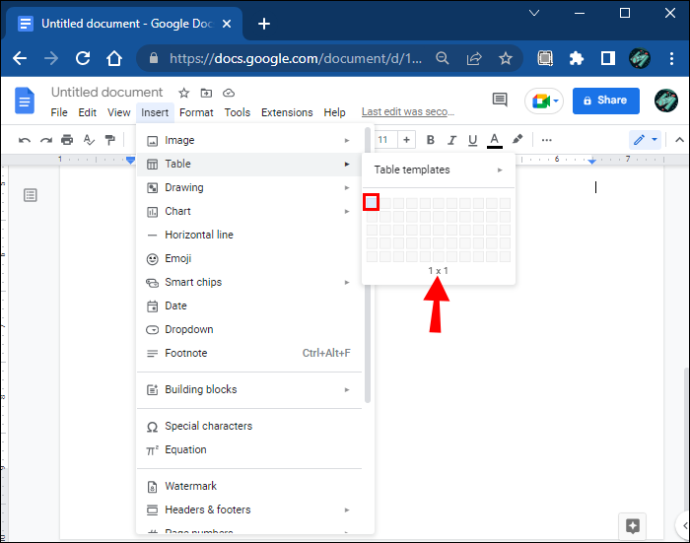
- Отрегулируйте ширину и длину ячейки в документе до нужного размера.
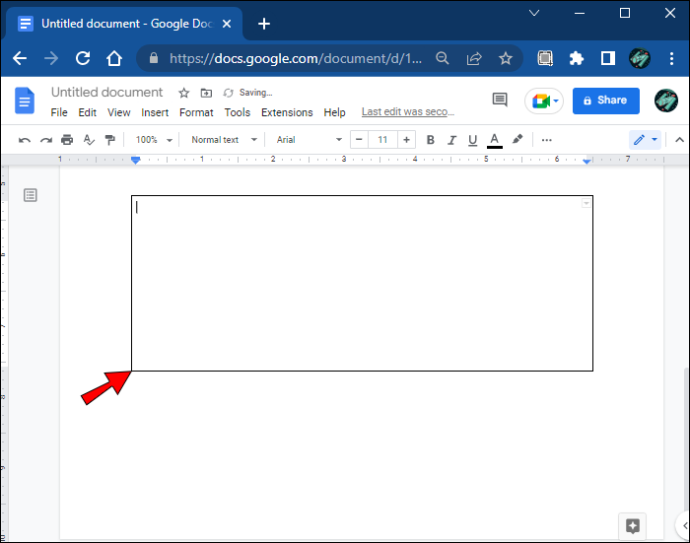
- Вставьте свой текст в ячейку.
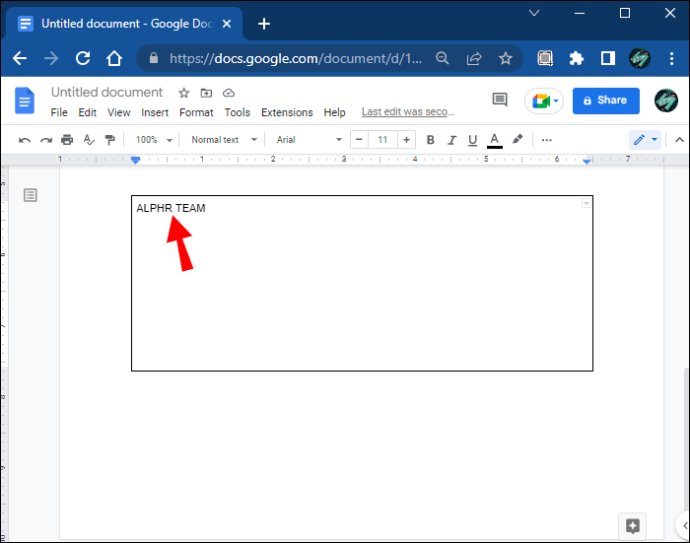
- Настройте ячейку, изменив цвет, размер и стиль шрифта, чтобы выделить текст.
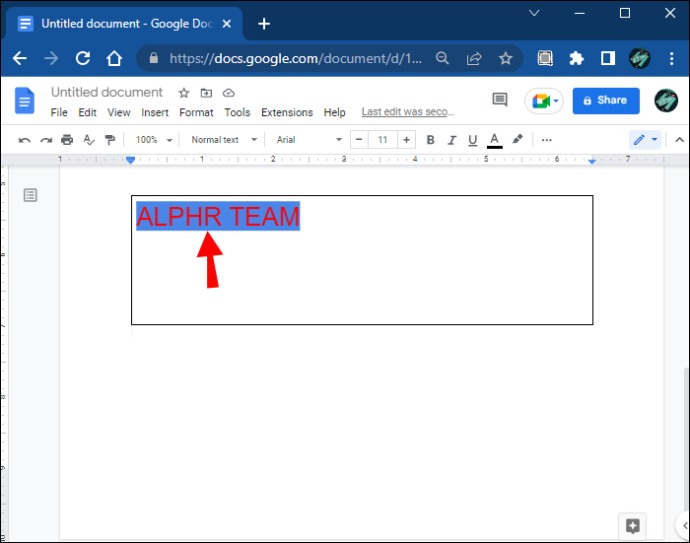
Сделайте свой текст выделяющимся
Добавление текстового поля в любой документ имеет много преимуществ. Текстовые поля являются важным инструментом форматирования и позволяют вставлять и настраивать содержимое. Использование этой функции делает любой текстовый контент в документе более четким, важным и удобным для пользователя.
Документы Google предлагают отличные возможности для создания текстовых полей. Это позволяет вам проявлять творческий подход и использовать различные входные данные, чтобы добавить уникальное обращение к тексту. Кроме того, он привлекает внимание к важной информации на странице и позволяет более эффективно организовать контент.
Какой из этих способов вы использовали для создания текстового поля? Оставьте комментарий ниже.