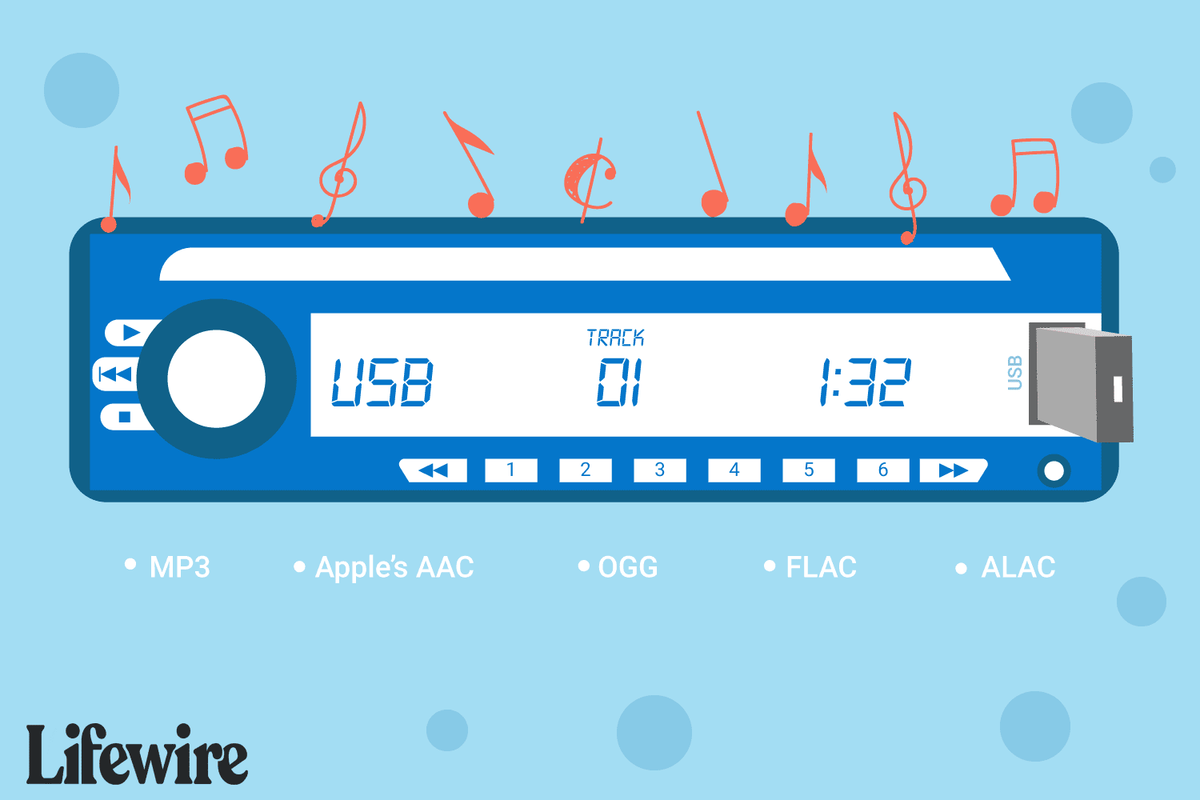Если вы хотите редактировать в CapCut как профессионал, ключевые кадры — это то, о чем вам нужно знать. Они являются неотъемлемой частью любой анимации. Они показывают начальную и конечную точки определенной функции в вашем видео и обеспечивают плавный переход.

В этой статье объясняется, как добавить ключевые кадры в CapCut и вывести ваши видео на новый уровень.
Добавление ключевых кадров в приложение CapCut
Вы можете создавать потрясающие видеоролики, добавляя ключевые кадры в приложение CapCut для устройств Android и iPhone. Хотя на первый взгляд этот процесс может показаться сложным, на самом деле он не требует навыков профессионального редактирования.
Вы можете добавлять ключевые кадры к чему угодно: к самому видео, тексту, наклейке, переходу, аудио, наложенному видео и т. д. А поскольку в CapCut так много элементов, к которым вы можете добавить ключевые кадры, этот раздел будет посвящен только одному аспекту, чтобы помочь вам лучше понять эту особенность.
Вот как добавить ключевые кадры к наклейкам в приложении CapCut:
- Нажмите значок плюса (+), чтобы начать новый проект.

- Выберите видео из своей библиотеки или используйте доступные стоковые видео CapCut и нажмите «Добавить». Чтобы добавить несколько видео, нажмите на пустой кружок в правом верхнем углу и выберите другие клипы из своей библиотеки.

- Выберите «Наклейки» на панели инструментов внизу и выберите наклейку или несколько наклеек.

- Коснитесь белой галочки. Поместите наклейку туда, где вы хотите, чтобы она появилась первой. Вы можете вращать наклейку, добавлять статическую анимацию или определять ее продолжительность, удлиняя или сокращая временную шкалу.

- Нажмите на два маленьких ромба с плюсом рядом с кнопкой воспроизведения. Красный ромб на временной шкале представляет ваш первый ключевой кадр.

- Переместите полосу воспроизведения туда, где вы хотите, чтобы ваша анимация началась дальше.

- Отрегулируйте новое положение стикера и добавьте другие функции. Автоматически появится еще один красный ромб.

- По мере того, как вы постепенно перетаскиваете указатель воспроизведения в конец видео, перемещайте наклейку в различные положения на видеодисплее.

Экспорт видео
Когда вы закончите добавлять ключевые кадры, пришло время экспортировать видео.
- Щелкните стрелку в правом верхнем углу.

- Нажмите «Готово» в правом верхнем углу.

Вы можете экспортировать его непосредственно в свои учетные записи в социальных сетях или поделиться им с друзьями через приложения для обмена сообщениями, такие как WhatsApp.
Удаление ключевых кадров
Чтобы удалить определенный ключевой кадр:
- Верните указатель воспроизведения в положение красного ромба на временной шкале вашего видео.

- Нажмите на эти два ромба рядом с кнопкой воспроизведения еще раз.

То, что было знаком плюс, теперь должно стать маленьким знаком минус. Нажатие на ромбы снова превратит его в знак плюса, что означает, что ключевой кадр был удален.
Добавить ключевые кадры в CapCut PC
Если вы предпочитаете работать на ПК, CapCut позволяет добавлять ключевые кадры в видео через приложение для Windows.
Как и в приложении, версия CapCut для ПК имеет множество элементов, к которым вы можете добавлять ключевые кадры. Таким образом, чтобы сделать эту функцию менее запутанной для нового редактора, в этом разделе основное внимание будет уделено изменению непрозрачности видео путем добавления ключевых кадров. Режим приложения по умолчанию «Нормальный» изменяет только непрозрачность видео. Вы можете получить доступ к другим режимам наложения в раскрывающемся меню, делая ваше видео ярче, темнее, мягче и многое другое.
предлагает ли instagram пользователей, которые ищут вас?
Вот как добавить ключевые кадры в версию приложения CapCut для ПК:
Начиная
- Нажмите «Новый проект».

- Выберите «Импорт» в левой части экрана или добавьте видео из библиотеки CapCut.

- Нажмите маленький синий плюс (+) в правом нижнем углу, чтобы добавить его в область редактирования, или перетащите его на временную шкалу.

- Нажмите на временную шкалу видео, чтобы открыть меню справа.

- Перейдите на вкладку «Основные» и перейдите в раздел «Смешение», чтобы выбрать режим.

Создание ключевых кадров
- Отрегулируйте начальную непрозрачность и поместите точку воспроизведения там, где вы хотите, чтобы анимация начиналась.

- Нажмите на символ, представляющий ромб. Он станет синим и отметит ваш первый ключевой кадр. На временной шкале также появится белый ромб, обозначающий первый ключевой кадр.

- Поместите указатель воспроизведения туда, где вы хотите начать следующую анимацию.

- Отрегулируйте прозрачность в боковом меню. Алмаз снова станет синим автоматически.

- Измените положение указателя воспроизведения и отрегулируйте непрозрачность взаимозаменяемо в соответствии со своими предпочтениями, пока не дойдете до конца видео.

Экспорт видео
- Нажмите кнопку «Экспорт», когда вы достигнете желаемого вида вашего нового видео.

- Прежде чем сохранить новое редактирование в локальные файлы, вы можете настроить разрешение видео, битрейт, кодек, формат и частоту кадров.

- Нажмите «Экспорт» еще раз, чтобы подтвердить действие.

Те, кому не терпится поделиться новыми видео со своими учетными записями TikTok, могут сделать это немедленно, перейдя на вкладку «TikTok» в верхней части всплывающего окна и нажав «Экспорт».
Удаление ключевых кадров
Удаление ключевых кадров такое же, как и в приложении CapCut. Вам просто нужно поместить указатель воспроизведения на определенный ромб на временной шкале и щелкнуть синий ромб в боковом меню. Чтобы начать сначала и удалить сразу все ключевые кадры, вы можете щелкнуть круглую стрелку рядом с используемой функцией.
Дополнительные часто задаваемые вопросы
Можно ли добавлять ключевые кадры в онлайн-редакторе CapCut?
К сожалению, похоже, что онлайн-редактор CapCut на данный момент не позволяет добавлять ключевые кадры.
Можно ли добавить несколько ключевых кадров в одно видео?
В CapCut вы можете добавить столько ключевых кадров, сколько захотите. Вы можете одновременно добавлять ключевые кадры к основному видео, наклейку поверх видео, аудио и т. д. Однако нельзя привязывать ключевые кадры ко всем таймлайнам одновременно. Вам нужно будет отредактировать каждую временную шкалу и добавить ключевые кадры отдельно.
Является ли CapCut для Windows бесплатным?
CapCut для Windows доступен как в бесплатной, так и в платной версиях. Анимация ключевых кадров и многие другие функции CapCut, которые могут сделать ваши видео достойными публикации, доступны в бесплатной версии. Напротив, дополнительные функции, такие как удаление водяных знаков, требуют обновления до профессиональной версии.
Профессиональное видео с минимальными усилиями
Благодаря удобному, простому в использовании интерфейсу и множеству интересных функций CapCut может стать вашим незаменимым видеоредактором для создания потрясающих и профессионально выглядящих видеороликов для быстрой публикации в Интернете.
Вы уже пробовали добавлять ключевые кадры в свои видео в CapCut? Сообщите нам о своем опыте в разделе комментариев ниже.
как выключить хромкаст