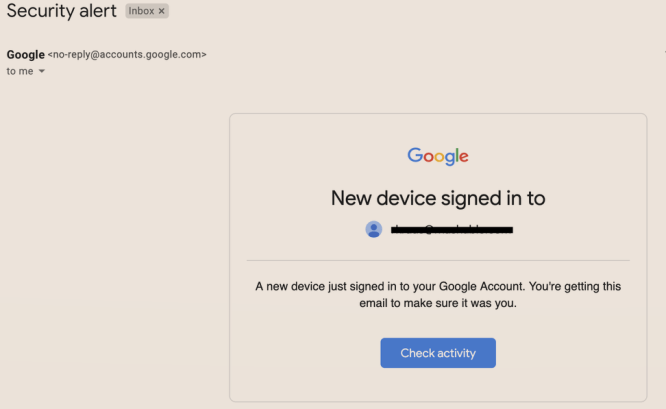Instagram — одна из самых популярных социальных сетей, которая позволяет пользователям делиться фотографиями и видео со своими друзьями и подписчиками. Чтобы повысить удовлетворенность пользователей, Instagram постоянно добавляет новые и интересные функции, которые делают приложение еще более увлекательным и интересным. В 2016 году Instagram запустил собственную версию Stories, созданную на основе аналогичного элемента Snapchat.
Истории Instagram позволяют вам делиться несколькими фотографиями и видео, чтобы задокументировать свой день, независимо от того, находитесь ли вы в приключении или просто отдыхаете. Эти истории могут быть просмотрены вашими подписчиками в течение 24 часов, после чего они сохраняются в вашем архиве. Фото и видео в ваших историях загружаются отдельно от ваших постов в Instagram.

Объяснение историй в Instagram
Истории Instagram длятся 24 часа (хотя вы можете выделить их, чтобы сохранить их дольше) и могут просматриваться всем миром или только вашими подписчиками, в зависимости от ваших настроек конфиденциальности. Для частных учетных записей только ваши подписчики могут просматривать вашу историю; однако все могут видеть ваши истории в общедоступных аккаунтах.
Истории Instagram появляются в ленте ваших подписчиков в Instagram (вверху). В отличие от стандартных сообщений Instagram, пользователи могут добавлять изображения и видео в свои истории.
Создать историю в Instagram относительно просто. Вот что вам нужно сделать:
- Откройте Instagram и коснитесь + значок в правом верхнем углу.
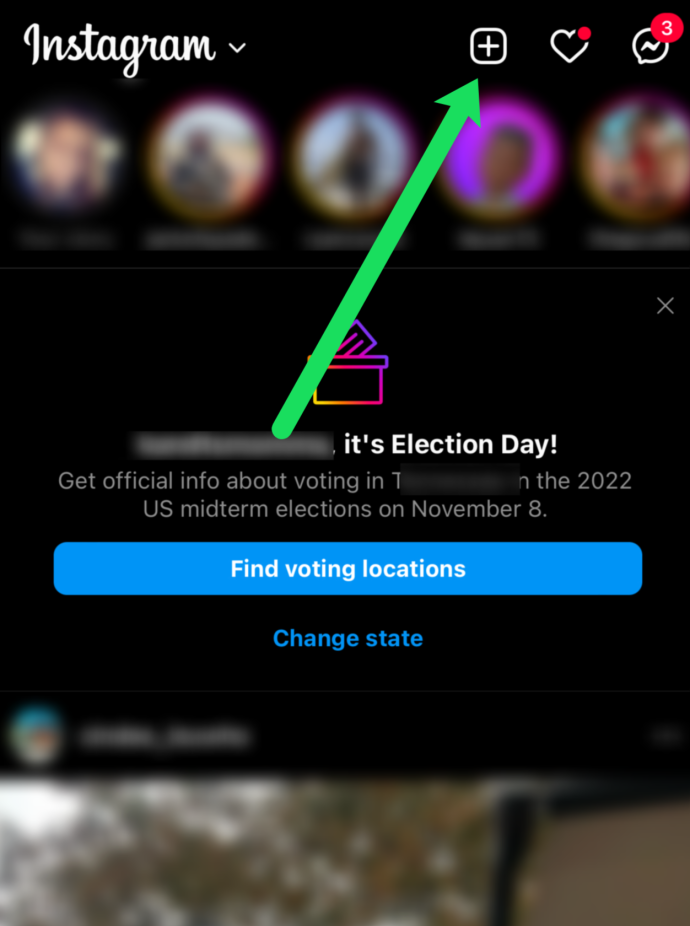
- Нажмите История внизу страницы.
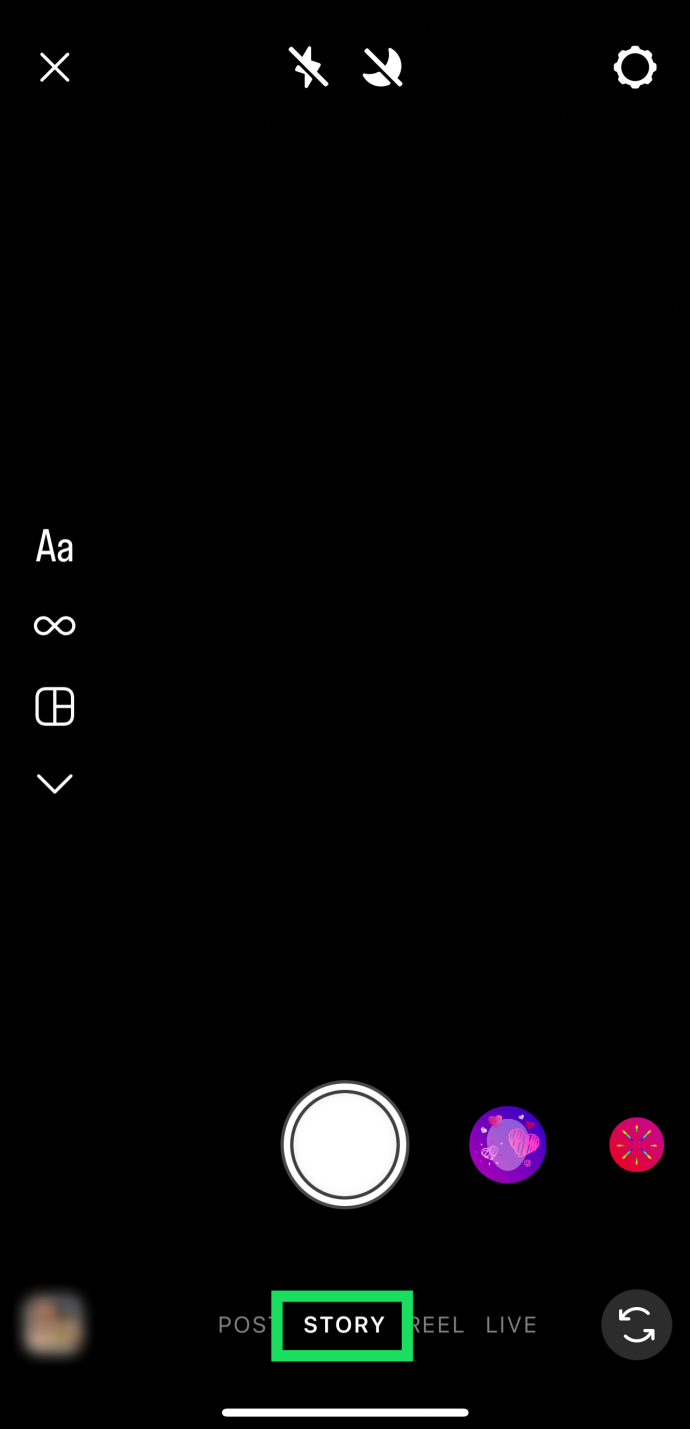
- Нажмите на изображение или видео, которое вы хотите добавить для загрузки. Затем коснитесь Следующий .
Примечание: Если вы хотите добавить в историю более одного изображения или видео, коснитесь значка Выберите несколько вариант и сделайте свой выбор.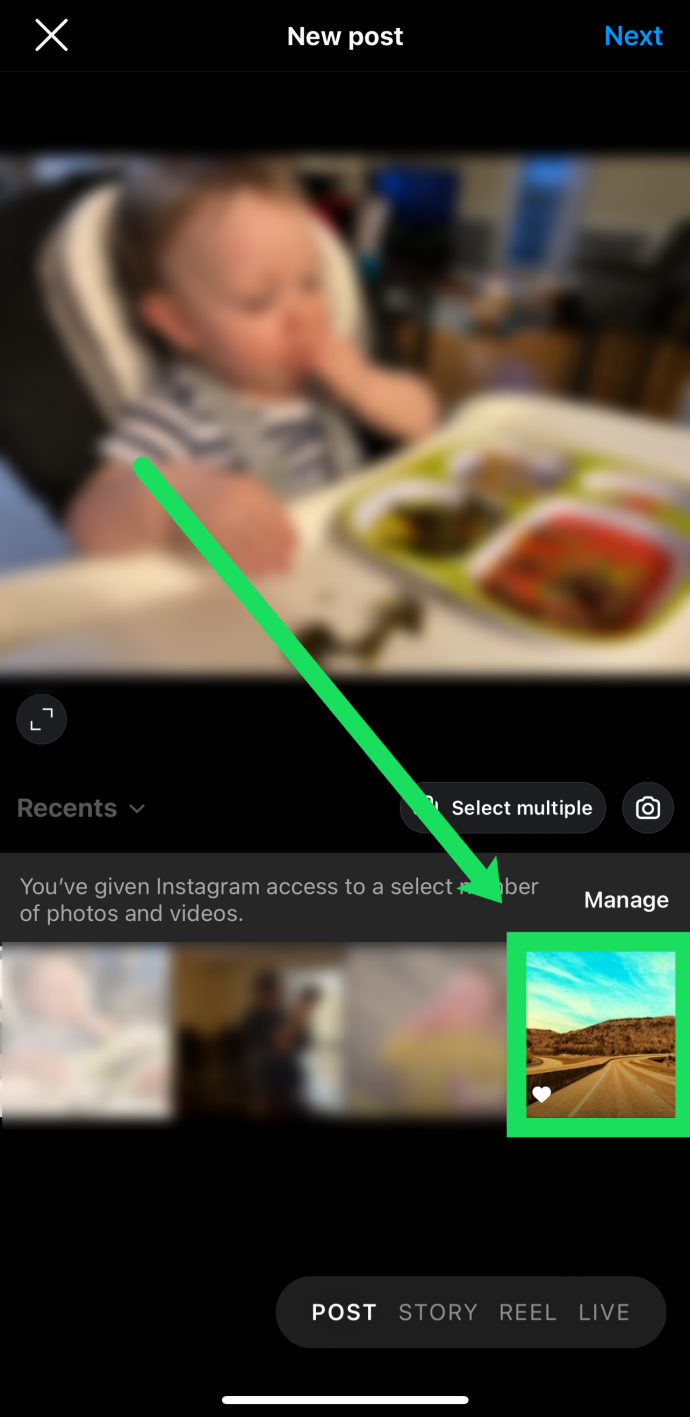
- Выберите вариант, где вы хотите поделиться своей историей. Затем коснитесь значка со стрелкой.
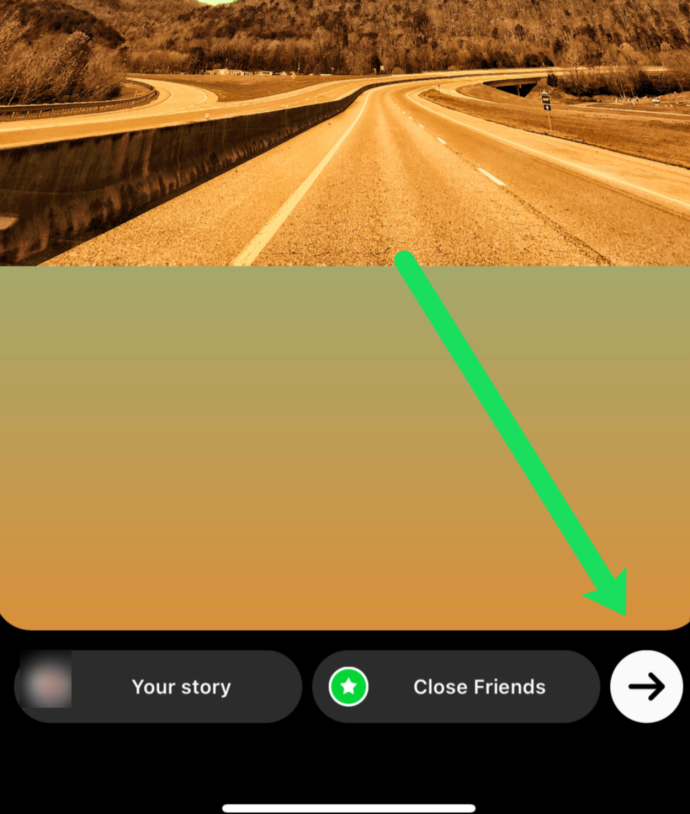
Теперь ваша история будет отображаться для всех выбранных вами друзей. Но что происходит, когда вы понимаете, что забыли добавить несколько изображений? Что, если ваша история — реальная история, и вам нужно добавить больше контекста в течение дня?
К счастью, в следующем разделе объясняется, как вы можете легко добавить в существующую историю Instagram.
Добавление фотографий в вашу историю
Добавлять фотографии и видео в историю Instagram очень просто. Шаги почти идентичны шагам создания истории. Но есть несколько вещей, которые вы должны знать, чтобы убедиться, что обновленные видео и изображения добавлены правильно.
Чтобы добавить контент, выполните следующие действия, чтобы добавить изображения в уже опубликованную историю:
- Откройте Instagram и коснитесь + значок в правом верхнем углу.
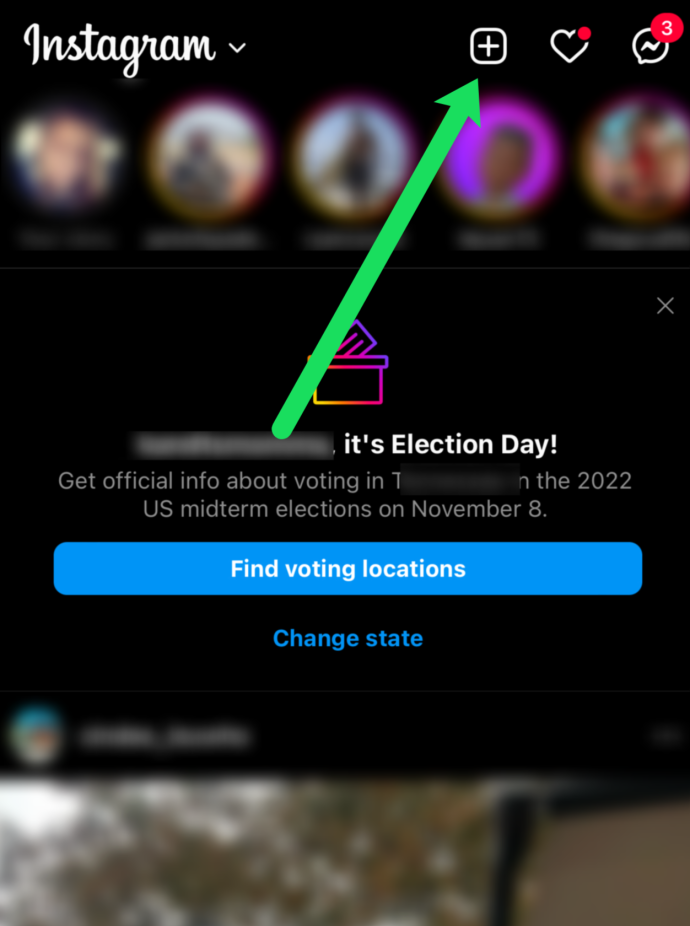
- Нажмите История внизу страницы.
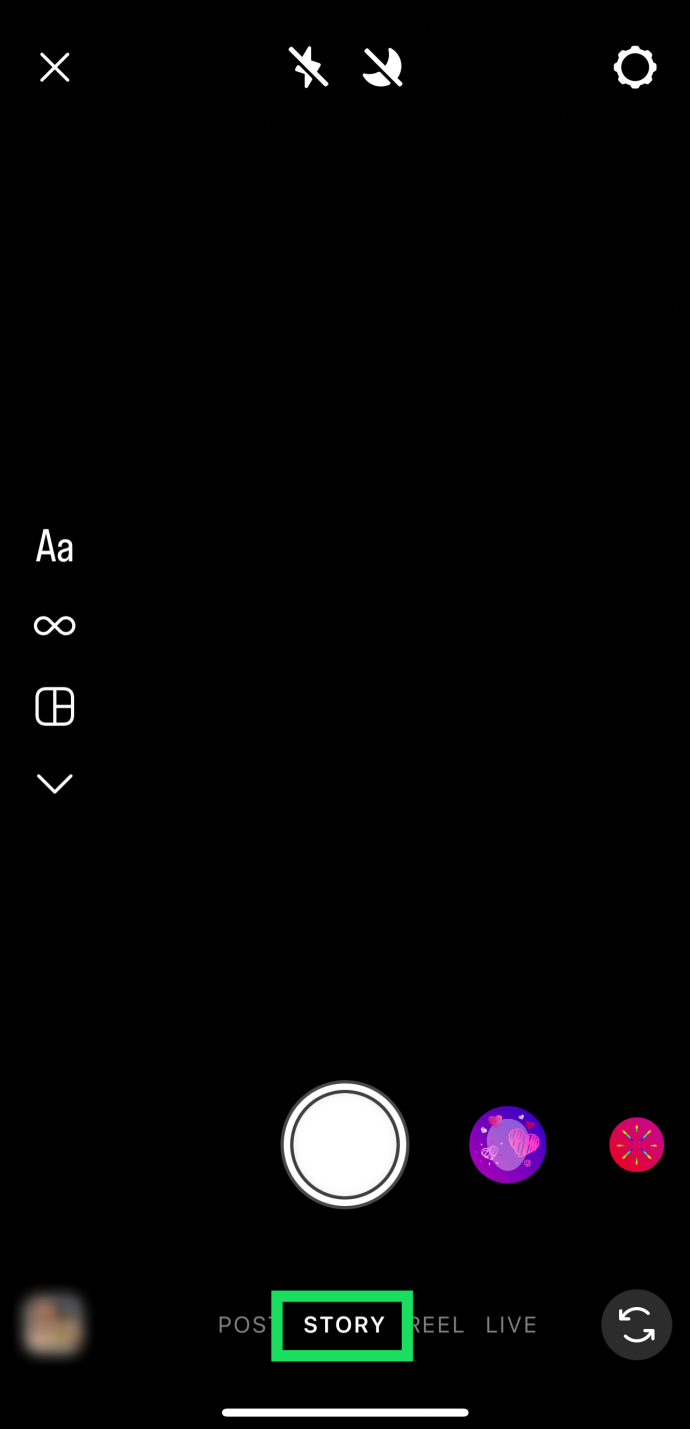
- Коснитесь изображения или видео, которое вы хотите добавить в существующую историю Instagram. Затем коснитесь Следующий .
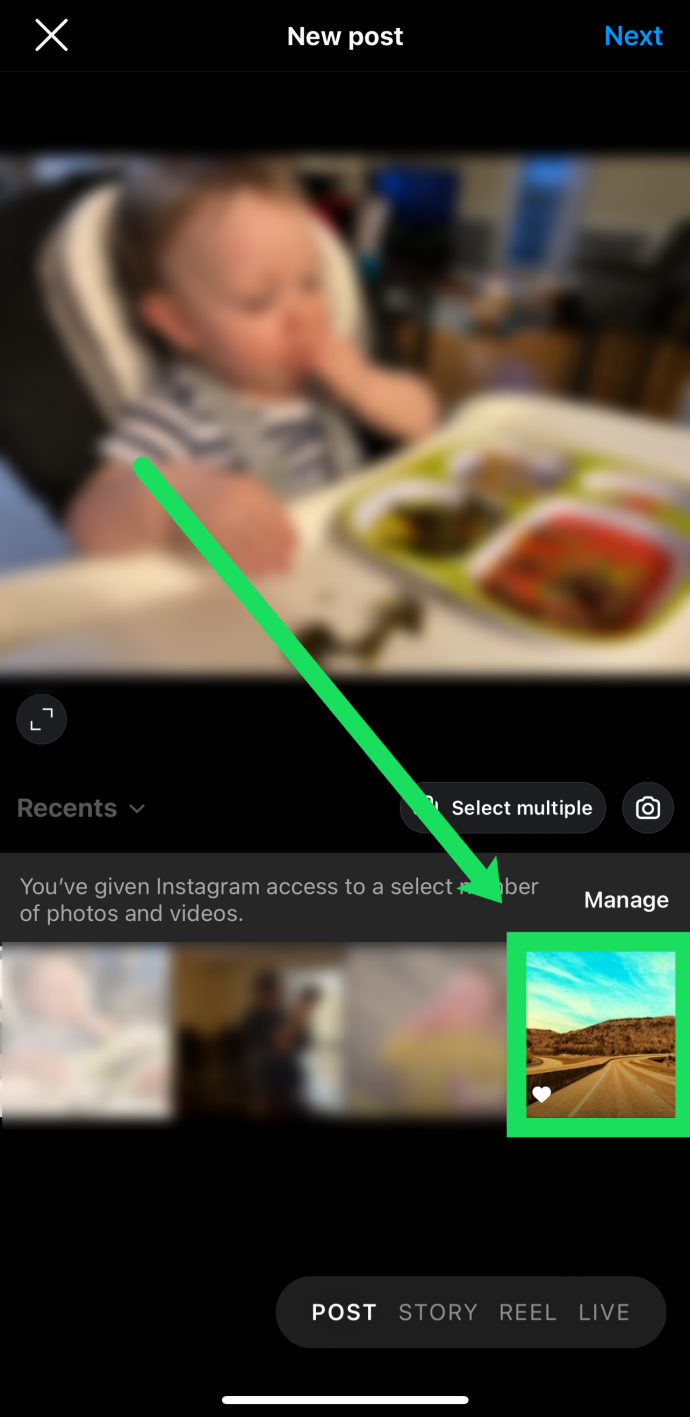
- Выберите вариант, с кем вы хотите поделиться обновленной историей. Затем коснитесь значка со стрелкой.
Примечание : это должен быть тот же вариант, который вы выбрали для исходной истории.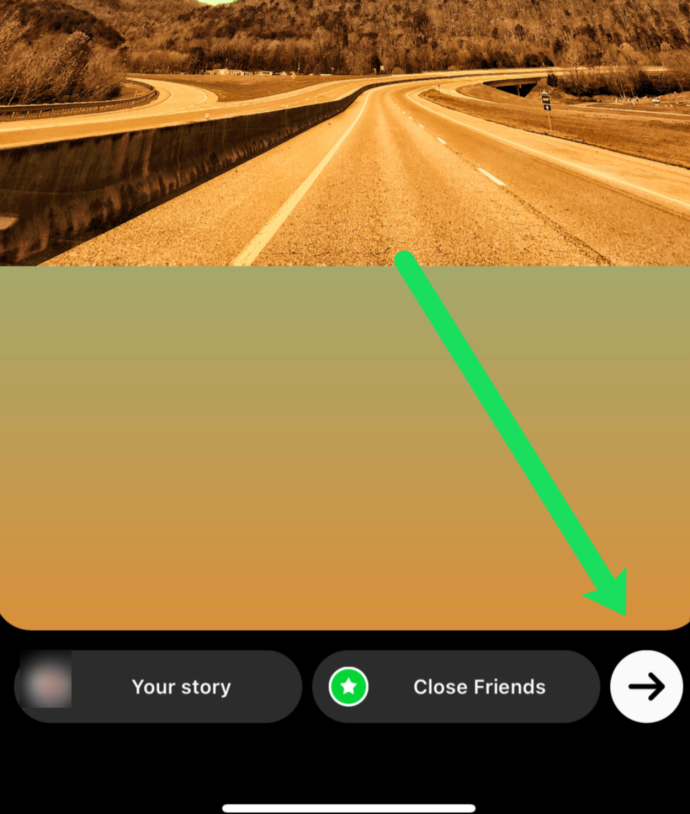
Вы можете добавить любые фильтры или текст, прежде чем выбрать значок стрелки, чтобы персонализировать свою историю. После загрузки ваших обновлений в вашу историю пользователи могут коснуться значка вашей истории в верхней части своей ленты, и история будет переходить от исходных изображений и видео к более новым.
Вы можете повторить те же шаги, если хотите добавить больше фотографий и видео в свою историю Instagram.
Где появляется моя история в Instagram?
После того, как вы загрузите свои истории в Instagram, они появятся в следующих местах:
- В верхней части ленты: вы увидите изображение своего профиля вместе с людьми, на которых вы подписаны.
- В вашем профиле: вокруг фотографии вашего профиля появится цветное кольцо, и люди могут нажать на него, чтобы открыть вашу историю.
- В вашей ленте рядом с публикацией, которой вы делитесь: Когда вы делитесь публикацией, вокруг изображения вашего профиля появляется цветное кольцо; люди могут нажать на это, чтобы просмотреть вашу историю.
- В папке «Входящие» Direct: в папке «Входящие» Instagram Direct вокруг изображения вашего профиля появится цветное кольцо. Ваши друзья могут нажать на нее, чтобы просмотреть ваши истории.
Удаление фото или видео из истории Instagram
На всякий случай, если вы добавили неправильную фотографию в свою историю Instagram или просто передумали, вы всегда можете удалить ее из своей истории. Вот как:
- Откройте свою историю.
- Выберите значок «Дополнительно» (три точки) в правом нижнем углу экрана.
- Затем нажмите «Удалить».
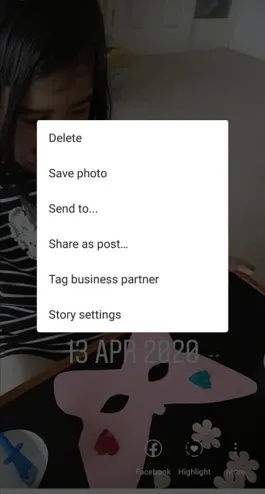
Что еще вы можете сделать после публикации своей истории?
Помимо простого добавления в вашу историю, Instagram ограничивает вашу возможность вносить изменения после того, как вы отправили ее всем своим друзьям или опубликовали. Если вы захотите внести изменения в фильтры или добавить текст, вы столкнетесь с некоторыми трудностями. К сожалению, вам придется перезагрузите свою историю .
Но, если вы хотите, чтобы ваша история жила вечно, вы можете добавить его в свои основные моменты . Выделение в Instagram навсегда останется в вашем профиле (или, по крайней мере, до тех пор, пока вы его не удалите).
Часто задаваемые вопросы
Являетесь ли вы экспертом в Instagram или новичком, мы услышали ваши вопросы! Вот еще несколько ответов на вопросы, которые наши читатели задавали об Instagram!
Можно ли добавлять изображения в пост в Instagram?
К сожалению нет. Пост в Instagram отличается от истории в Instagram. Первый является постоянным элементом вашей учетной записи Instagram, пока вы его не удалите, но у него нет таких же возможностей редактирования и обновления, как у истории. После того, как вы опубликуете обычную публикацию в Instagram, у вас будет не так много возможностей для редактирования или добавления контента. Вам придется удалить весь пост и загрузить его заново.
Можете ли вы добавить контент в свои основные моменты Instagram?
Да, вы можете редактировать и добавлять контент в свои моменты. Основные моменты — это более постоянный вариант отображения вашей истории в вашем профиле. Если вы хотите добавить больше контента, вы можете посетить страницу своего профиля и щелкнуть выделение под кнопкой «Редактировать профиль».
Как я могу добавить несколько изображений в свою историю Instagram?
как поставить музыку на гугл слайды
Истории обычно представляют собой короткие фрагменты с видео или только одним изображением. Один из вариантов — использовать функцию записи экрана телефона для прокрутки нескольких изображений и загрузки видео. Чтобы это выглядело хорошо, вам может потребоваться создать на телефоне альбом только для тех фотографий, которые вы хотите загрузить в свою историю, но также помните о длине видео. Другой вариант — установить фотографию в качестве фона и использовать одну из наклеек Snapchat, которые позволяют загружать больше фотографий. При публикации сделайте или выберите свою фотографию и проведите пальцем снизу вверх, чтобы получить доступ к стикерам.
Instagram Stories — это удобная функция приложения, которая делает его немного интереснее. Их ограниченный по времени характер является как преимуществом, так и проклятием системы, но заставляет вас быстро проявлять творческий подход. Это также означает, что вам не нужно прокручивать другие истории за несколько недель, чтобы добраться до самой последней.