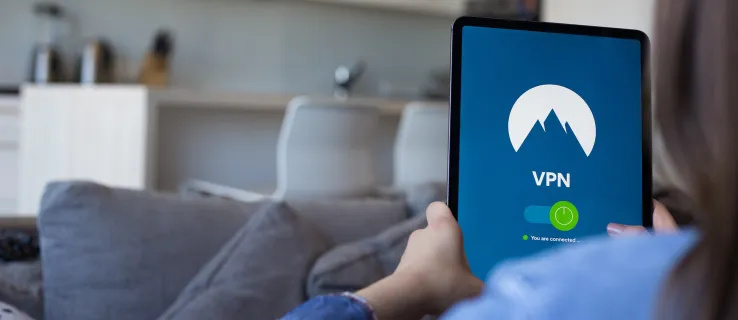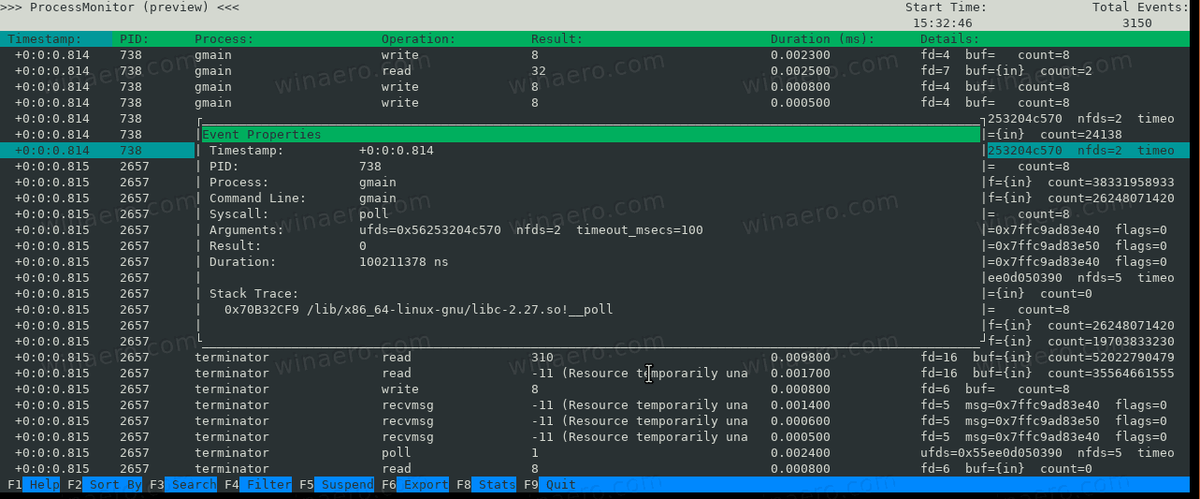Настройка может изменить правила игры при организации ваших файлов. Файлы на вашем ПК имеют значки, обычно выбираемые операционной системой. В большинстве случаев они выглядят все одинаково, и в них легко запутаться. Если вы хотите придать своему ПК обновленный вид и упростить работу с множеством файлов для работы (или игры), вам поможет добавление пользовательских значков к файлам.
Независимо от того, есть ли у вас ПК с Windows или Mac, в этой статье вы найдете все, что вам нужно знать, чтобы настроить файлы.
Добавить значок в файл — Windows
Прежде чем менять значки, найдите несколько значков, которые заменят стандартные.
Windows имеет относительно хороший выбор значков, которые она не использует. Однако многие из них устарели или используются для системных утилит, что делает их слишком «официальными».
Многие интернет-ресурсы предлагают миллионы других иконок, уникальных и качественных. Некоторые популярные архивы иконок: IconArchive, Findicons, Flaticon, GraphicBurger и DeviantArt, которые также содержат бесплатный контент.
Если вы технически подкованы и разбираетесь в искусстве, вы также можете создавать свои значки с нуля! Все, что вам нужно, это программное обеспечение для редактирования фотографий, такое как Photoshop или его бесплатный родственник GIMP, и немного времени.
Вы можете загружать значки в нескольких форматах, но рекомендуемым является PNG для упрощения преобразования в формат ICO, поскольку именно этот формат использует Windows. На данный момент необходимо преобразование, чтобы использовать ваши новые изображения в качестве значков.
я конвертирую это сервер, который может быстро помочь вам здесь. Вы можете загрузить 50 изображений PNG одновременно, чтобы преобразовать их в значки без потери качества изображения. Программа предоставит папку, в которой вы можете удобно хранить свои будущие значки по умолчанию, если вам нужно будет изменить их позже.
ConverICO также работает с URL-адресами изображений. Если вы хотите изменить один значок, который вы нашли в Интернете, вы можете сразу же загрузить его в формате ICO для совместимости с Windows.
Если вы хотите отредактировать основные значки на рабочем столе для «Этот компьютер», «Корзина», «Сеть», «Файлы» и «Панель управления», вы можете сделать это на экране «Персонализация» в разделе «Темы» > «Настройки значков на рабочем столе». Диалоговый экран позволит вам искать новые значки и показать обширную библиотеку (честно говоря, уродливых) значков по умолчанию для использования.
Windows позволяет настроить собственный значок для одного файла или папки. Это полезно, если у вас есть несколько важных элементов и вы нашли отличные значки, которые хотите использовать, чтобы отличать их от других файлов того же типа.
Вот как изменить один значок:
- Щелкните правой кнопкой мыши папку или файл и выберите «Свойства».

- Перейдите на вкладку «Настроить» в верхней части всплывающего окна.

- Выберите «Изменить значок…»

- Вы можете выбрать из списка предварительно загруженных значков (большинство из них унылые или старые) или выбрать «Обзор» вверху, чтобы открыть файловый менеджер и найти свой собственный значок.

- Выберите значок и нажмите «ОК».

- Вы можете выбрать «Восстановить значения по умолчанию» в том же окне, чтобы удалить настроенный значок.

Чтобы персонализировать значки для всех файлов определенного типа, вам понадобится инструмент под названием Менеджер типов файлов. Предоставленная ссылка для FileTypesMan является одним из многих таких программных решений, которые вы можете найти в Интернете, но это должно работать достаточно хорошо. Не забывайте проверять все, что вы загружаете, чтобы убедиться в его безопасности.
Давайте посмотрим все, что вам нужно сделать:
- Скачайте, установите и откройте бесплатное ПО.

- Нажмите на значок «Найти» вверху.

- Введите расширение файла, которое вы хотите отредактировать. Курсор должен указать на него из списка.

- После этого вы можете закрыть окно 'Найти'.

- Щелкните правой кнопкой мыши запись в списке и выберите «Редактировать выбранный тип файла».

- В записи «Значок по умолчанию» нажмите кнопку с тремя точками справа.

- Выберите свой значок. На этом этапе вы можете использовать уже существующий значок или импортировать уникальный значок, нажав кнопку 'Обзор'. Выберите один из новых значков в диалоговом меню и нажмите OK, чтобы изменить его.

- Если вы довольны результатами, вы можете нажать «ОК», чтобы применить изменения.

Добавить значок в файл — Mac
Хотя Mac немного проще с точки зрения использования настраиваемых значков, вам все равно нужно найти значки, которые лучше, чем стандартные. Вот где сияют архивы иконок, такие как IconArchive, Findicons, Flaticon, GraphicBurger и DeviantArt. Большинство из них содержат бесплатные изображения, которые вы можете использовать для своих значков, но учетная запись Premium может предоставить вам бесконечные возможности для настройки внешнего вида вашего рабочего стола.
При загрузке пользовательских значков вы можете выбрать форматы JPG или PNG. Mac упрощает использование загруженных файлов, поскольку вы можете использовать изображения JPG или PNG вместо необходимости преобразования.
После того, как вы нашли идеальные изображения, вот что вам нужно сделать:
- Выберите изображение, которое хотите использовать, и откройте его.

- Перейдите в строку меню, выберите «Изменить», затем выберите «Копировать» в раскрывающемся списке.

- Нажмите на файл или папку, которую вы хотите настроить.

- Выберите «Файл» в строке меню, затем «Получить информацию».

- В информационном окне вверху щелкните значок .

- Нажмите «Изменить» в строке меню, затем «Вставить». Если этот параметр недоступен, убедитесь, что вы нажимаете значок в верхней части информационного окна.

Если эти шаги не сработают, убедитесь, что вы копируете содержимое файлов, а не сам файл.
как узнать, разблокирован ли твой телефон
Если вы хотите использовать значок другого файла или папки, выполните следующие действия:
- Выберите файл со значком, который вы хотите использовать.

- Нажмите «Файл» в строке меню, затем «Получить информацию».

- Щелкните маленький значок, расположенный в верхней части информационного окна.

- Перейдите в «Редактировать» и выберите «Копировать».

- Перейдите к файлу или папке, которые вы хотите настроить, и откройте их.

- Перейдите в «Файл» и «Получить информацию».

- Щелкните значок в верхней части информационного окна.

- Выберите «Редактировать» и «Вставить» в строке меню.

Если вы хотите вернуться к системным значениям по умолчанию для значка, вот что вам нужно сделать:
- На компьютере выберите файл или папку.

- Перейдите к «Выбрать файл», а затем «Получить информацию».

- Щелкните пользовательский значок, расположенный в верхней части информационного окна. Будьте осторожны с этим шагом, вы не можете использовать значок в разделе «Предварительный просмотр».

- Выберите «Редактировать», а затем «Вырезать» в строке меню.

Если вы хотите изменить значки всего типа файлов, вы можете использовать специализированное программное обеспечение для управления типами файлов. Вы можете изучить сторонние сервисы, которые предлагают эту функцию, но дважды проверьте их учетные данные и действительность перед их использованием.
Сделайте свой ПК культовым
Персонализация компьютера очень похожа на персонализацию нашего офиса или дома. С новым набором пользовательских значков вы можете создать удобное, единообразное и скоординированное цифровое рабочее пространство.
Какие значки вы использовали для настройки файлов? Дайте нам знать в разделе комментариев ниже.