Геймеры любят консоли Xbox за их обратную совместимость, а это означает, что игроки могут использовать старые аксессуары на новых консолях. С выпуском Xbox серии X/S новый беспроводной контроллер заслужил похвалу поклонников за свои обновленные функции. Однако, как и у любого беспроводного гаджета, у него могут возникнуть проблемы с зарядкой.

Если ваш контроллер Xbox не заряжается, прочитайте статью, чтобы узнать, что может быть причиной проблемы и как ее устранить.
Мой контроллер Xbox Series S не заряжается
Возможно, вы слышали о консоли Xbox серии S как о самой маленькой консоли Xbox. Консоли следующего поколения Xbox Series S представляют собой компактную и более бюджетную версию серии X, предназначенную для игр без диска. Обе консоли используют одни и те же аксессуары, включая новый беспроводной контроллер, и совместимы с большинством старых версий. Но могут возникнуть проблемы с зарядкой, поскольку новый контроллер требует другого подхода к управлению энергопотреблением.
Если вы заметили, что ваш новый контроллер Xbox серии S не заряжается, вот несколько шагов по устранению неполадок.
Проблемы с аккумулятором
Первым выбором для питания контроллера Xbox Series S может быть комплект Xbox Play & Charge Kit.
В комплект Play & Charge Kit входит аккумулятор. Это очень удобно, поскольку в Xbox серии X/S разряжаются традиционные батарейки типа АА, которые вам, возможно, придется часто заменять. Аккумуляторные батареи также изнашиваются, поэтому может потребоваться замена блока.
Перед заменой аккумуляторных батарей Xbox попробуйте очистить контакты батареи.
- Откройте батарейный отсек контроллера.

- Снимите аккумуляторную батарею.

- Очистите контакты аккумулятора сухой тканью, изопропиловым спиртом или ватным тампоном.

Обратите внимание, что при чистке контактов аккумулятора нельзя использовать воду или какие-либо химические вещества, так как они могут повредить контакты.
Сломанный или грязный USB-порт

В новом контроллере используются либо аккумуляторные батареи Xbox, либо классические батарейки типа АА. Для зарядки беспроводного геймпада Xbox Series S с помощью этого комплекта требуется кабель для порта USB-C, который поставляется в комплекте с новым контроллером. Если у вас есть кабель micro-USB, вы можете пропустить эту опцию, поскольку порт micro-USB несовместим с новым контроллером.
Но если у вас есть необходимый кабель и совместимый USB-порт, но проблемы по-прежнему возникают, возможно, проблема в том, что USB-порт загрязнен или сломан. Грязь, пыль и мусор внутри портов могут вызвать проблемы, а также поцарапать разъемы. Осмотрите USB-порты с обеих сторон, чтобы убедиться, что что-то не блокирует контакт с разъемами внутри.
как выделить больше оперативной памяти для windows 10 minecraft
Сломанный кабель

Даже если вы не заметили видимых повреждений на кабеле, соединяющем контроллер с консолью, внутри все равно могут быть проблемы.
Вот что вы можете сделать, чтобы проверить, не вызывает ли кабель проблемы, и устранить эту проблему.
- Проверьте кабель, проверив, надежно ли он прикреплен к обоим концам.
- Попробуйте подключить контроллер другим кабелем.
- Проверьте, включена ли ваша консоль Xbox. В противном случае аккумулятор не будет заряжаться.
После того, как вы проверили все вышеперечисленное, попробуйте повторно подключить контроллер к консоли через кабель.
Мой контроллер Xbox Series X не заряжается
Xbox Series X — это усовершенствованная версия новой консоли, но в ней используется тот же беспроводной контроллер Xbox, что и в ее меньшем аналоге. Проблема с неправильной зарядкой контроллера может быть механической. Однако если у вас возникли проблемы с зарядкой версии серии X, при устранении неполадок вам следует учитывать дополнительные факторы.
Кабель может быть поврежден

Если ваш беспроводной геймпад Xbox Series X не заряжается на полную мощность или на это уходит много времени, возможно, проблема связана с кабелем. Контроллер серии X использует кабель порта USB-C, и вам следует проверить, работает ли он.
Для этого попробуйте подключить кабель к другому устройству. Если это работает, вы можете исключить кабель как проблему и проверить контроллер или консоль на предмет повреждений.
Сломанный контроллер

Возможно, вы обнаружили, что блоки питания вашего контроллера Xbox Series X, включая комплект Play & Charge Kit, аккумуляторы или кабель, работают правильно. Однако ваш контроллер может по-прежнему заряжаться неправильно или не заряжаться вообще. Если вы успешно исключили все внешние причины, проблема может быть в самом контроллере.
Если вы недавно уронили контроллер, вы можете услышать стук некоторых внутренних деталей. В этом случае, если вы считаете, что можете безопасно устранить проблему самостоятельно, откройте контроллер и проверьте, какие внутренние компоненты могут быть повреждены. Если вы обнаружите какие-либо сломанные части контроллера, требующие профессионального внимания, отнесите беспроводной контроллер в ремонтную службу.
Устаревшая прошивка
Устаревшая прошивка также может вызывать проблемы с зарядкой, но это можно исправить, обновив консоль. Это устранит любые потенциальные сбои системы, повысит производительность вашей консоли и удалит все возможно поврежденные файлы.
Чтобы обновить прошивку консоли Xbox Series X, выполните следующие действия:
- Включите консоль.

- Нажмите кнопку Xbox на контроллере.
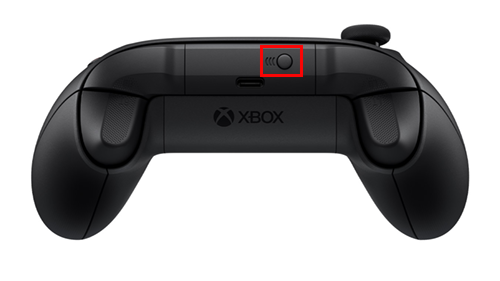
- Как только меню откроется, перейдите в «Профиль и системы».
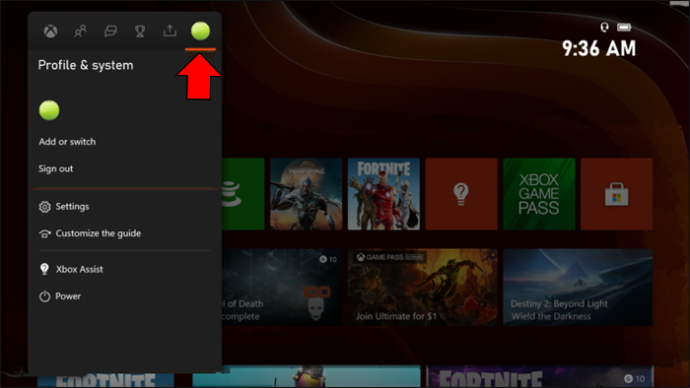
- Идти к 'Настройки.'
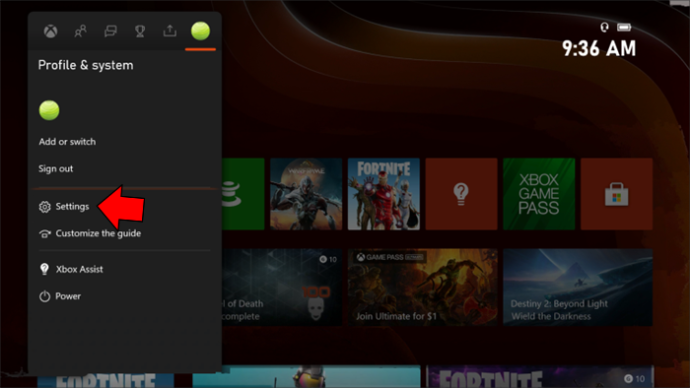
- В левой части окна откройте «Устройства и соединения».
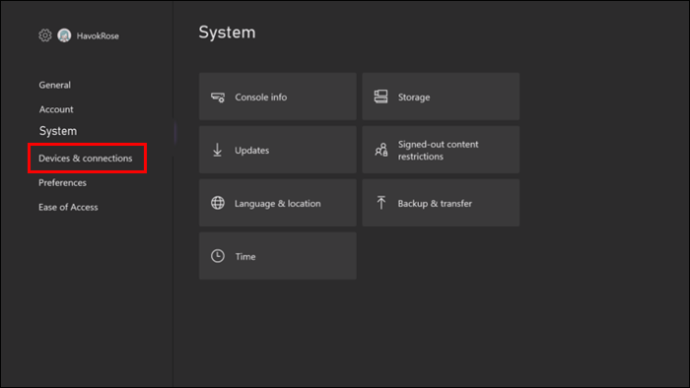
- Выбирать 'Аксессуары.'
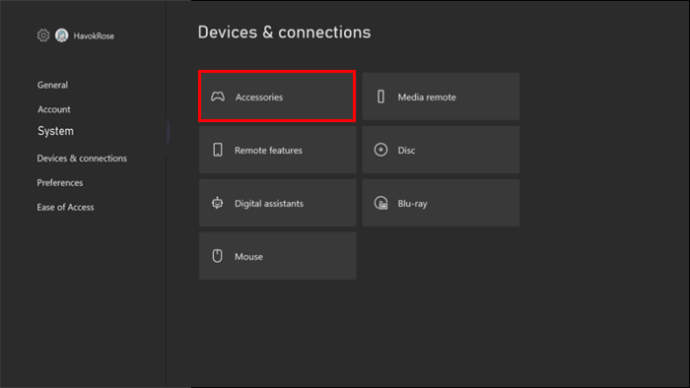
- Выберите свой контроллер и перейдите к трем точкам.
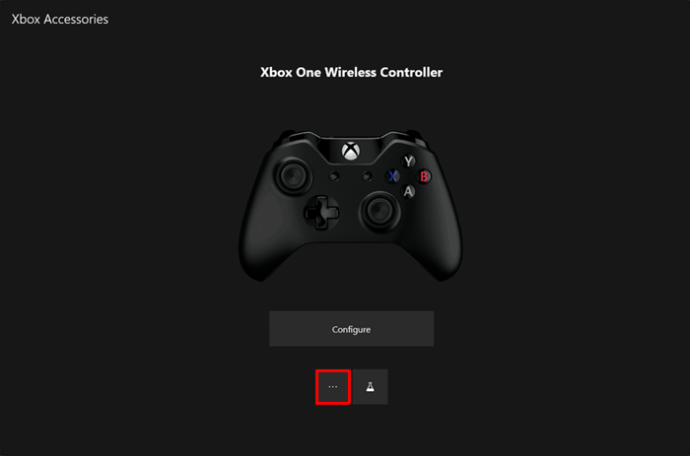
- Там вы увидите, доступно ли обновление. Если это так, нажмите 'Обновить сейчас.'
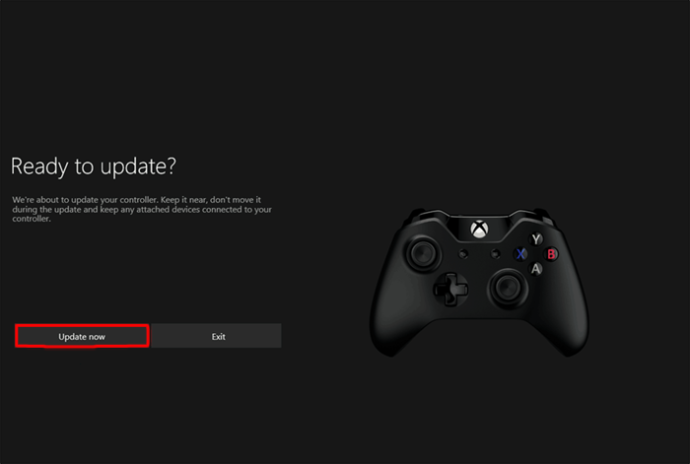
Обратите внимание, что консоль должна выполнять обновления автоматически. Однако если у вас возникли какие-либо проблемы с системой или контроллером, время от времени выполняйте проверку наличия обновлений вручную.
как проверить, разблокирован ли мой телефон
Что такое белый свет на беспроводном геймпаде Xbox
Если основная кнопка беспроводного геймпада Xbox светится белым, в идеале это должно означать, что аккумулятор полностью заряжен. Несмотря на это, люди заметили еще одну проблему. Контроллер светится белым, пока он подключен к зарядке. Однако, когда вы отключаете его от источника питания, уровень заряда батареи все еще остается низким.
Если вы знаете, что батареи вашего контроллера полностью заряжены, но белый индикатор все еще мигает, сделайте следующее.
- Откройте аккумуляторный отсек беспроводного геймпада Xbox.

- Подождите 15 секунд, а затем вставьте батарейки обратно.

Подобная ситуация может возникнуть только тогда, когда контроллер отключен от сети. Если вытаскивание батарей не решило проблему, подключите ее к консоли с помощью USB-кабеля.
как настроить влан
После этого вы сможете использовать геймпад, пока он подключен к консоли через кабель. Белый свет, указывающий на полный заряд батареи, может появиться только тогда, когда контроллер подключен к консоли. К сожалению, это может означать, что ваши аккумуляторы разрядились и вам, возможно, придется их заменить.
Проблемы с сопряжением
Другая причина, по которой ваш беспроводной геймпад Xbox может светиться белым, заключается в том, что он не сопряжен с устройством. Вы можете решить эту проблему с подключением, просто перезапустив соединение Bluetooth.
Если ваша консоль мигает белым, а контроллер постоянно светится белым, вот как решить эту проблему.
- Убедитесь, что ваша консоль включена.

- Найдите кнопку Bluetooth в верхней левой части контроллера и нажмите и удерживайте ее, пока основная кнопка Xbox не начнет мигать.
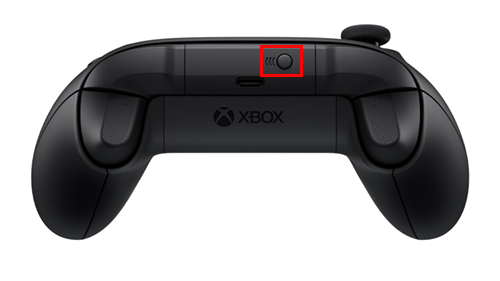
- Подождите пару секунд, пока белый индикатор на контроллере и консоли не перестанет мигать. Это означает, что устройства успешно сопряжены.

Возможно, вам не удастся подключить контроллер и консоль через Bluetooth. Вместо этого попробуйте подключить их через USB-кабель. Это решение также должно решить проблему с зарядкой, поскольку мигающий индикатор сигнализирует о том, что контроллер подключен к источнику питания.
Если ни один из этих методов не работает, а белый индикатор все еще горит, попробуйте перезапустить консоль Xbox Series X/S. Вот как это сделать.
- Удерживайте кнопку питания консоли в течение 10 секунд, чтобы выключить ее.

- Снова включите консоль.

- Попробуйте снова выполнить сопряжение консоли и контроллера.
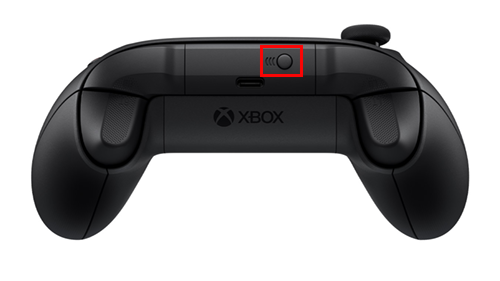
Устаревшая прошивка
Проблема с белым светом также может возникнуть из-за устаревшей прошивки. Обновление встроенного ПО контроллера Series X/S может помочь устранить любые системные ошибки, которые могли возникнуть. Обычно вы можете сделать это по беспроводной сети. В этом случае попробуйте обновить прошивку, подключив контроллер кабелем USB-C к консоли.
Проверьте все возможности
Контроллеры Xbox следующего поколения сохранили атмосферу старой школы, присущую всем контроллерам Xbox. Запитать их по-прежнему просто, что позволяет пользователям выбирать между перезаряжаемыми и классическими батареями типа АА. Однако все батареи разряжаются по мере их использования и со временем требуют подзарядки.
Если у вас возникли проблемы при попытке включить контроллер, проверьте все возможные причины и устраните то, что не работает.
Как вы решили проблемы с зарядкой контроллера Xbox? Расскажите нам в разделе комментариев ниже!









