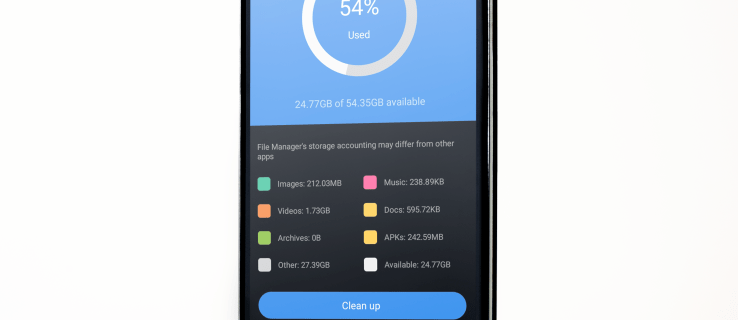Вы хотите записать видео, демонстрирующее конкретное действие или грандиозную игру на спортивном мероприятии? Вы можете сделать это с помощью функции Slo-mo вашего iPhone X.

Вы можете снимать видео и редактировать замедленное видео, используя собственное программное обеспечение вашего телефона. Никаких дополнительных сторонних загрузок не требуется. Чтобы узнать, как это сделать, просто выполните следующие простые шаги.
Шаг 1 – Измените настройки камеры
Сначала нужно подготовить камеру. Для этого коснитесь значка камеры на главном экране. Прокрутите, пока не дойдете до настройки «Запись в замедленном режиме».

Вы также можете выбрать предпочтительную частоту кадров в это время. iPhone X может записывать Slo-mo в формате 1080p HD со скоростью 120 или 240 кадров в секунду.
почему моя кнопка Windows не работает

Шаг 2. Запишите замедленное видео.
Теперь, когда вы настроили камеру, пришло время начать запись. Откройте приложение «Камера» на главном экране или в Центре управления. Кроме того, вы также можете дважды провести вправо из режима фото по умолчанию.

Это приведет вас к экрану записи. Коснитесь красного значка «Запись», чтобы начать запись, а затем коснитесь ее еще раз, чтобы остановить.
Шаг 3 – Получите доступ к вашему замедленному видео
Когда вам понадобится доступ к вашему замедленному видео, вы найдете его в альбоме под названием Slo-mo. Перейдите к своим фотографиям и нажмите «Альбомы». Выберите альбом Slo-mo, чтобы выбрать видео, которое вы хотите просмотреть.
Редактирование замедленного видео
Вам не нужно загружать приложение, чтобы редактировать видео. На вашем iPhone X есть простой инструмент для редактирования, который позволяет привести видео в соответствие с вашим художественным видением.
Шаг 1 – Редактирование вашего видео
В альбоме коснитесь нижнего левого угла миниатюры видео. Выберите «Изменить» в следующем окне.
Используйте элемент управления временной шкалой замедленного воспроизведения, чтобы отредактировать поле, в котором будет воспроизводиться замедленное движение в видео. Для редактирования переместите скобки ближе или дальше друг от друга. Это сократит или удлинит часть видео, которое будет воспроизводиться в замедленном режиме. Любой диапазон за скобками кадра будет воспроизводиться с нормальной скоростью.
Вы можете сказать, какие части какие, глядя на деления. Те, что ближе друг к другу, воспроизводятся с обычной скоростью, а те, что далеко друг от друга, воспроизводятся с замедленной скоростью.
Шаг 2 — Предварительный просмотр и возврат
Если вы хотите предварительно просмотреть только что отредактированное видео, нажмите кнопку воспроизведения на миниатюре.
как использовать новые фильтры Snapchat
Если вам не нравятся только что внесенные изменения, отмените их, вернувшись в окно редактирования. Нажатие на «Вернуть», расположенное в правом нижнем углу, отменит ваши изменения.
Шаг 3 – Сохраните отредактированное видео
Когда вы закончите вносить изменения, нажмите «Готово», а затем «Сохранить как новый клип», чтобы выйти из экрана редактирования. Нажатие этой кнопки сохранит отредактированную версию в Фотопленке. Эта отредактированная версия не заменит ваш оригинал, а будет сохранена как новое видео.
Заключительная мысль
Вы можете снимать и редактировать замедленное видео, используя встроенные функции iPhone X. Однако, если вам нужен больший контроль над замедленным редактированием, вы также можете загрузить дополнительные сторонние приложения.