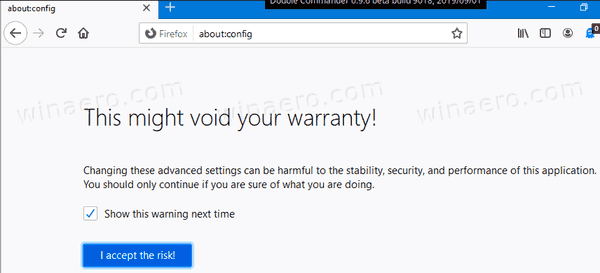Хотя проверка ОЗУ на вашем компьютере - относительно простой процесс, посмотреть, какая у вас материнская плата, немного сложнее. Независимо от того, проверяете ли вы свое оборудование или хотите обновить драйверы, эта информация понадобится вам для выполнения работы. По этой причине мы подготовили подробное руководство о том, как просматривать сведения о материнской плате различными способами.
![Как узнать, какая у вас материнская плата [Windows или Mac]?](http://macspots.com/img/smartphones/18/how-view-what-motherboard-you-have-windows.jpg)
Независимо от того, используете ли вы Windows, Mac или Linux, мы поможем вам.
Как узнать, какая у вас материнская плата в Windows?
Вы можете попробовать просмотреть информацию о материнской плате в Windows как минимум тремя различными способами. Мы собираемся показать вам их все, начиная с самого простого и быстрого варианта:
Через командную строку
Это лучший способ, поскольку он предоставит вам всю необходимую информацию в мгновение ока. Просто следуйте инструкциям ниже, и все будет хорошо:
- Откройте панель поиска Windows и введите
cmd.
- Нажмите кнопку Enter на клавиатуре, чтобы открыть командную строку.

- Введите эти слова в командной строке:
wmic baseboard get product, Manufacturer.
- Командная строка покажет вам производителя вашей материнской платы вместе с названием модели.

Примечание. Вы должны вводить слова из шага 2 точно так, как они написаны, без точки в конце.
Через системную информацию
Еще один способ узнать, какая у вас материнская плата, - это проверить информацию о системе вашего компьютера.
Выполните следующие действия, чтобы применить этот простой метод:
Для Windows 10 и 8
- Откройте панель поиска в Windows и введите Системную информацию.

- Откройте приложение «Информация о системе» и прокрутите вниз вкладку «Сводная информация о системе».

- Найдите раздел «Производитель BaseBoard» или «Производитель материнской платы», расположенный где-то в середине списка.

Для Windows 7 и более ранних версий
- Запустите меню «Пуск».

- Откройте «Все программы» и нажмите «Стандартные».

- Откройте Системные инструменты и щелкните служебную программу «Информация о системе».
- Найдите раздел «Производитель BaseBoard» или «Производитель материнской платы», расположенный где-то в середине списка.
Это довольно простой способ проверить производителя плинтуса, но не всегда эффективен. У некоторых производителей не отображается номер модели, а отображается только название материнской платы. Вы узнаете об этом, если увидите сообщение «Недоступно» в разделе «Модель базовой доски». Вот почему мы рекомендуем использовать командную строку, чтобы найти подробную информацию о вашей материнской плате.
Использование стороннего программного обеспечения
Если по какой-то причине (что крайне маловероятно) два предыдущих метода не сработают, вы всегда можете загрузить стороннее программное обеспечение, которое будет отображать информацию о вашей материнской плате.
как поставить музыку на ipod
Мы рекомендуем два приложения: CPU-Z а также Speccy . Первую версию можно загрузить бесплатно, а вам нужно будет перейти на премиум-версию Speccy, чтобы найти нужную информацию.
Переход к документации
Вы можете найти технические примечания и документацию для вашей материнской платы на сайте производителя. Обычно у них есть руководства, доступные для загрузки в формате PDF.
Как узнать, какая у вас материнская плата на Mac?
Apple не очень открыта, когда дело доходит до предоставления информации об их оборудовании. На самом деле нет прямого способа найти производителя материнской платы и номер модели на вашем Mac. Однако есть обходной путь, который поможет выполнить эту работу. Процесс включает в себя поиск серийного номера вашего Mac и ввод его на определенном веб-сайте, который, в свою очередь, предоставит вам всю необходимую информацию.
Следуйте приведенным ниже инструкциям, чтобы помочь вам найти сведения о вашей материнской плате наиболее простым способом:
- Щелкните значок Apple в верхнем левом углу экрана, чтобы открыть меню.

- Выберите опцию «Об этом Mac» в верхней части раскрывающегося списка.

- Скопируйте серийный номер из информационного окна. Если вы еще не видите серийный номер, дважды щелкните в месте с надписью «Версия», чтобы получить его.

- Перейти к этот сайт и введите серийный номер iMac. Вы увидите много полезной информации о вашей системе Mac, включая сведения о материнской плате.

Как узнать, какая у вас материнская плата в Linux?
Найти сведения о материнской плате в Linux (Ubuntu) - относительно простой процесс. Существует специальный инструмент системной информации под названием HardInfo, и именно здесь вы будете искать информацию.
Следуйте инструкциям ниже, чтобы завершить поиск за считанные секунды:
Для начала откройте Центр программного обеспечения и найдите пакет HardInfo.
Вы также можете открыть HardInfo через командную строку:
- Щелкните значок Ubuntu в верхнем левом углу экрана.
- Откройте Dash.
- Введите следующее слово: Терминал.
- Нажмите Enter на клавиатуре. Также можно получить доступ к командной строке, нажав кнопки Ctrl + Alt + T на клавиатуре.
- Введите в Терминале следующую команду: sudo apt-get install hardinfo и нажмите Enter.
Вы сможете предварительно просмотреть производителя вашей материнской платы и номер модели в инструменте «Информация о системе». Просто перейдите к устройству, а затем проверьте страницу DMI.
Как узнать, какая у вас материнская плата, визуально?
Если вы хотите визуально проверить свое оборудование, знайте, что почти все современные материнские платы имеют номер модели на плате шелкографии. Вам придется открыть компьютер, чтобы посмотреть. Вы увидите производителя материнской платы и номер модели на физическом компоненте.
Примечание. Перед выполнением этих действий обязательно полностью отключите и выключите компьютер. Вы захотите отключить все от процессора. Кроме того, вы хотите предотвратить статический разряд при прикосновении к компонентам, поэтому лучше заземлить себя.
- Положите компьютер на бок. Лучше всего делать это на гладкой поверхности, например на столе или полу.
- Поверните винты на панели или воспользуйтесь отверткой, чтобы открыть корпус.
- Найдите информацию о материнской плате. Скорее всего, он напечатан на самой доске.
Советы: осмотрите слоты RAM, между слотами PCI или рядом с разъемом ЦП. Для некоторых материнских плат название производителя не отображается, а для других отсутствует номер модели. В современных мобо оба они будут присутствовать.
Вот список самых популярных производителей материнских плат, который поможет вам быстро найти название:
- ASRock
- MSI
- ASUS (ASUSTeK)
- Гигабайт
- Биостар
Однако, если вы можете найти только номер модели, вы можете скопировать его в Google с указанием ключевого слова материнская плата, и вы, скорее всего, найдете ее производителя в результатах поиска.
Как узнать, какая у вас материнская плата с помощью командной строки?
Использование командной строки для просмотра материнской платы - один из самых быстрых и простых способов.
как играть с друзьями в невосприимчивом
- Откройте панель поиска Windows и введите
cmd, затем нажмите кнопку Enter на клавиатуре. Вы также можете запустить командную строку, удерживая клавиши Win + R на клавиатуре и нажав Enter.
- Введите эти слова в командной строке:
wmic baseboard get product, Manufacturer. Если вы хотите также найти версию и серийный номер, введите эту команду:wmic baseboard get product, Manufacturer, version, serial number.
- Командная строка покажет вам все подробности за считанные секунды.
Примечание. Убедитесь, что вы вводите слова из шага 2 точно так, как показано, и без точки в конце.
Как узнать, какая у вас материнская плата с системной информацией?
Еще один способ узнать, какая у вас материнская плата, - это проверить информацию о системе вашего компьютера.
- Откройте панель поиска на вашем компьютере с Windows и введите Системную информацию.

- Откройте приложение «Информация о системе» и прокрутите вниз вкладку «Сводная информация о системе».

- Найдите раздел «Производитель BaseBoard» или «Производитель материнской платы», который находится где-то в середине списка.

Это довольно простой способ проверить производителя плинтуса, но не всегда эффективен. У некоторых производителей не отображается номер модели, а отображается только название материнской платы. Вы узнаете, что это происходит, если в разделе «Модель базовой доски» вы увидите сообщение «Недоступно». Вот почему мы рекомендуем выбрать опцию командной строки для просмотра информации о материнской плате.
Дополнительные ответы на часто задаваемые вопросы
Вот дополнительная информация, которая поможет вам лучше разобраться в теме.
Как узнать, какая у меня материнская плата, не открывая компьютер?
Есть несколько методов, которые вы можете применить, чтобы найти информацию о вашей материнской плате, не пытаясь открыть свое оборудование:
Windows: запустите командную строку или проверьте информацию о системе. Или используйте стороннее программное обеспечение.
Mac: скопируйте серийный номер Mac и введите его в Обслуживание клиентов Веб-сайт.

Linux: прочтите это с помощью инструмента информации о системе под названием HardInfo. Вы можете найти подробные инструкции по применению каждого метода в соответствующих разделах выше.
Поиск информации о материнской плате с легкостью
Поиск сведений о материнской плате является обязательным, если вы хотите обновить драйверы, проверить совместимость с другим оборудованием или найти замену. Какой бы ни была причина, весь процесс должен проходить гладко. К счастью, после прочтения этой статьи вы легко сможете найти всю необходимую информацию независимо от операционной системы вашего компьютера.
Вы знаете какие-либо другие способы просмотра информации о материнской плате? Используете ли вы для этого стороннее программное обеспечение? Дайте нам знать в комментариях ниже.