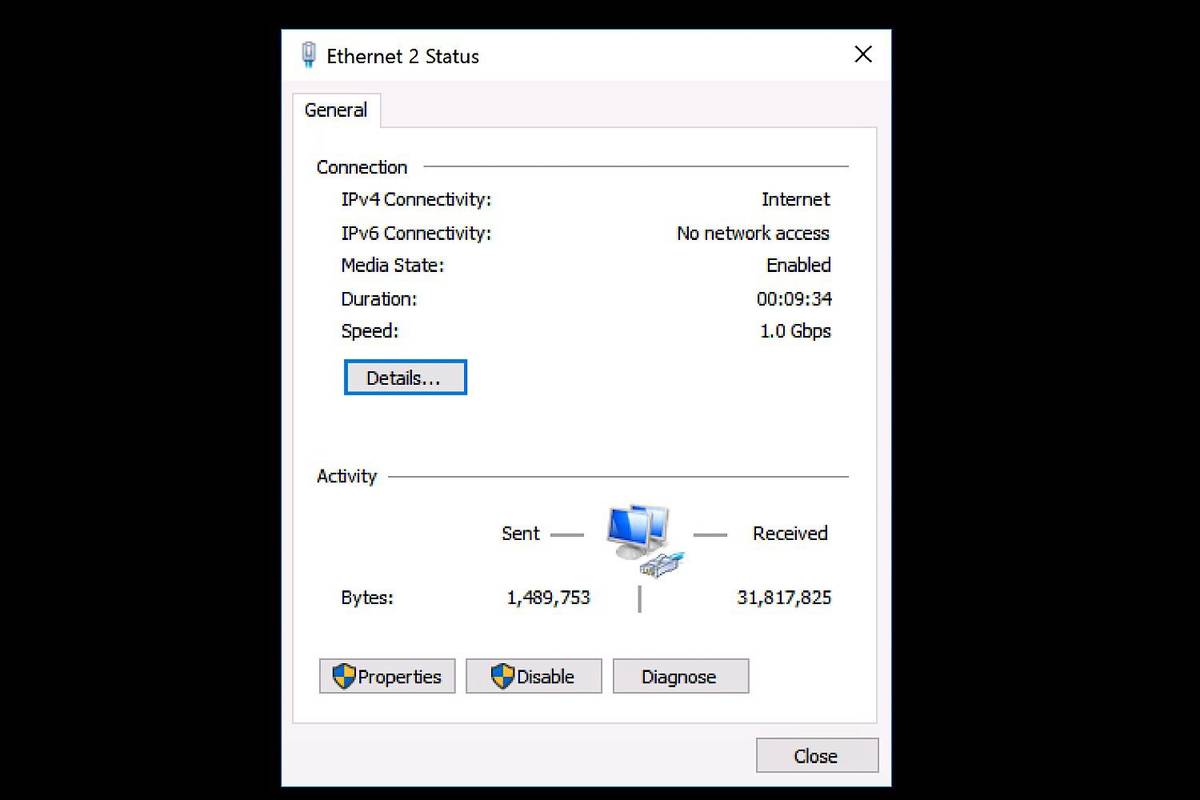Будучи крупнейшей игровой платформой в отрасли, Steam позволяет вам покупать и играть почти во все игры, созданные в новейшей истории, а затем и в некоторые другие. Ищете ли вы последний сиквел высококлассной многомиллиардной франшизы или простую текстовую инди-игру, вы наверняка найдете их в Steam.

Поскольку все купленные вами игры доступны для загрузки в Steam, начать играть стало проще, чем когда-либо. И это вызывает еще один важный вопрос. Сколько времени вы на самом деле тратите на игры?
К счастью, Steam позволяет вам проверить эту статистику.
Проверка игрового времени
Чтобы иметь возможность играть в игры, которые вы купили в Steam, вам нужно сначала установить их настольное приложение . Будучи доступным для Windows, MacOS и Linux, он служит клиентом для загрузки и установки купленных вами игр. После установки откройте его и войдите в систему, используя учетные данные своей учетной записи Steam.
Чтобы узнать, сколько времени вы провели за играми в Steam, выполните следующие действия:
- Откройте настольное приложение Steam.

- Наведите указатель мыши на ссылку «Библиотека», написанную заглавными буквами.

- Появится контекстное меню.

- Нажмите «Главная» в контекстном меню.

- В меню слева вы должны увидеть список ваших игр.

- Нажмите на название игры, чтобы открыть ее на главном экране.

- Если вы уже играли в эту игру, вы должны увидеть категорию «Время игры» прямо под названием игры.
Если вы хотите увидеть общее время, проведенное в Steam, вам придется щелкнуть по каждой из игр и сложить время самостоятельно. И если вы не чувствуете, что это лучший способ обойти это, вы можете найти решение в следующем разделе.

Общее время
Поскольку Steam не показывает общее время, потраченное на все ваши игры, вы можете использовать сторонние веб-сайты для получения этой информации.
Но прежде чем продолжить, убедитесь, что настройки вашего профиля в Steam позволяют этим службам собирать и отображать игровую информацию. Это означает, что ваш профиль и информация об игре должны быть общедоступными. Вот как это сделать:
csgo как выгнать ботов в вашей команде
- Откройте приложение Steam.

- Наведите указатель мыши на свое имя пользователя, написанное заглавными буквами и расположенное слева от ссылки «Сообщество».

- Появится контекстное меню.

- Щелкните Профиль в контекстном меню.

- Нажмите «Редактировать профиль» справа от изображения вашего профиля.

- Нажмите «Мои настройки конфиденциальности» в меню справа.

- Сделайте мой профиль общедоступным.

- Установите для сведений об игре значение «Общедоступный».

Изменения, которые вы только что сделали, сохраняются автоматически, поэтому нет необходимости нажимать какие-либо кнопки «Сохранить». Конечно, вам может быть неудобно оставлять свои данные доступными для всех. После того, как вы закончите проверять свое общее время, выполните описанные выше шаги, чтобы изменить их на «Только для друзей» или «Личное».
Когда для вашего профиля и информации об игре установлен статус «Общедоступный», вы можете перейти на сторонние веб-сайты, чтобы проверить свое общее время. Например, вы можете посетить SteamGauge или SteamTime . Оказавшись там, все, что вам нужно сделать, это ввести свой идентификатор пользователя Steam в нужное поле и нажать Enter на клавиатуре.
SteamGauge предоставляет подробный обзор всей доступной информации из вашего профиля. Помимо всего этого, интересно проверить обзор одного предложения рядом с изображением вашего профиля. Например, это может выглядеть примерно так: За последние два года вы потратили 100 часов, играя в эту подборку, которая включает 10 элементов, стоит 100 долларов США и требует 100,0 ГБ.

В то время как SteamGauge фокусируется на деталях, цель SteamTime — пристыдить вас за то, что вы тратите так много времени на игры. Помимо вашего общего времени игры и Зала позора внизу, он также предоставляет цифры по этим трем категориям: игры, которыми вы владеете, друзья в Steam и количество лет, прошедших с момента вашей первой регистрации.
Полезная метрика
Поскольку игры — довольно привлекательная форма развлечения, стоит знать, сколько времени вы на самом деле тратите на них. Это может помочь вам либо похвастаться этим, либо заставить задуматься, а не могли ли вы потратить это время на что-то другое, интересное.
Сколько времени вы провели, играя в игры Steam? Считаете ли вы полезным эти знания? Пожалуйста, поделитесь своими мыслями в разделе комментариев ниже.