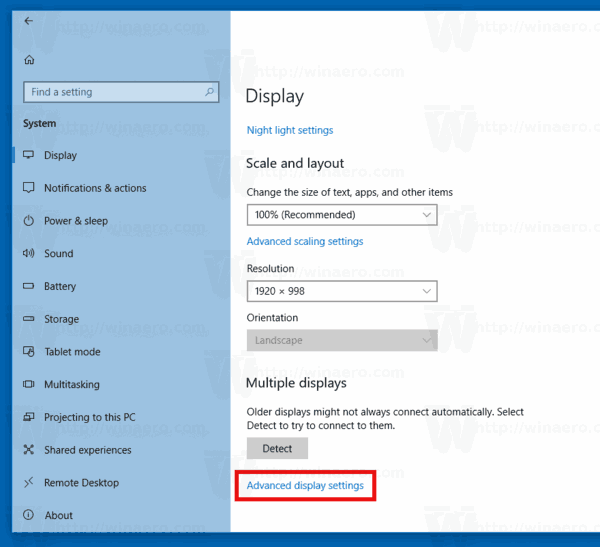Одно из улучшений, внесенных Microsoft в Windows 10, - это возможность просматривать подробную информацию о вашем дисплее. ОС может различать разрешение рабочего стола и разрешение активного сигнала, предоставлять точную информацию о частоте обновления и другие технические детали.
Реклама
как летать в творческом режиме
Начиная с Windows 10 Creators Update, операционная система получила новую страницу отображения в приложении «Настройки». Он поставляется с обновленным пользовательским интерфейсом, который меняет расположение элементов управления и функций. Новая страница более обтекаемая. Все его функции расположены на одной странице, включая параметр разрешения экрана, размер текста и масштабирование, а также настройки для нескольких дисплеев.
Microsoft снова переработала страницу отображения по сравнению с более ранними выпусками Windows 10. На этот раз на странице «Расширенные настройки дисплея» появятся новые параметры.
Наиболее интересные варианты следующие.
Разрешение рабочего стола и разрешение активного сигнала. Как вы, возможно, уже знаете, сегодня дисплеи имеют собственное разрешение. Например, дисплеи Full HD имеют собственное разрешение 1920x1080. Это значение является активным разрешением сигнала. если ты измените разрешение экрана на меньшее значение, вы увидите его в разделе «Разрешение рабочего стола», а в строке «Разрешение активного сигнала» по-прежнему будет отображаться рекомендуемое значение.
Таинственная частота обновления 59 Гц. Энтузиасты дисплея могут помнить это соглашение еще со времен Windows 7. Вы можете увидеть 59 Гц в списке как вашу частоту обновления, даже если вы установили ее на 60 Гц, но будьте уверены, что это сделано специально для мониторов и телевизоров, которые отображают только 59,94 Гц, а не 60 Гц. Узнать больше об этом Вот .
Начиная с Windows 10 Build 17063, теперь вы можете просматривать подробную информацию о вашем дисплее.
Чтобы просмотреть подробную информацию об отображении в Windows 10 сделайте следующее.
- Открыть Приложение настроек .
- Перейдите в Система -> Дисплей.
- Справа нажмите наРасширенные настройки дисплеяссылка.
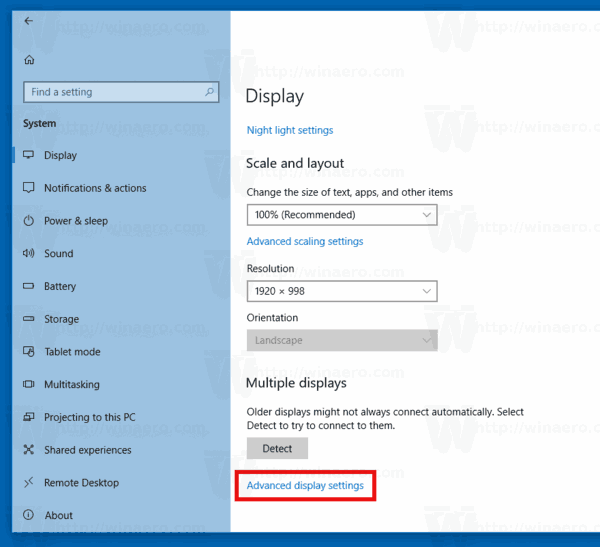
Откроется страница расширенных настроек дисплея. Там вы найдете все подробности о вашем дисплее. Вот несколько примеров.
как делать бумеранг в снэпчат
Вот и все.