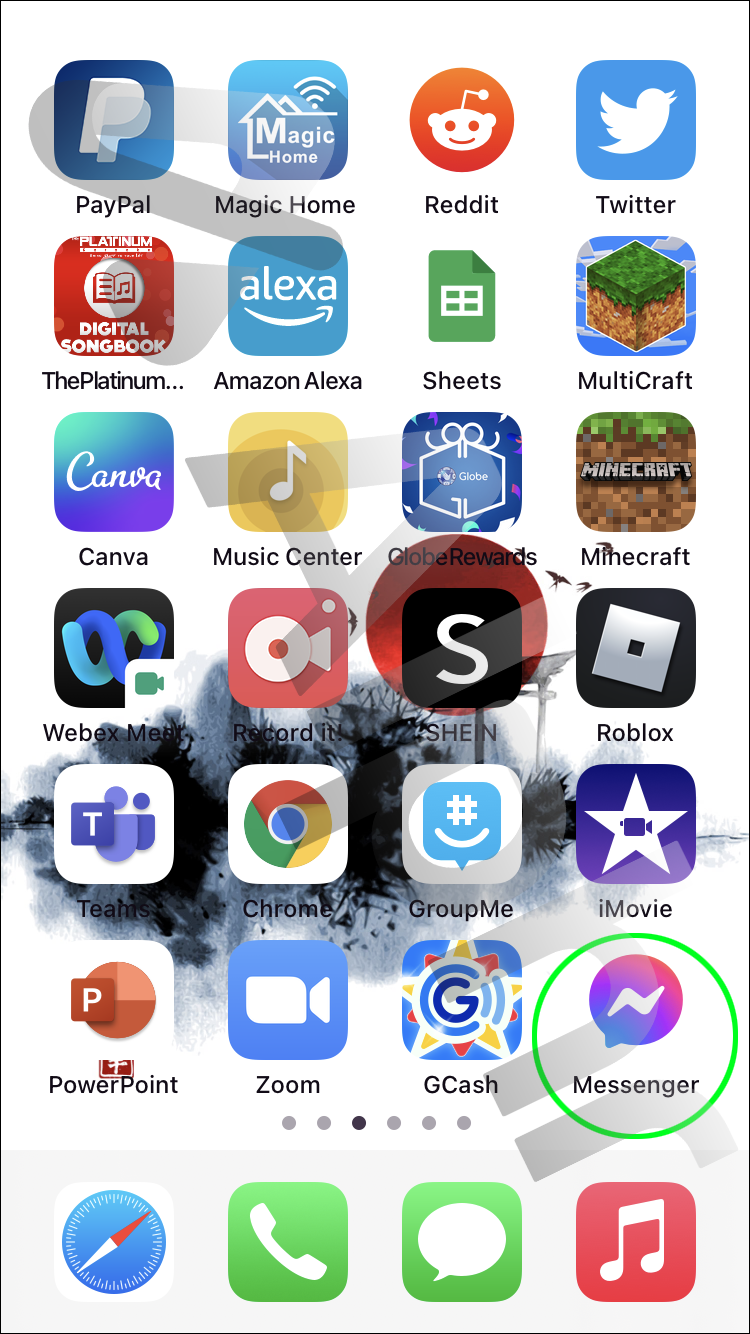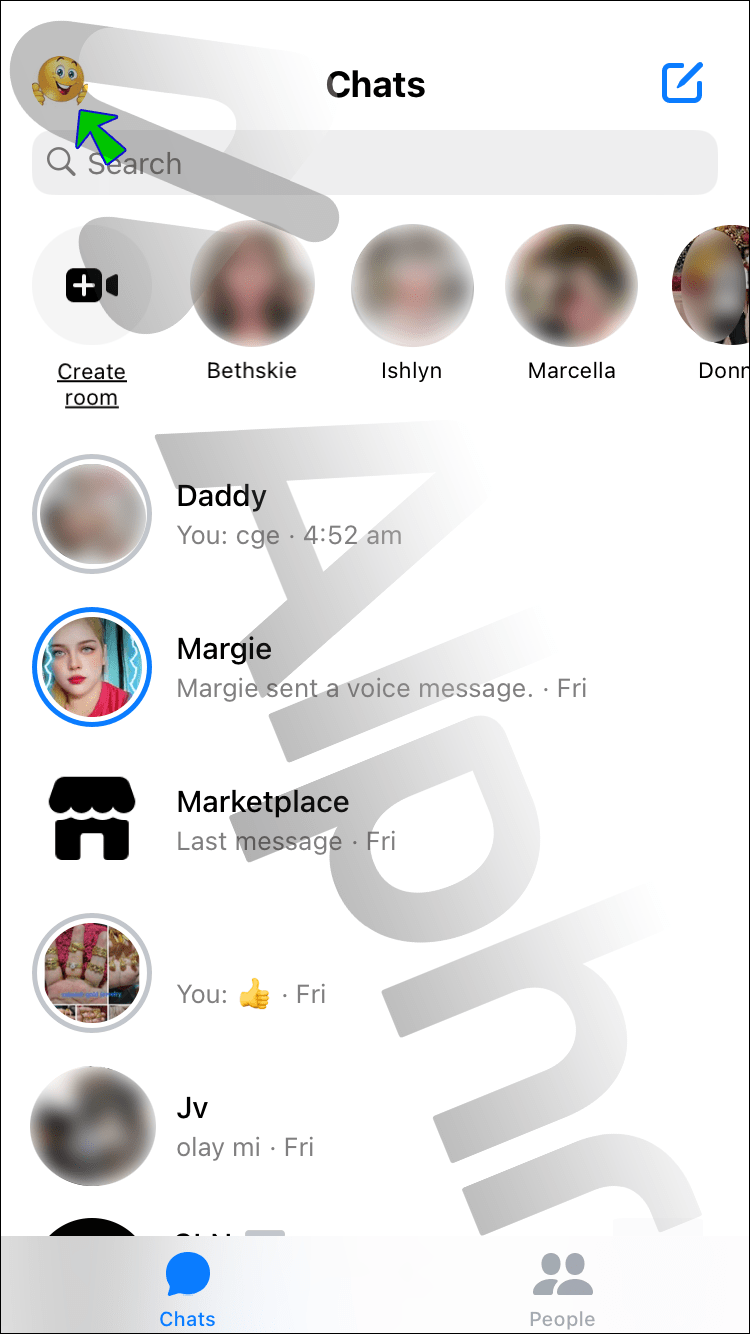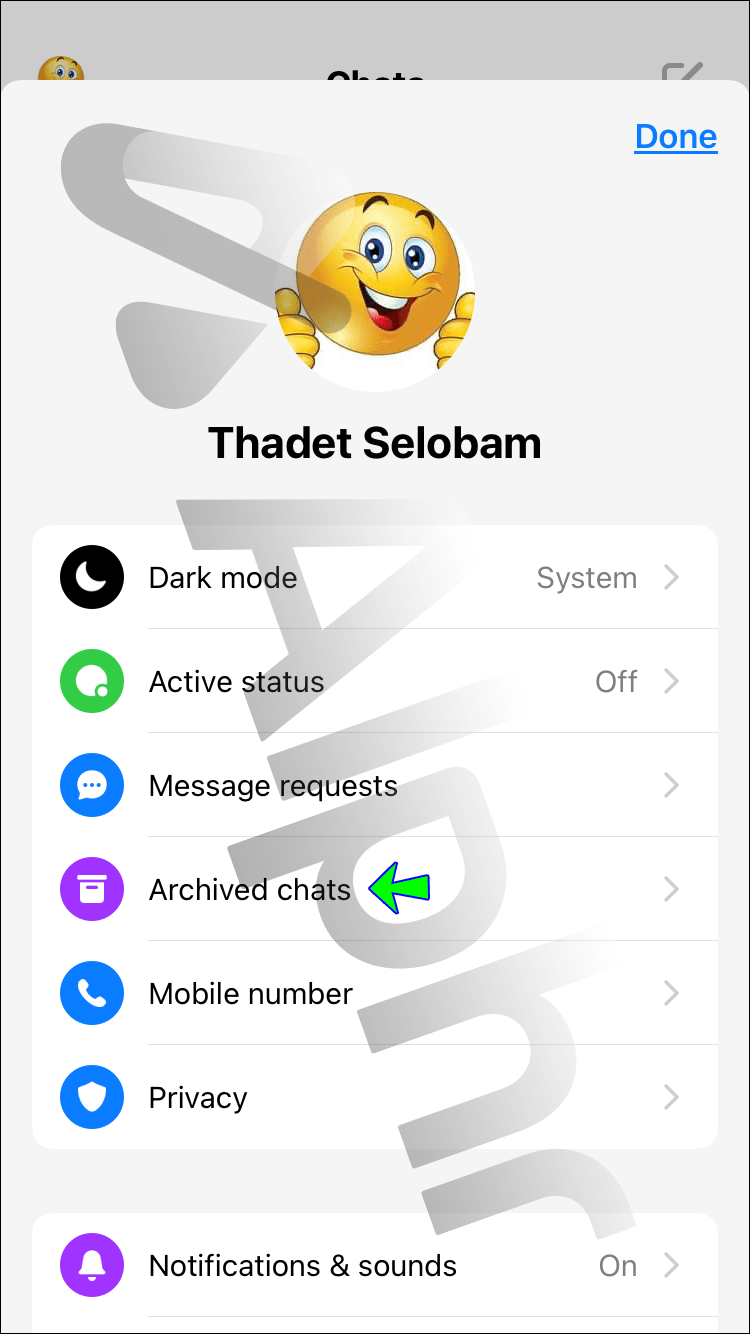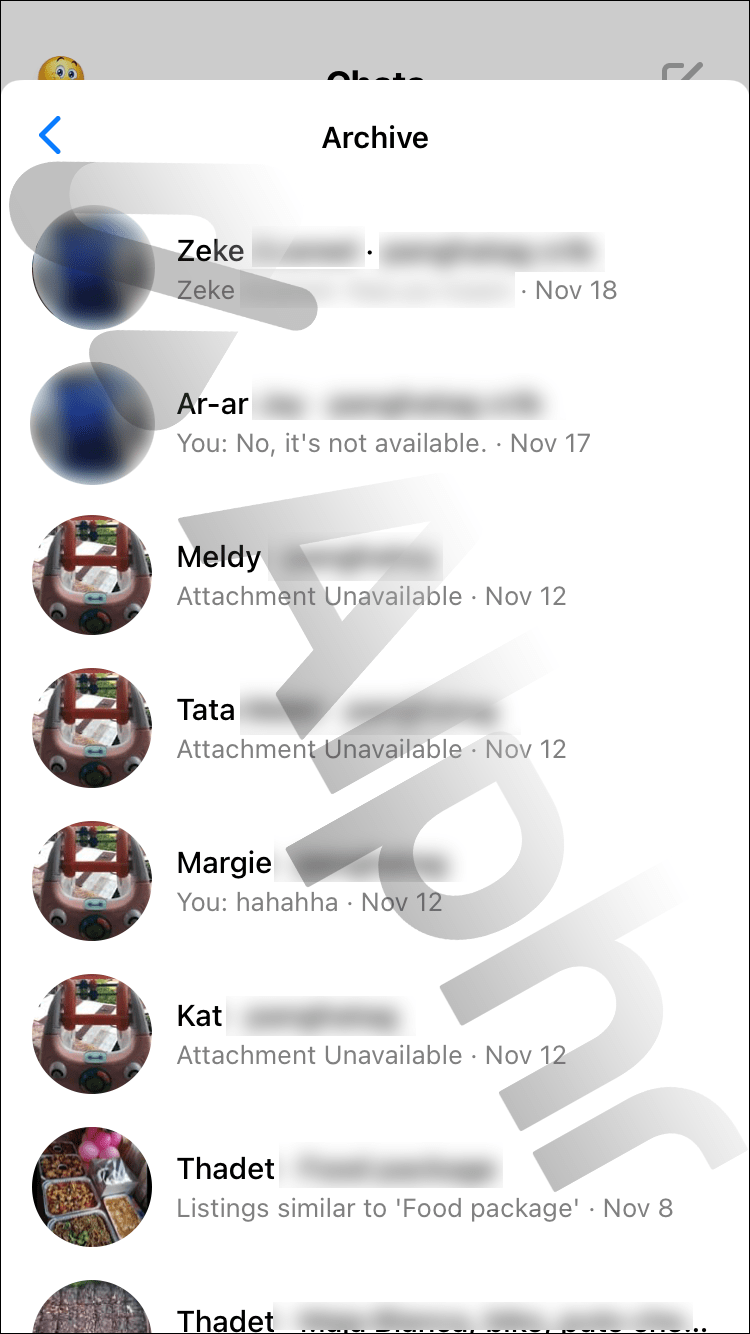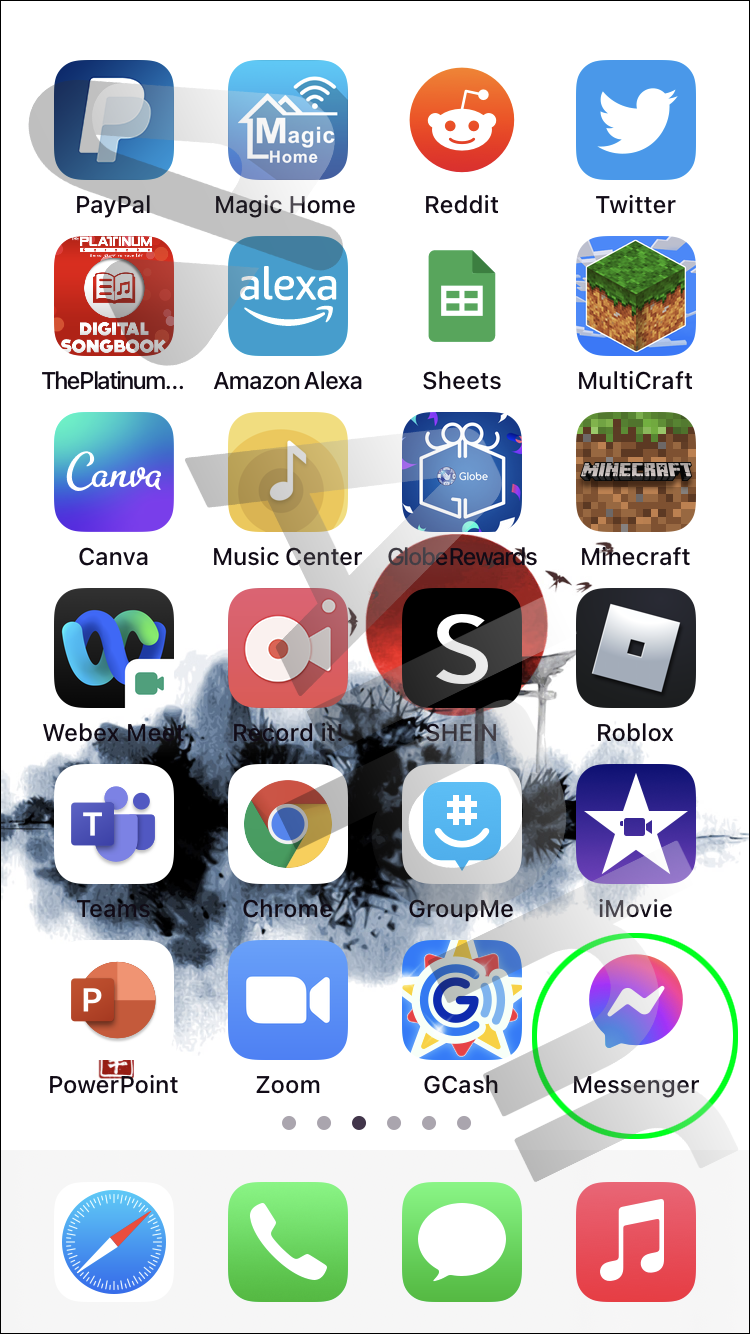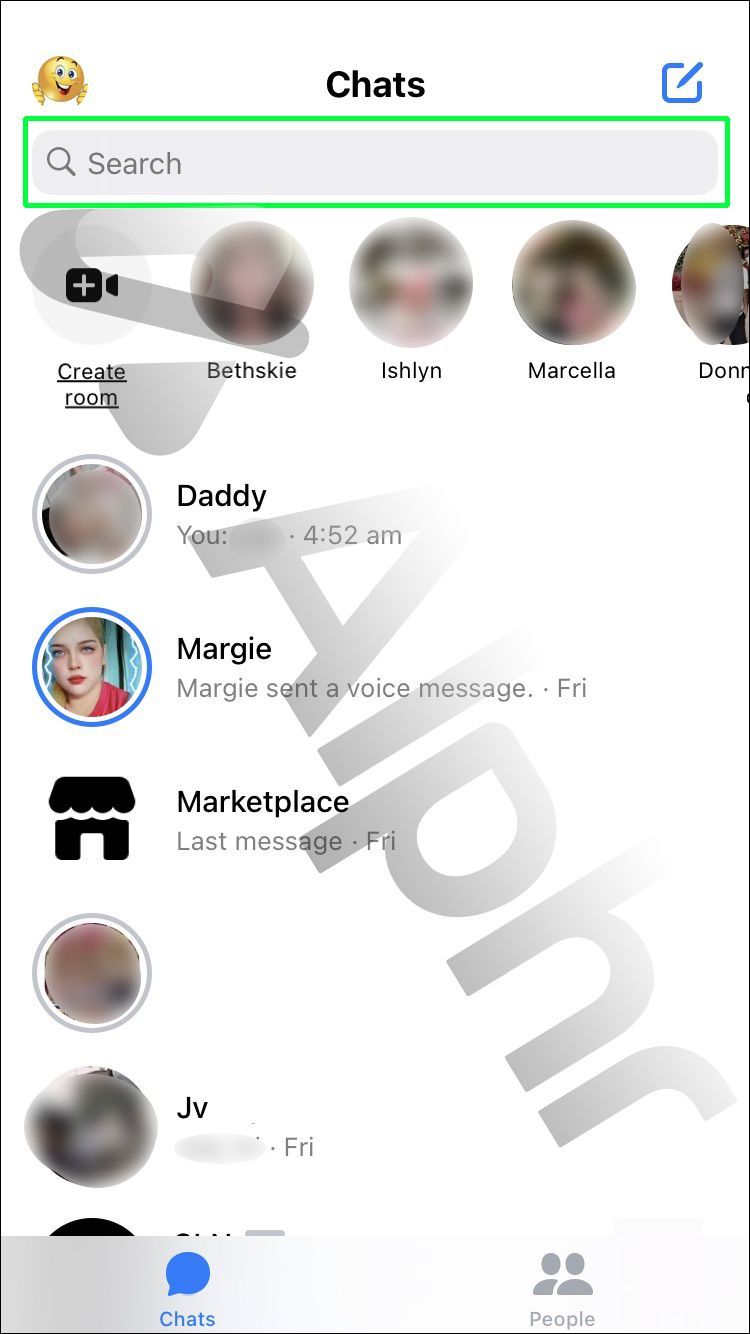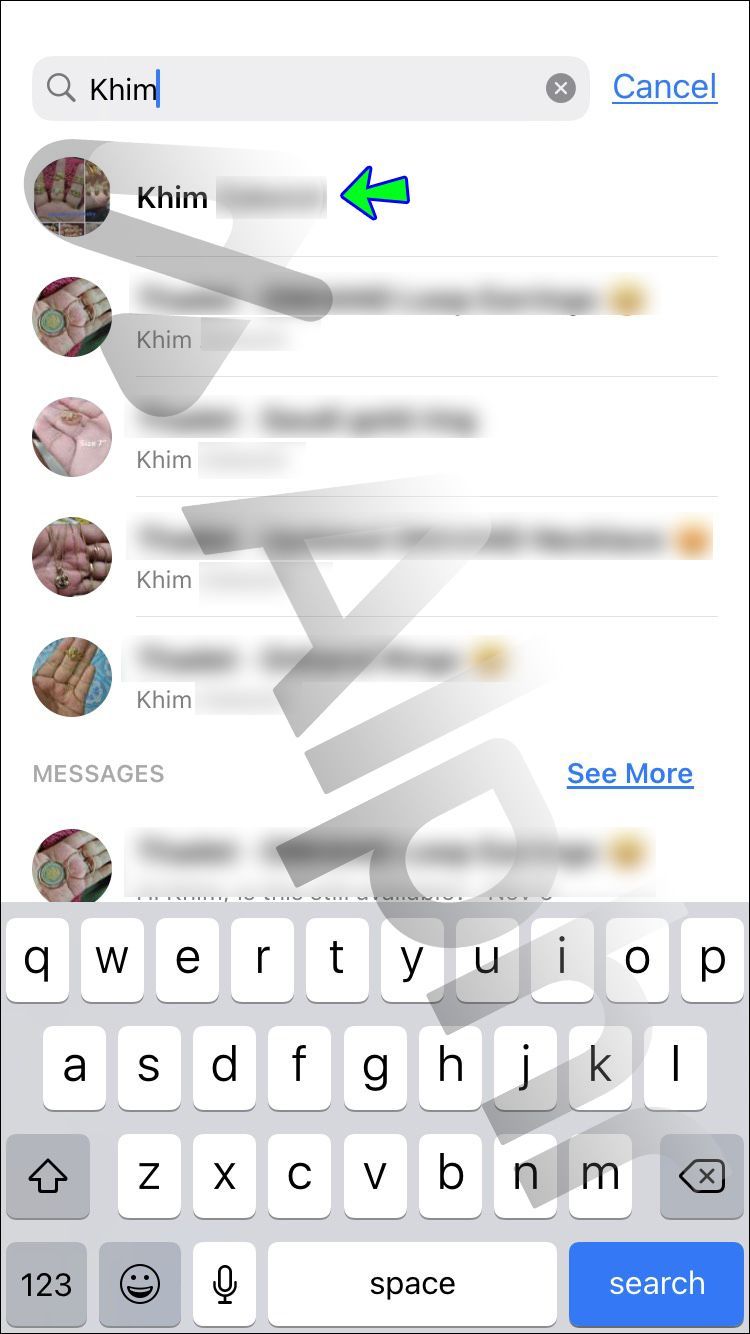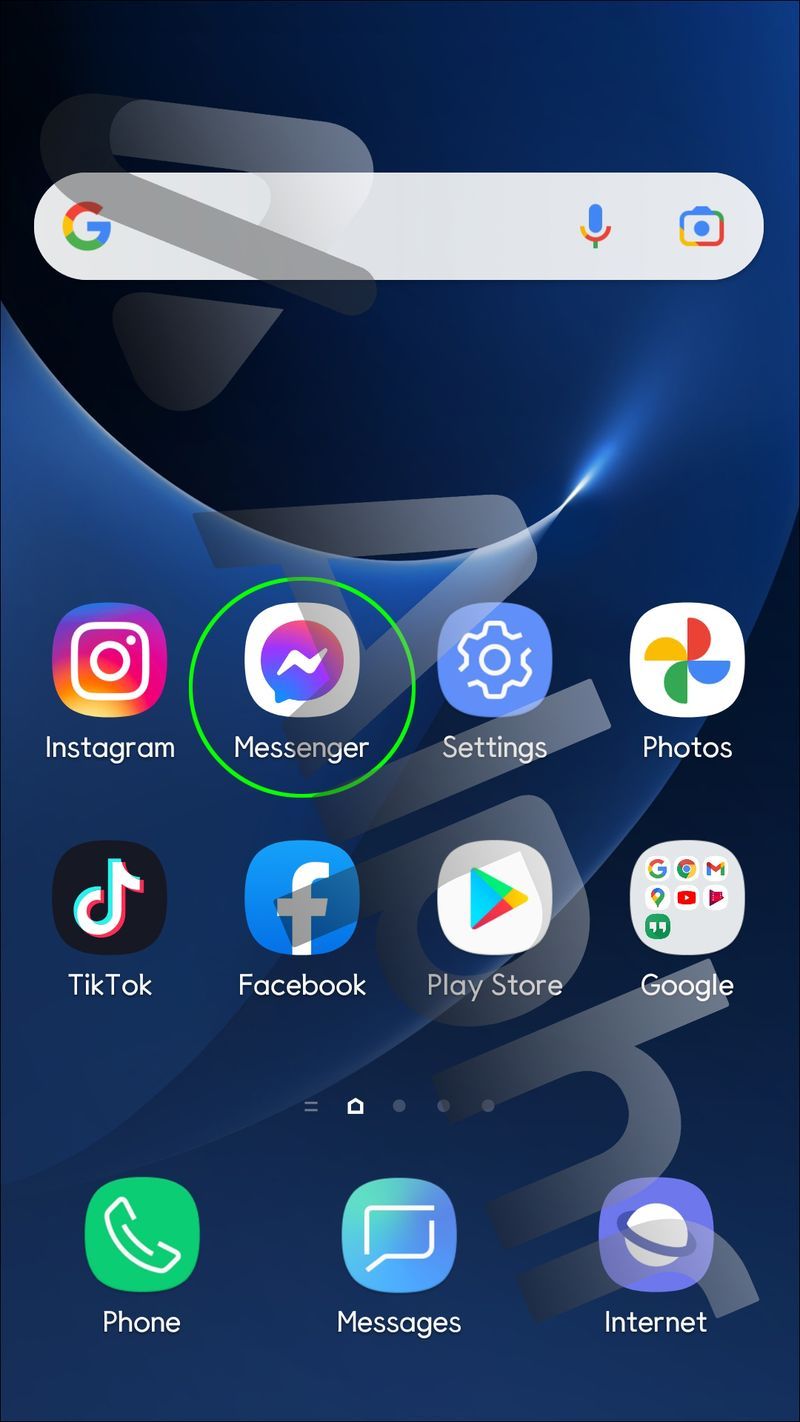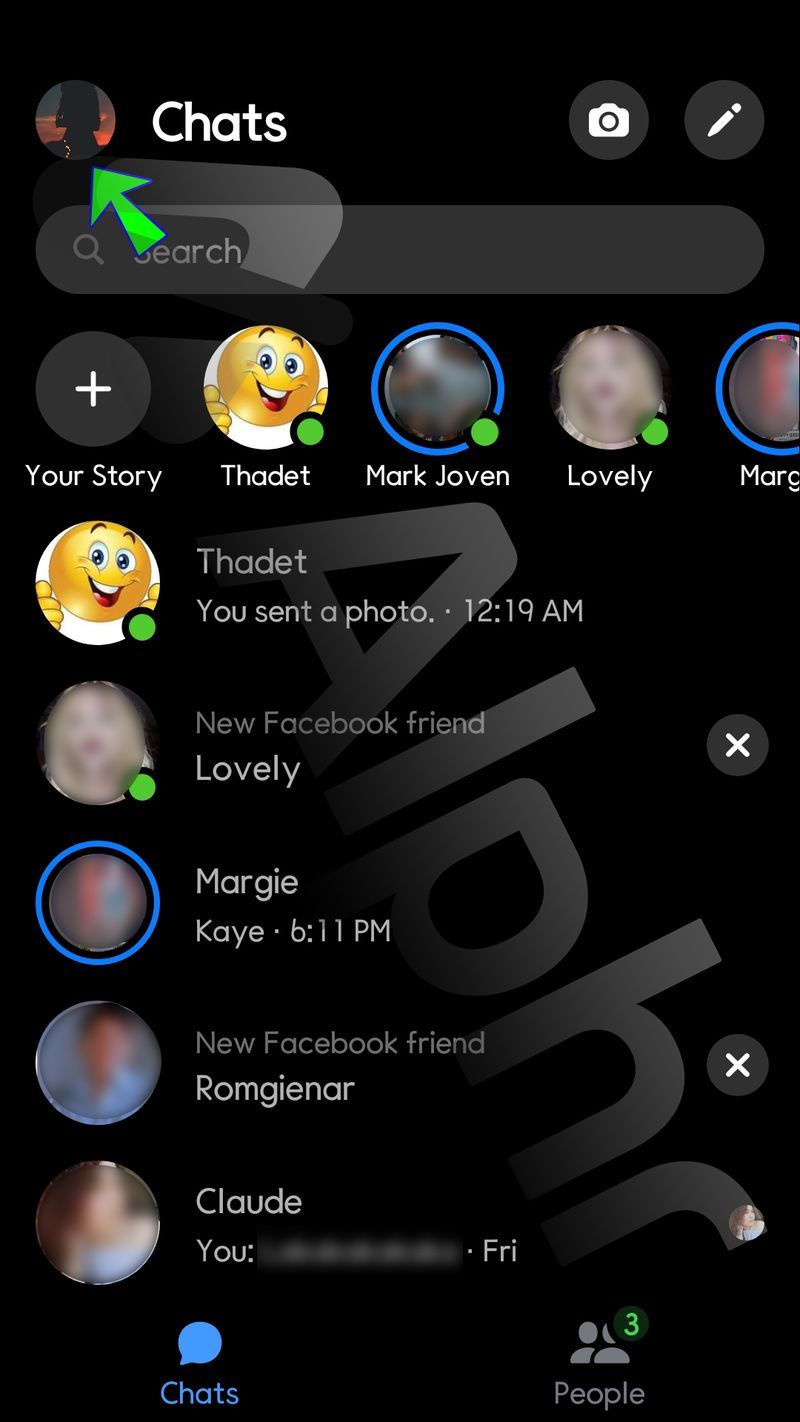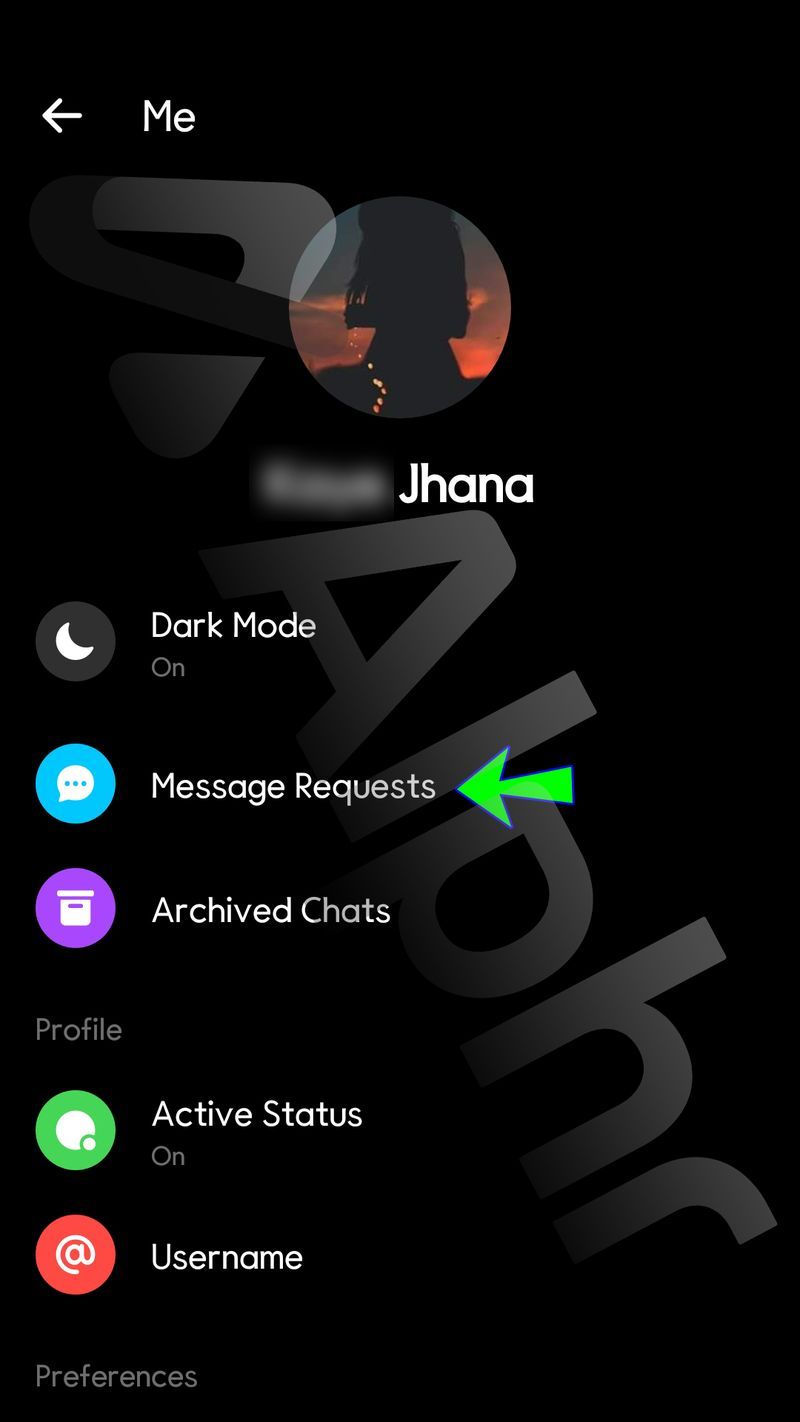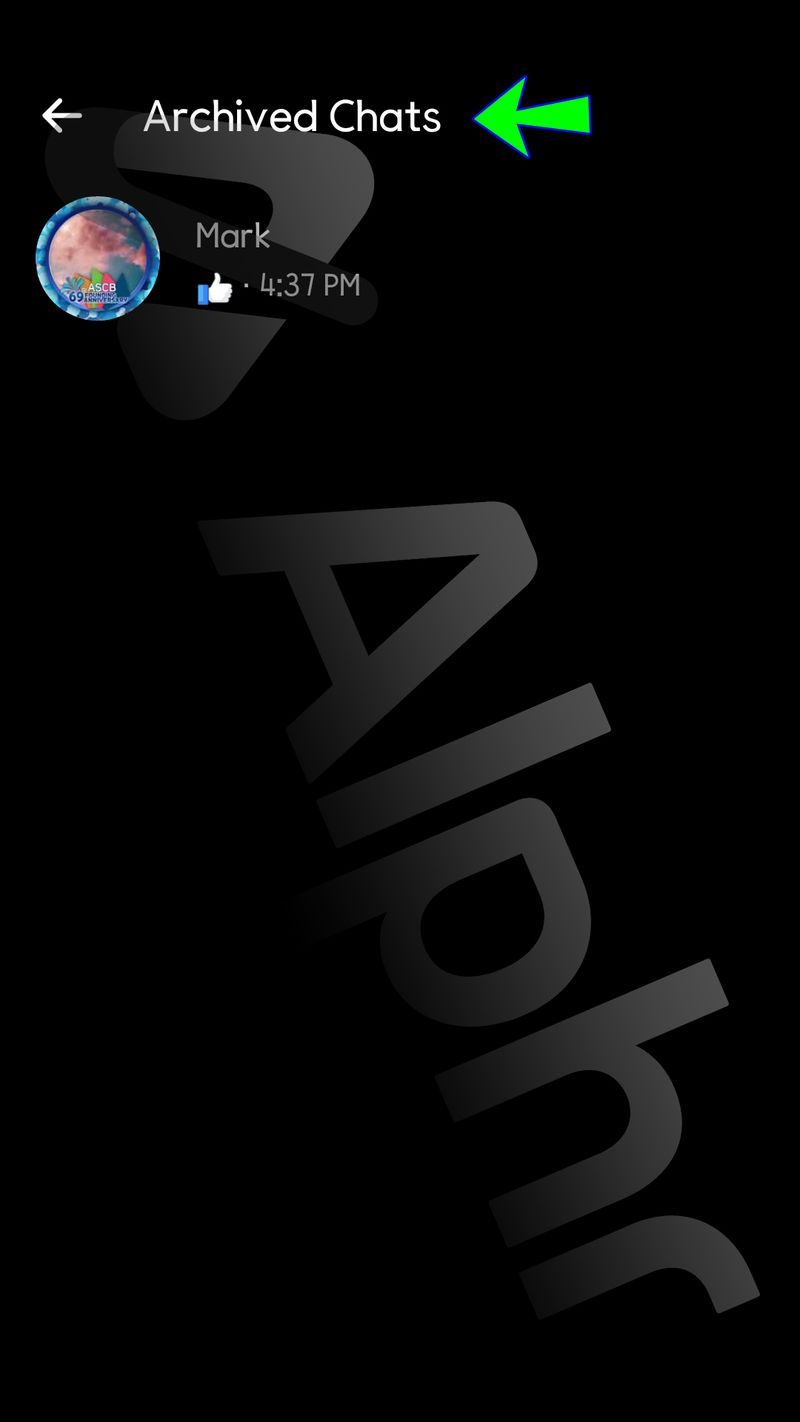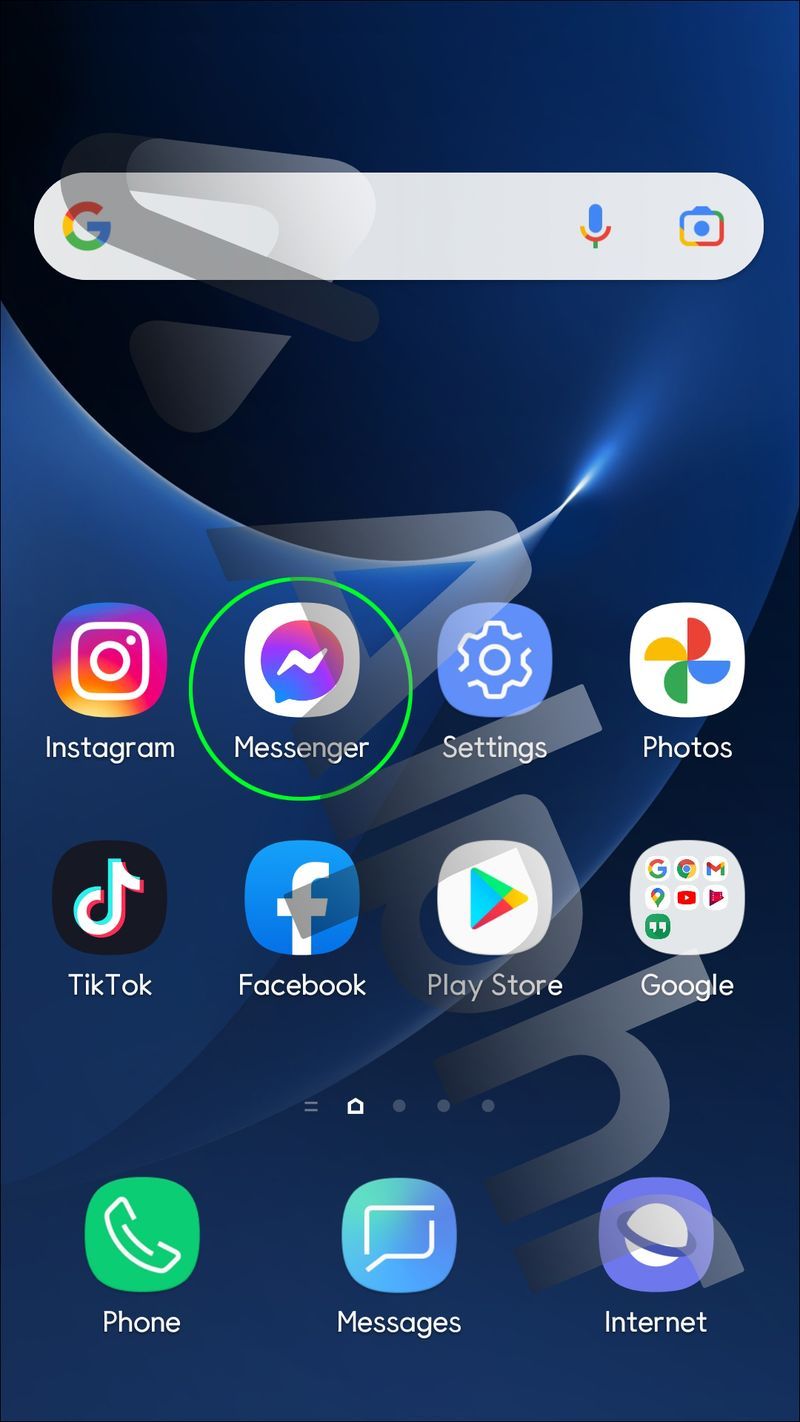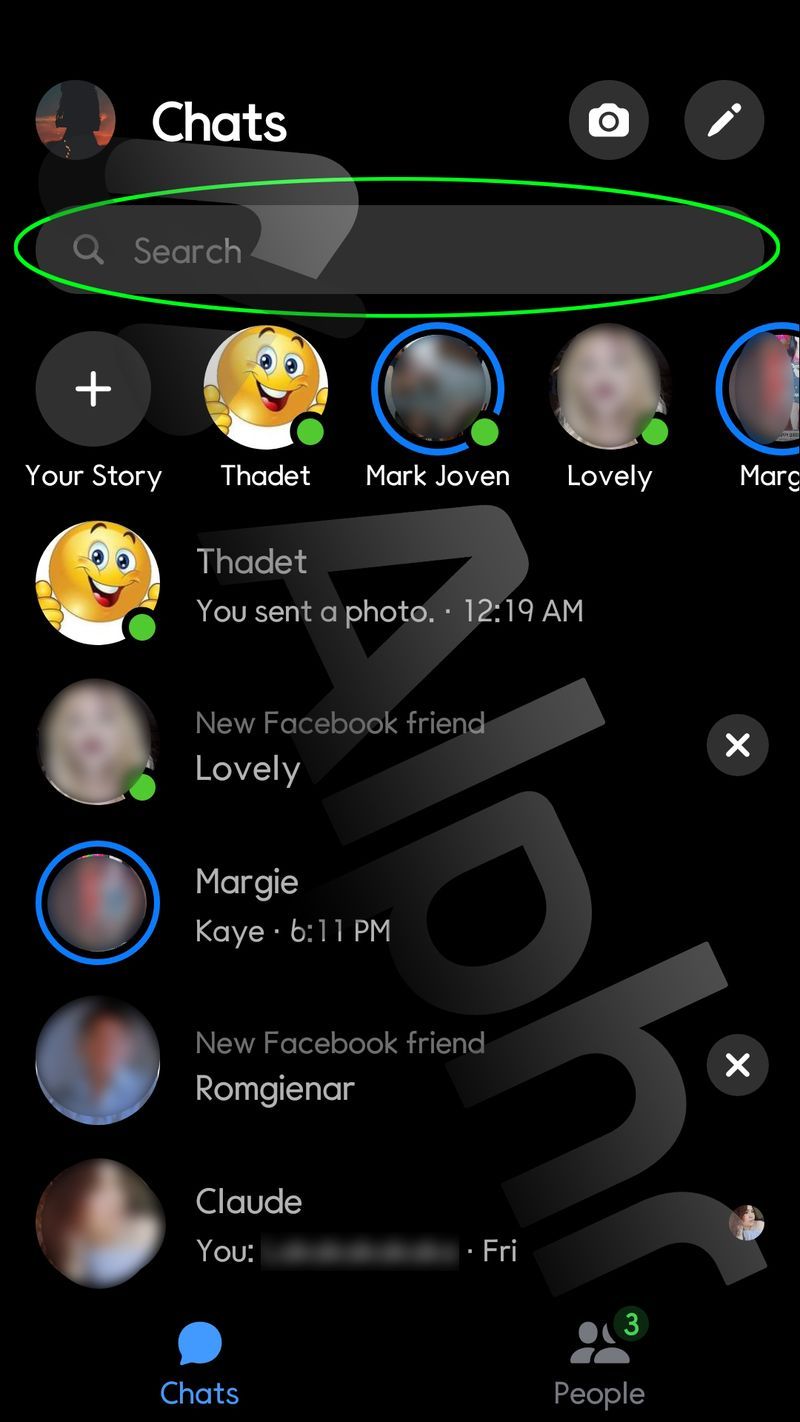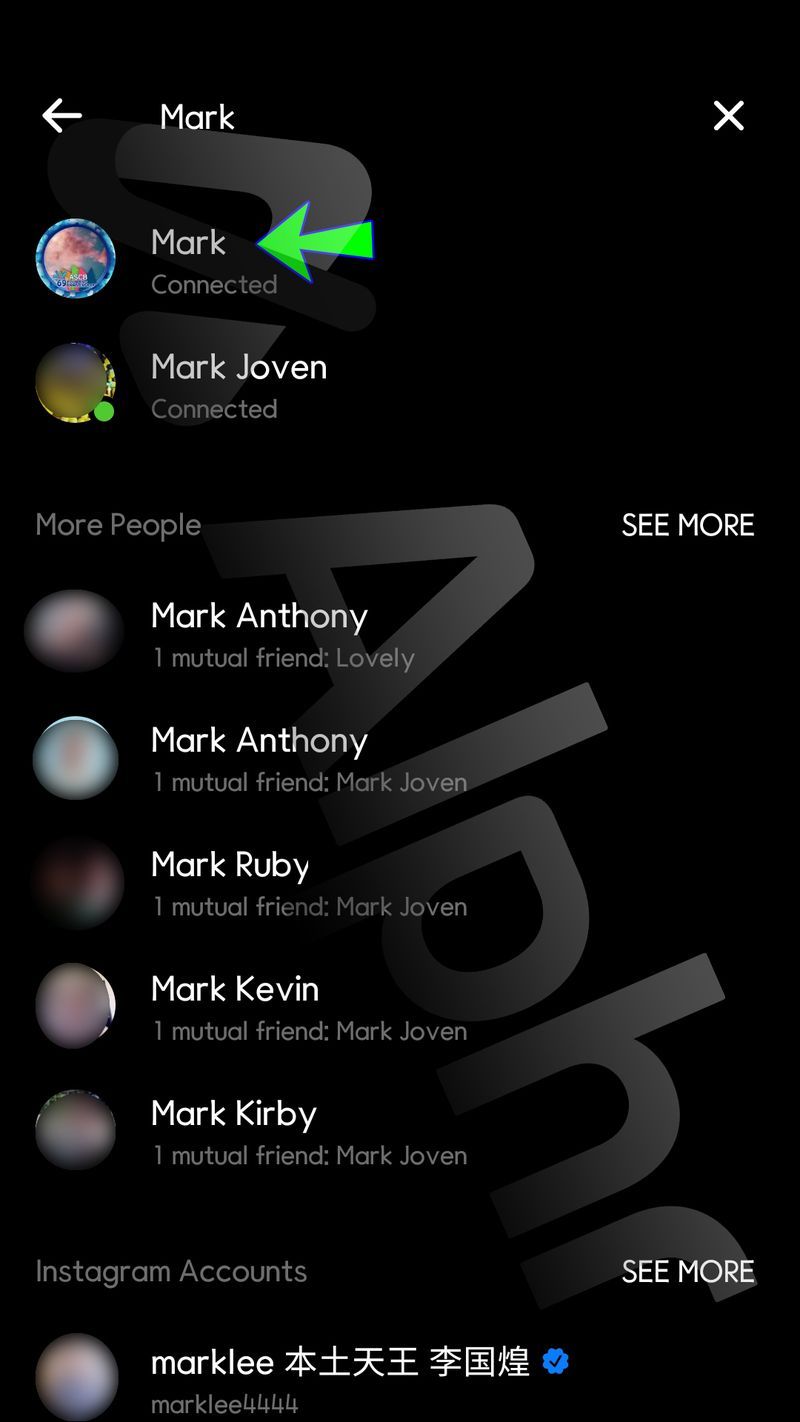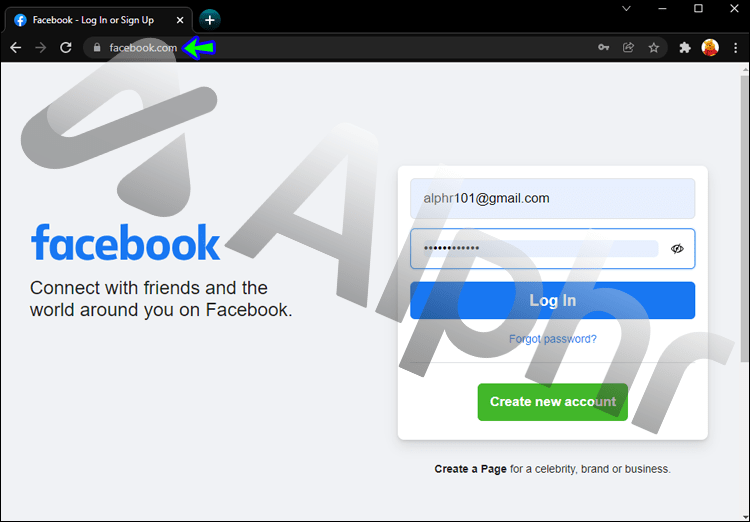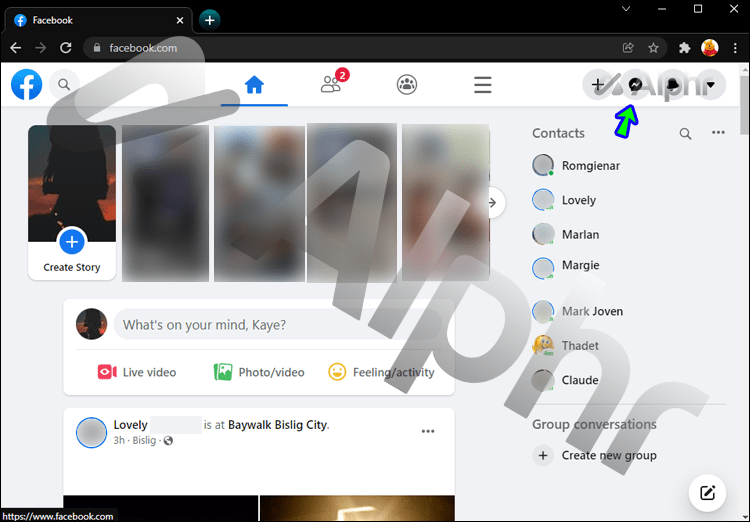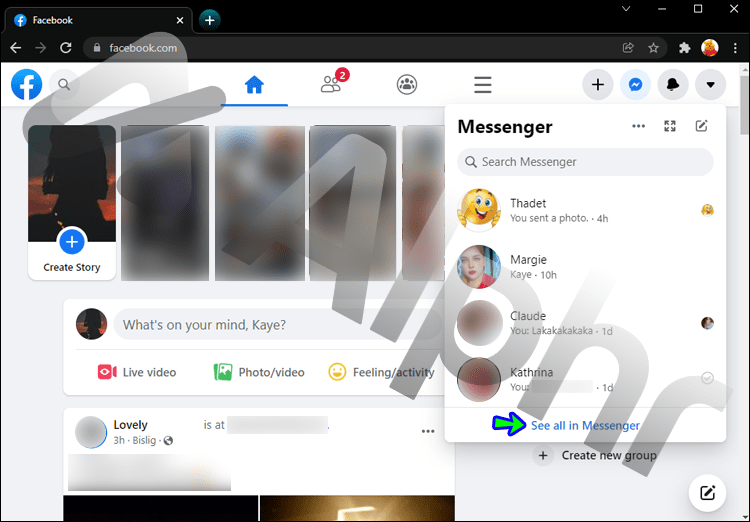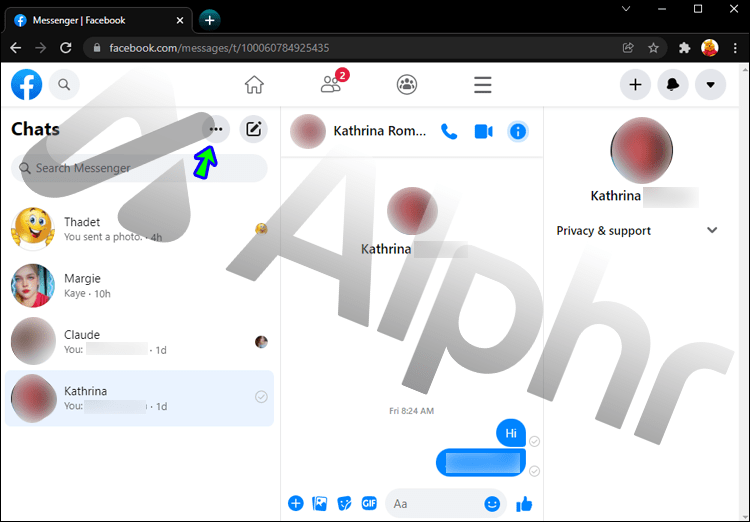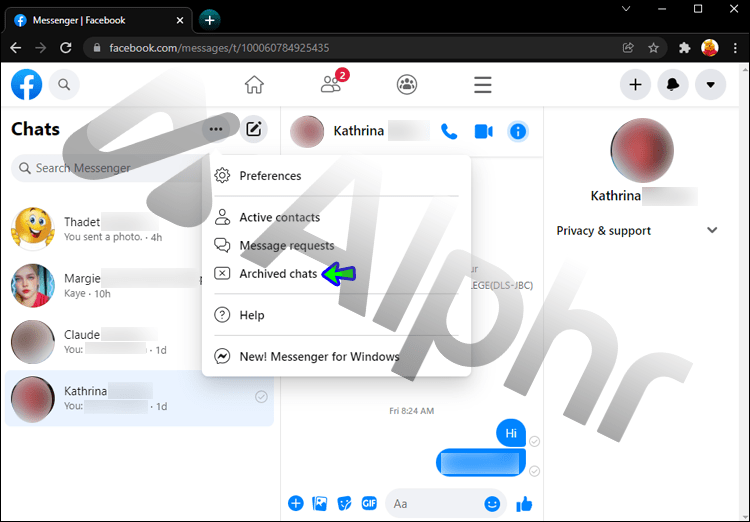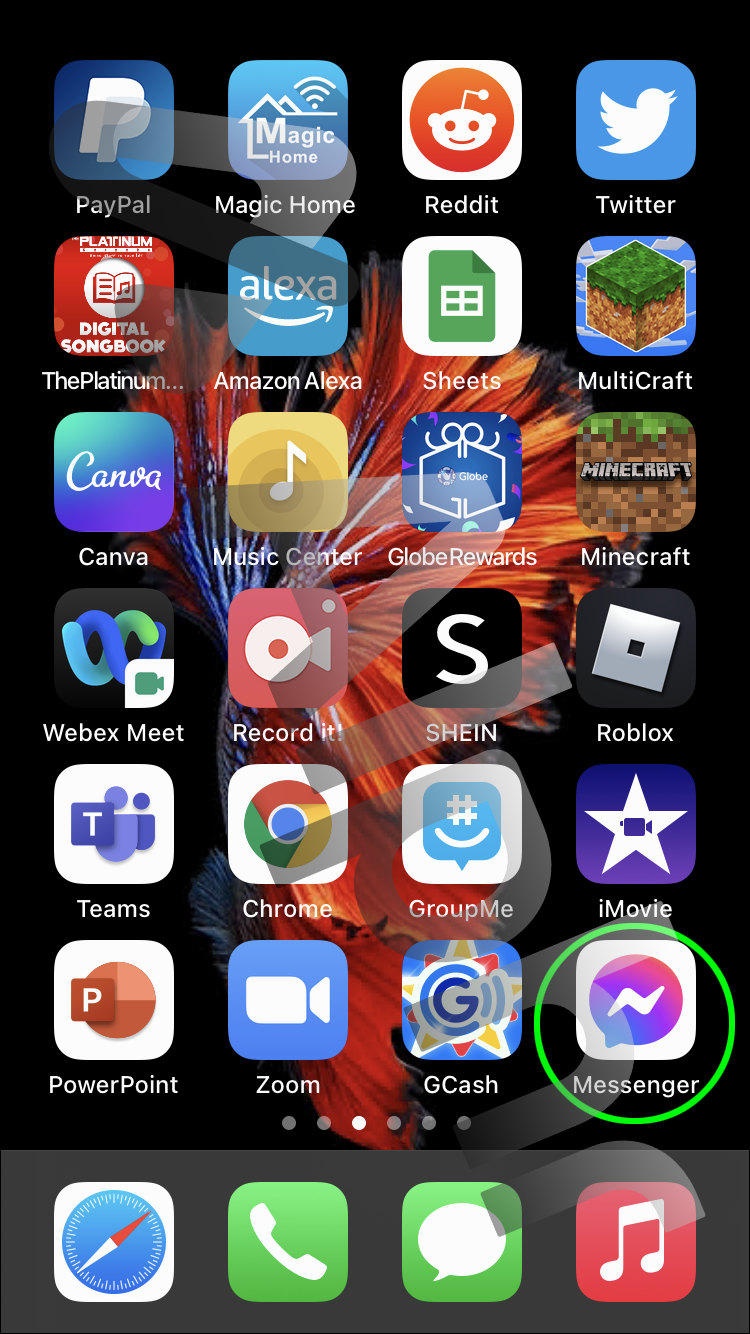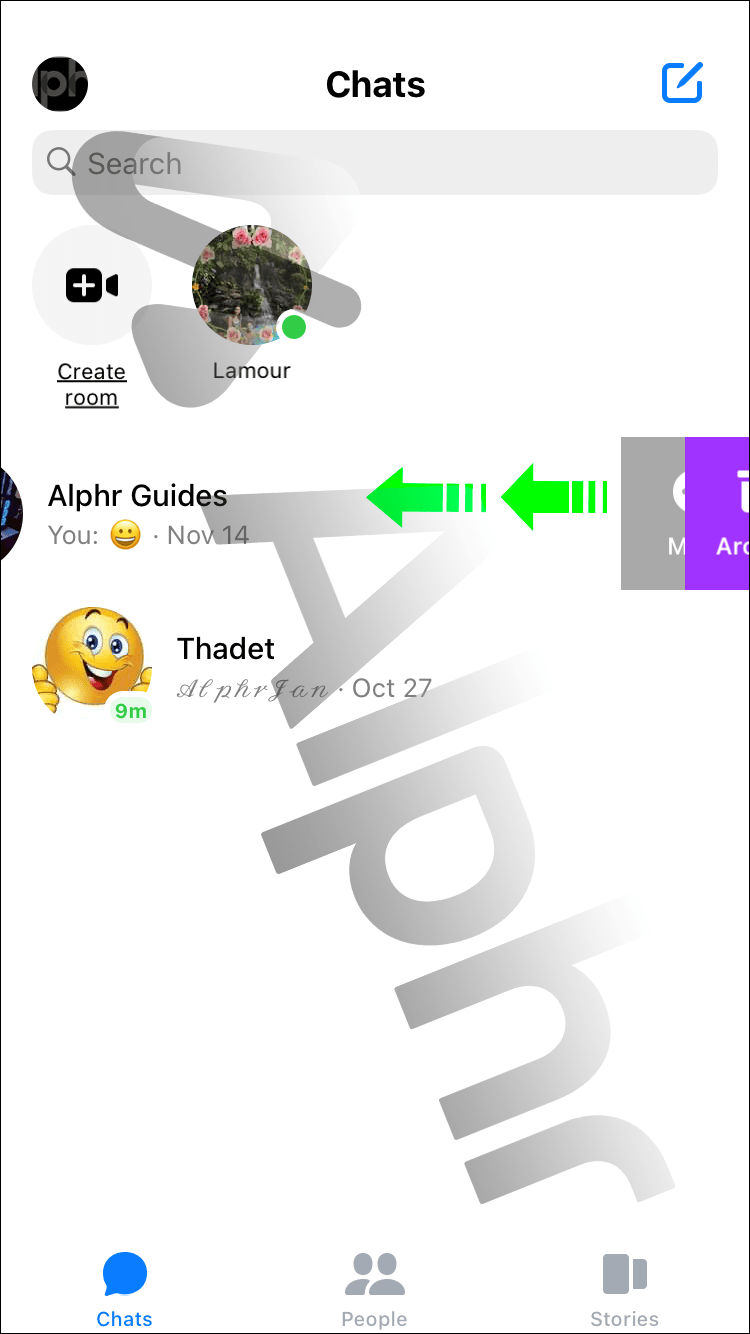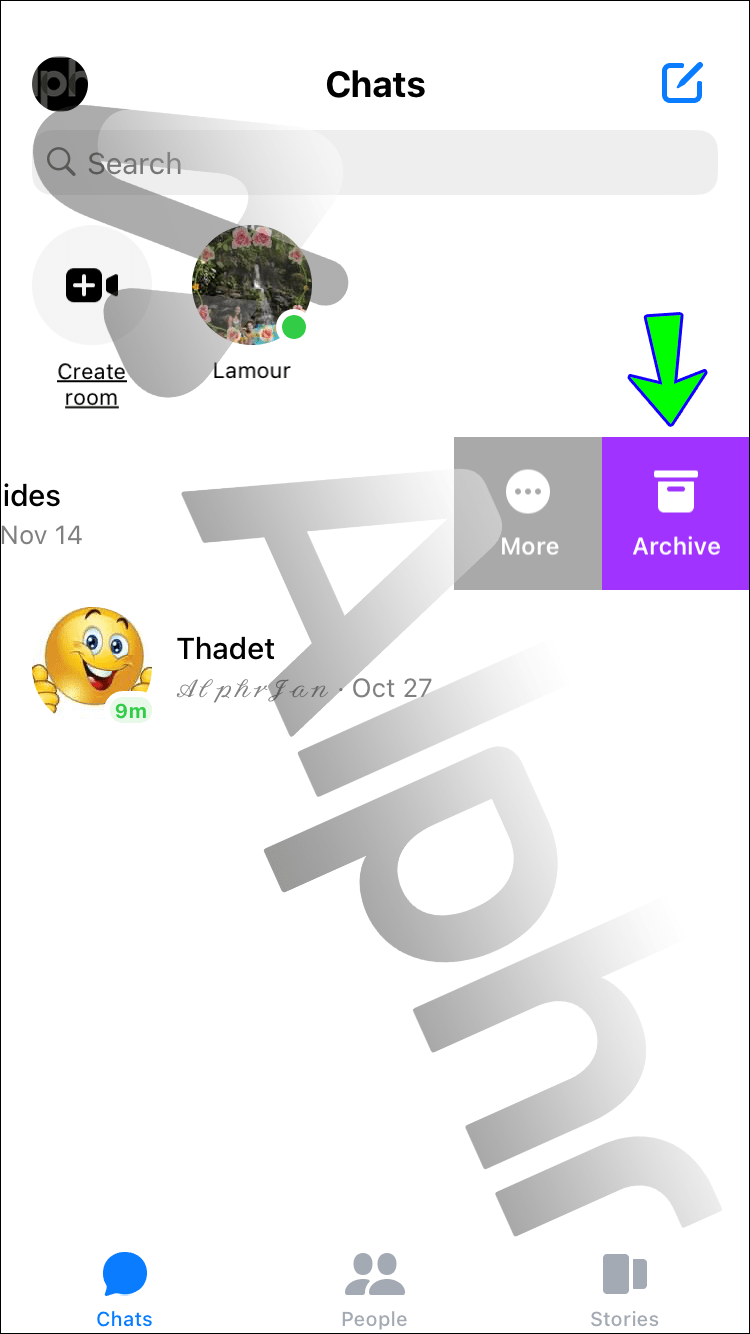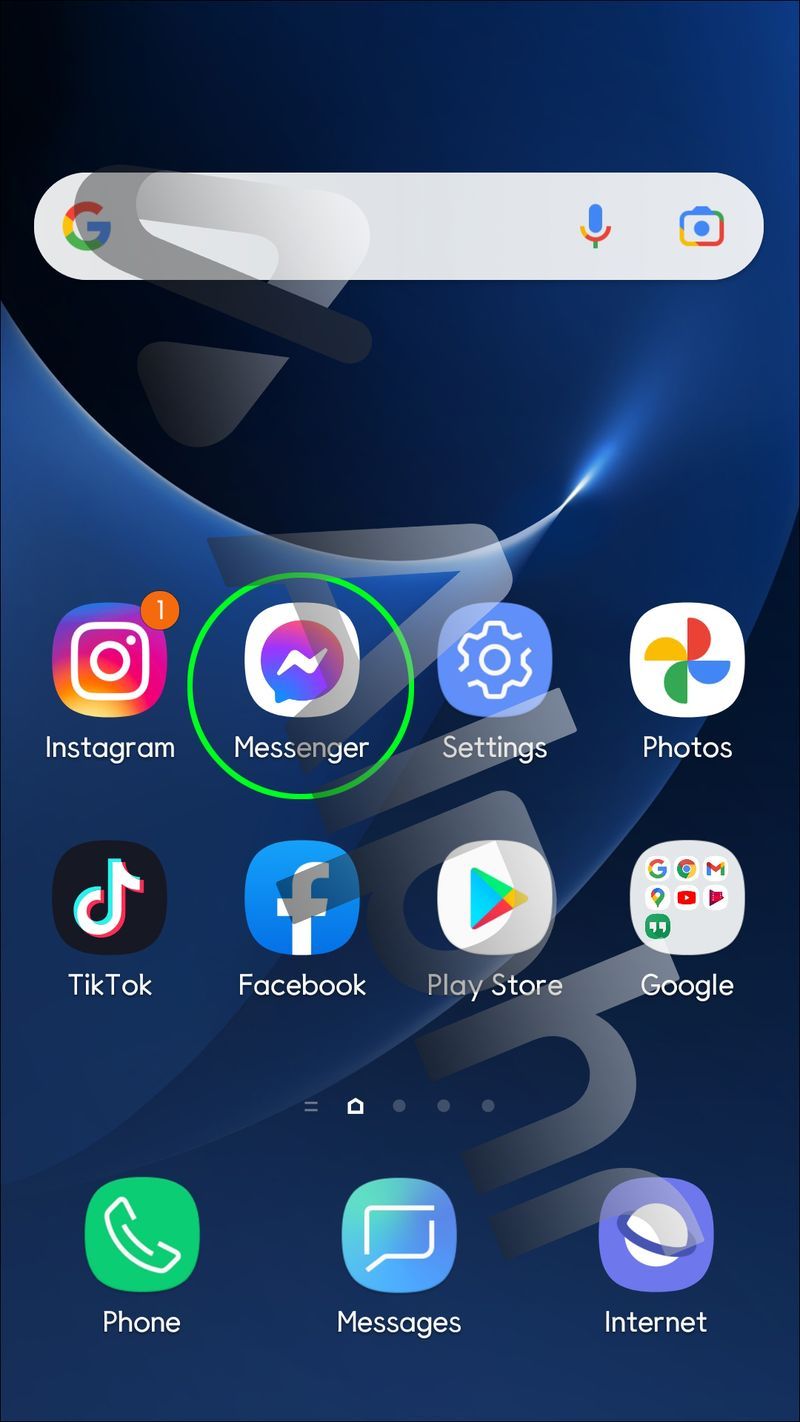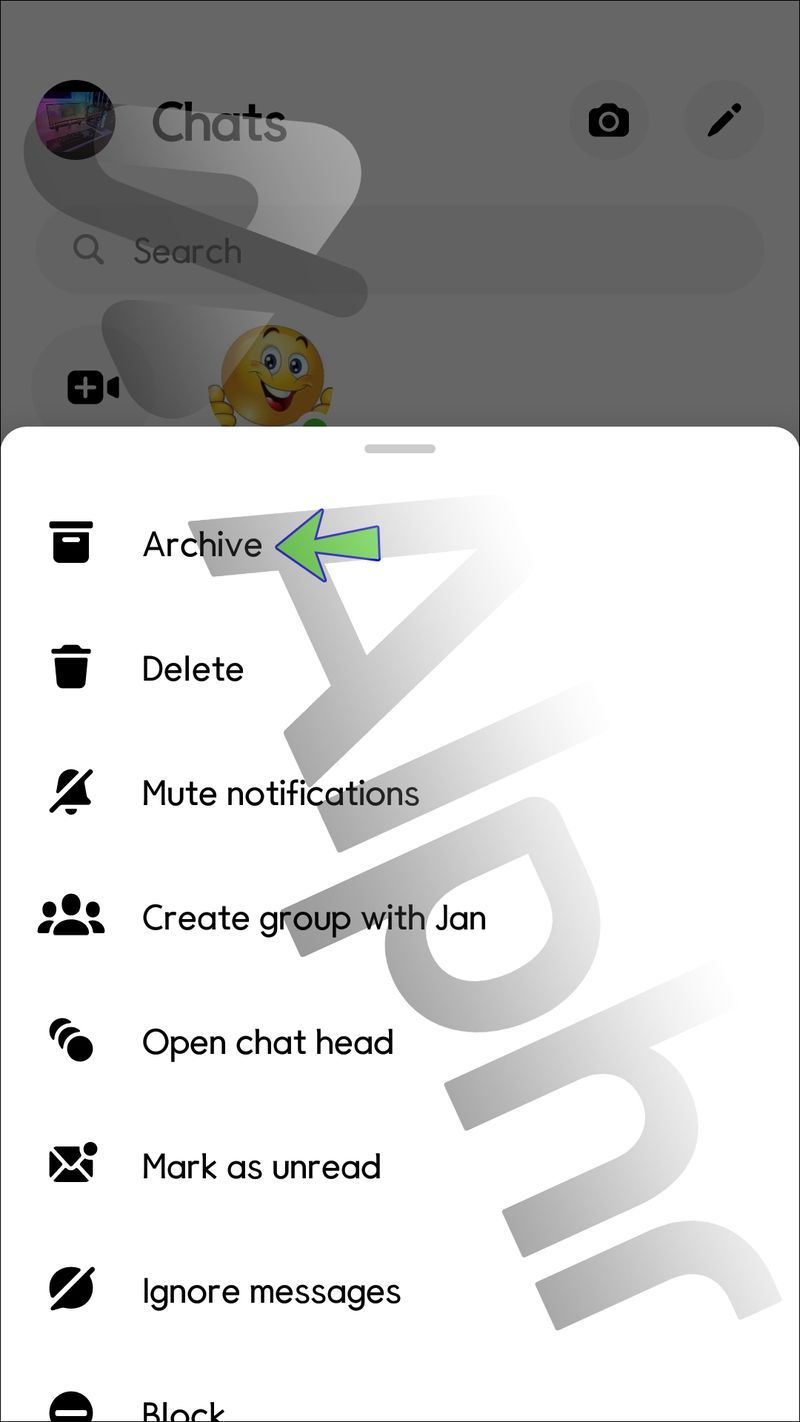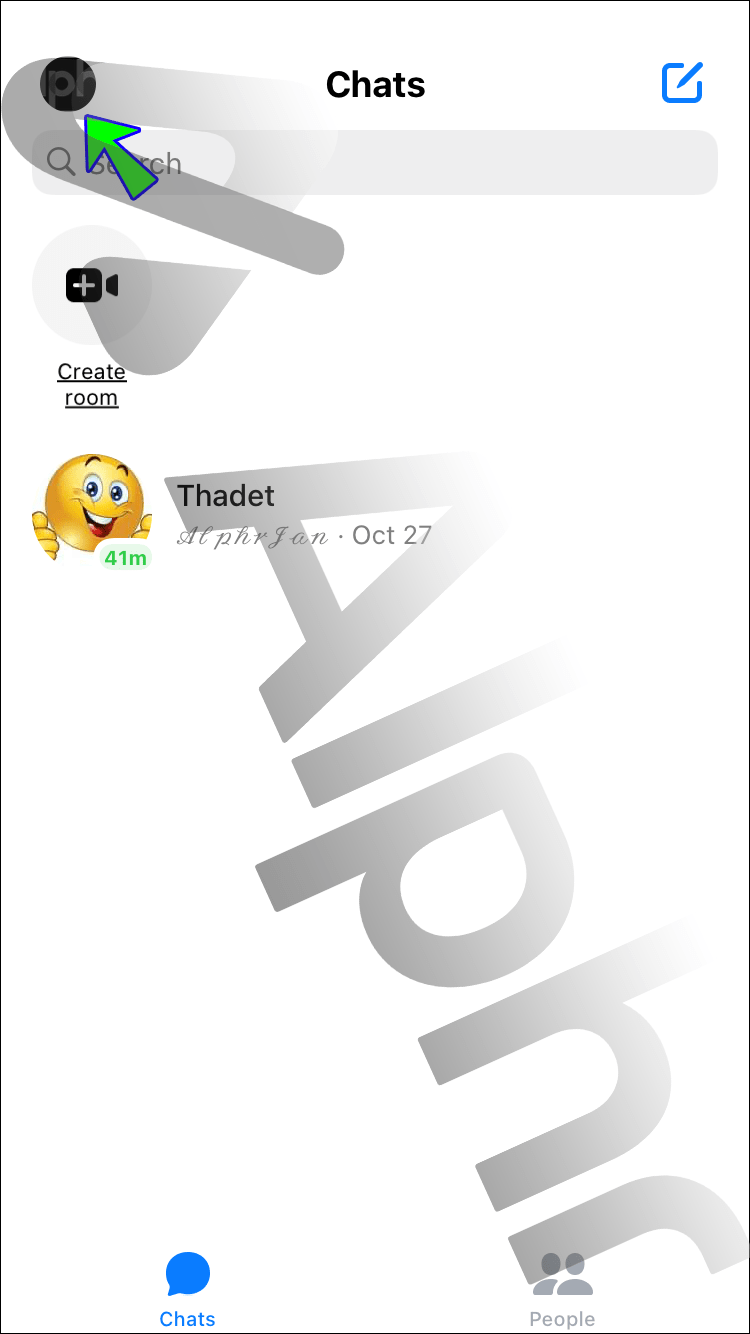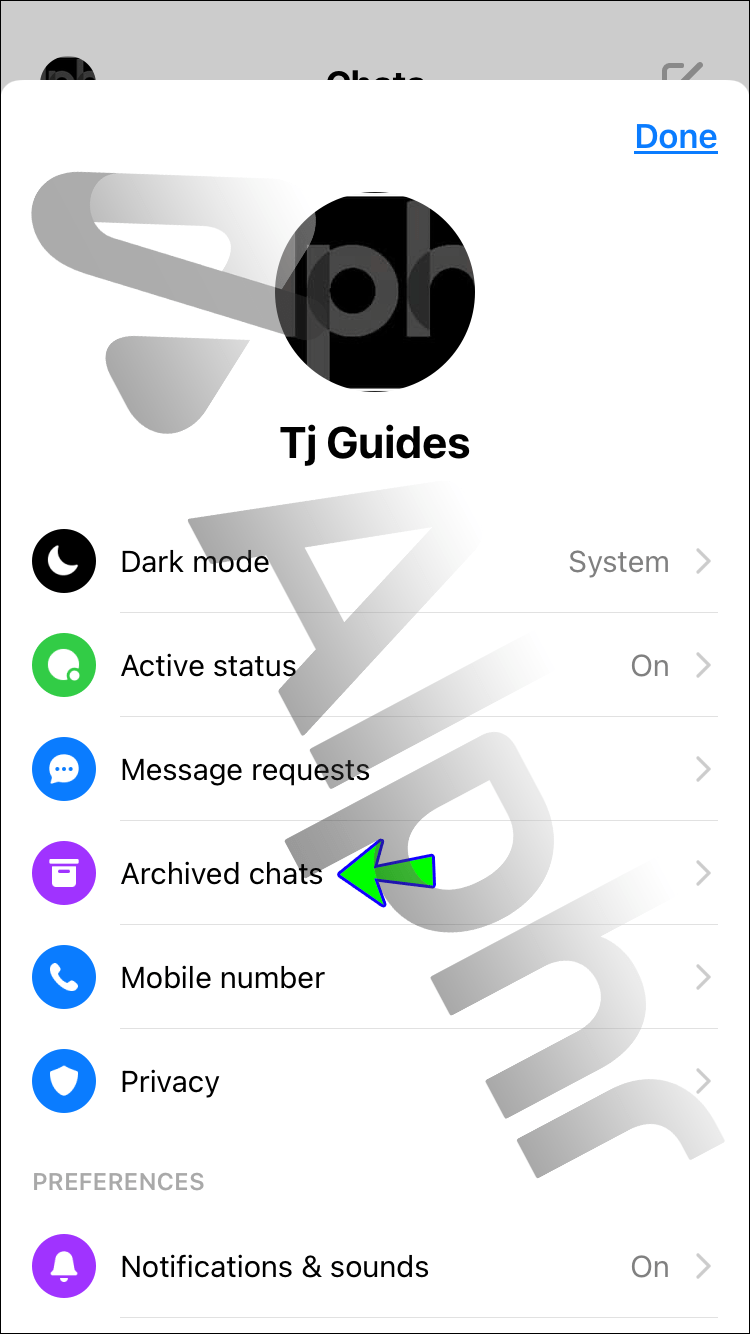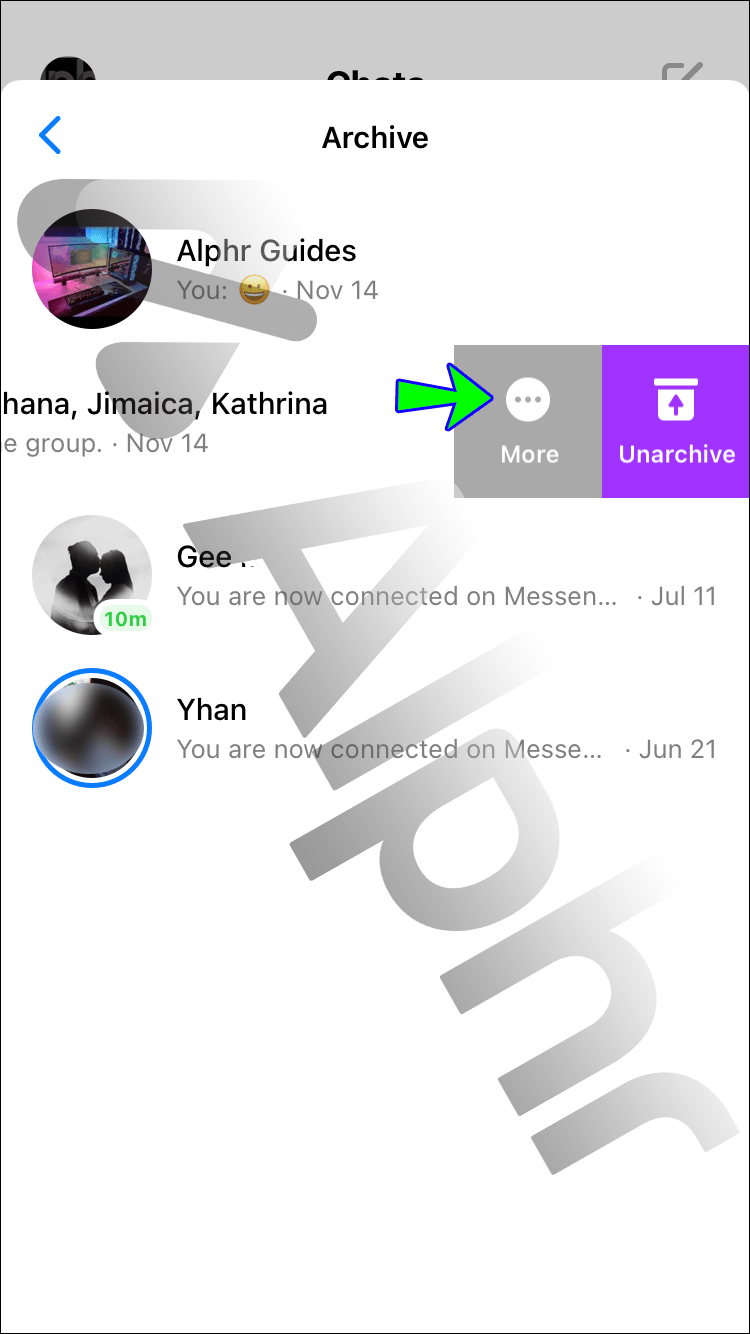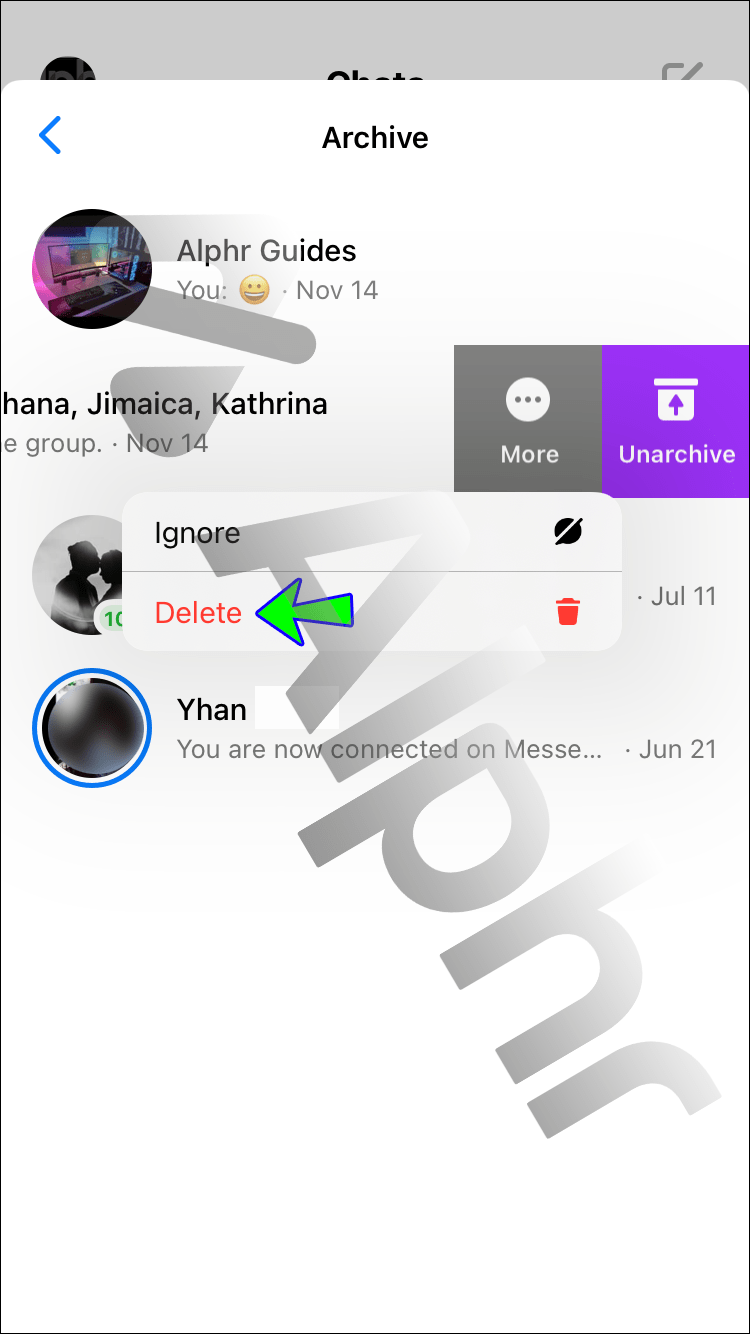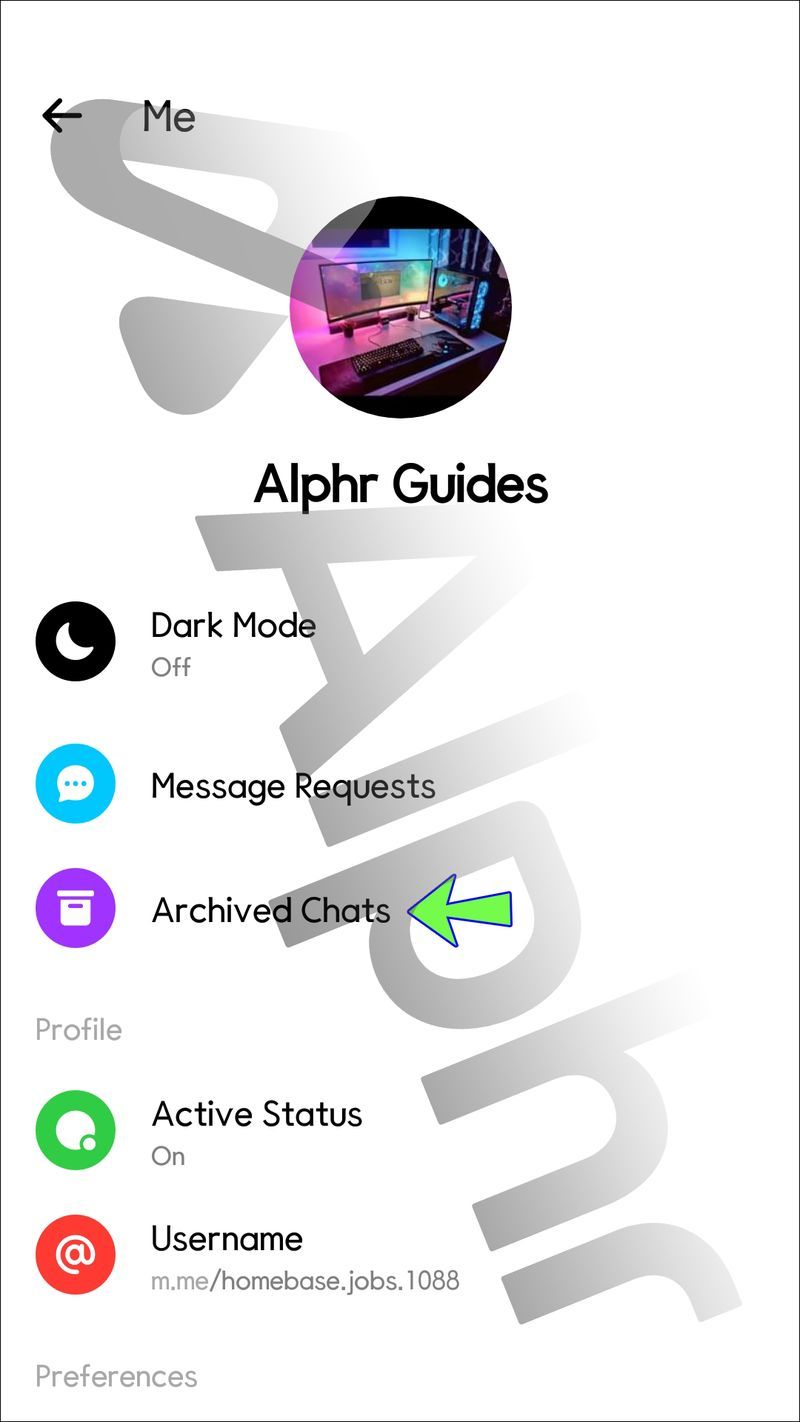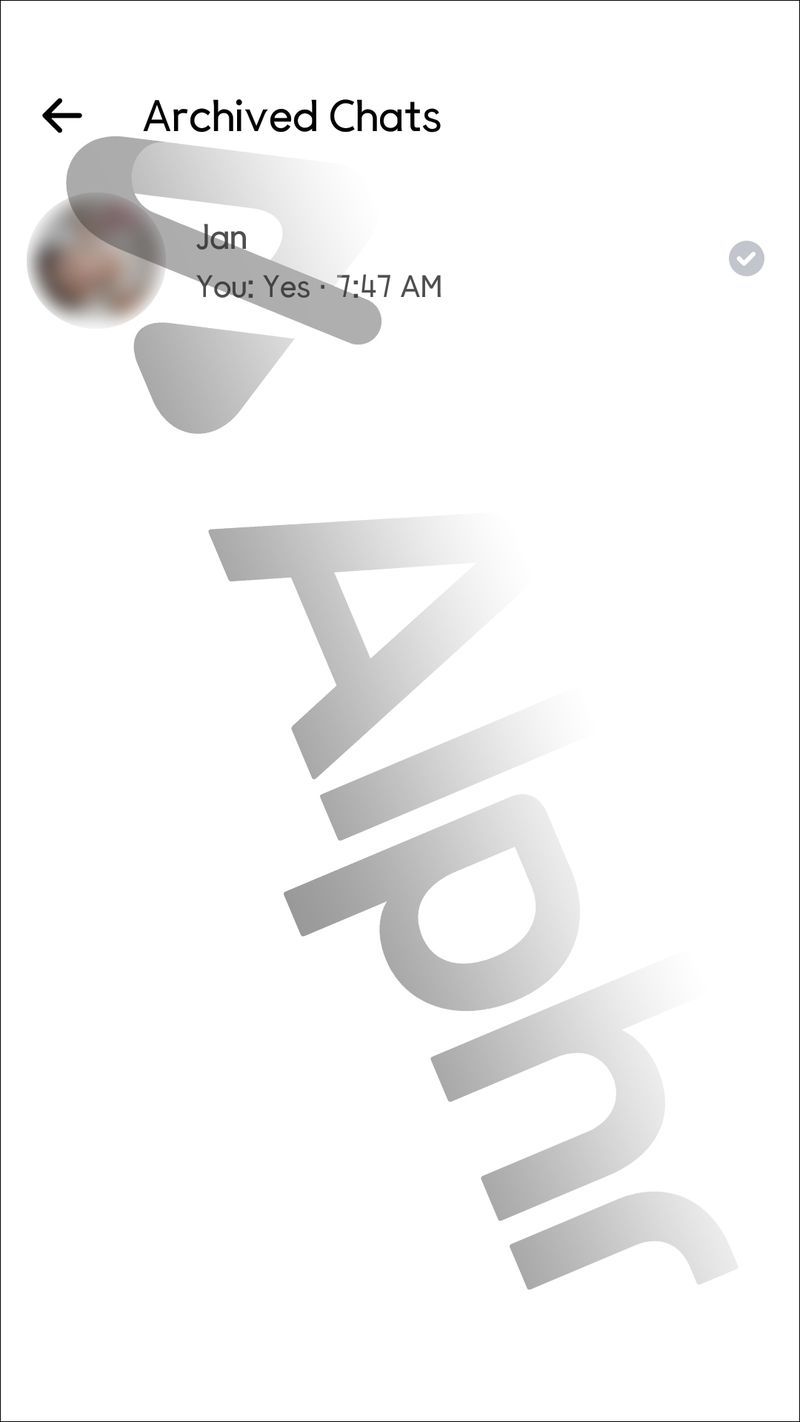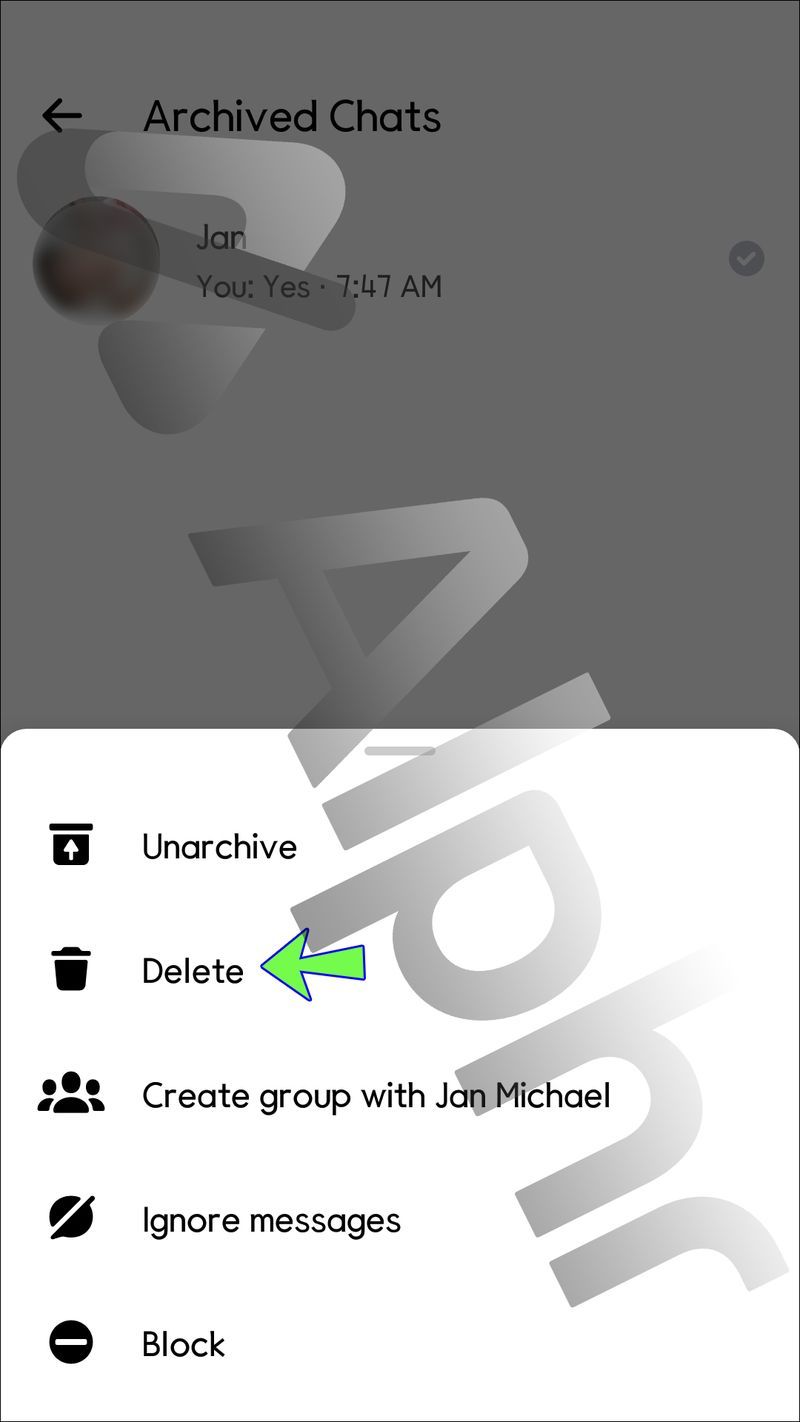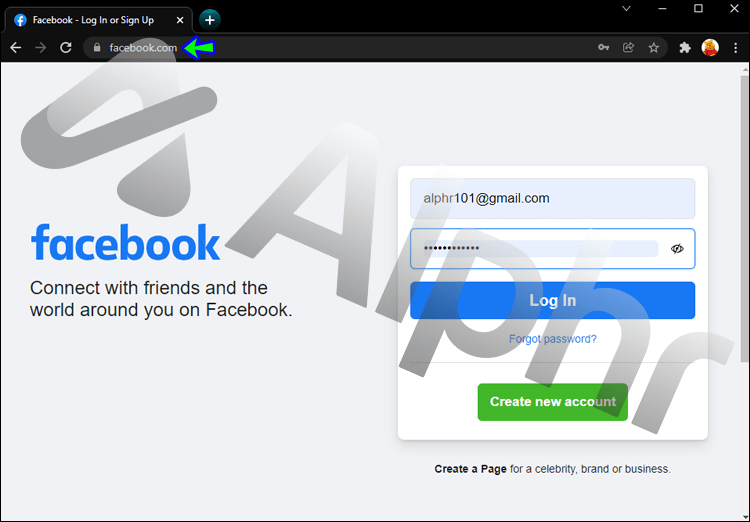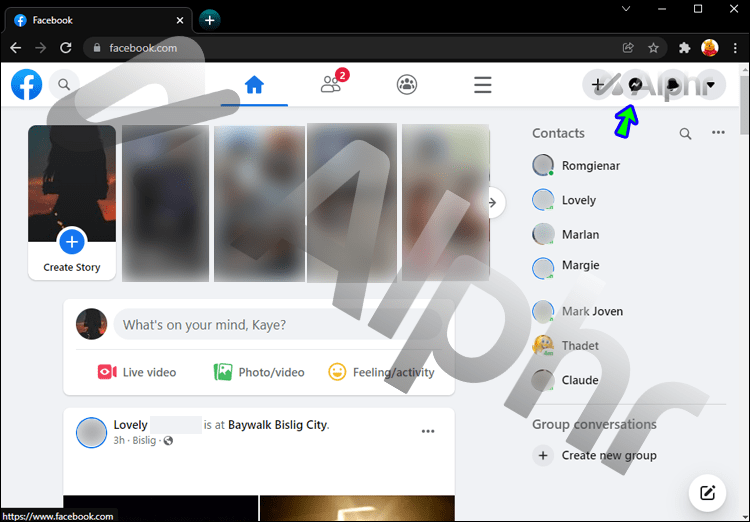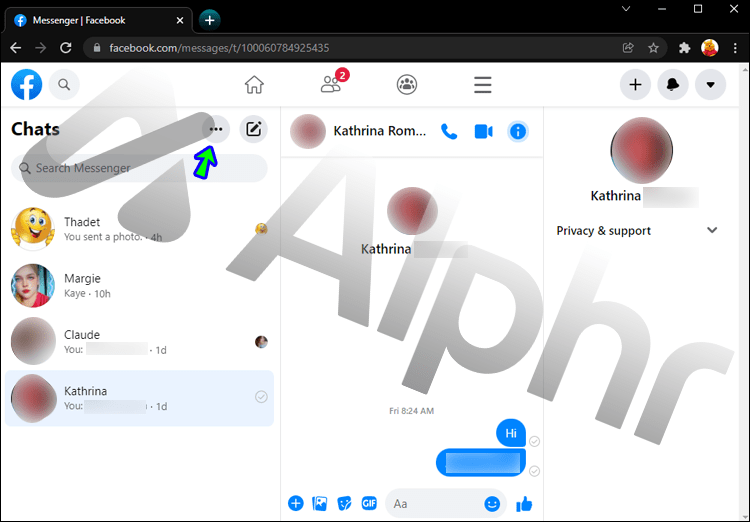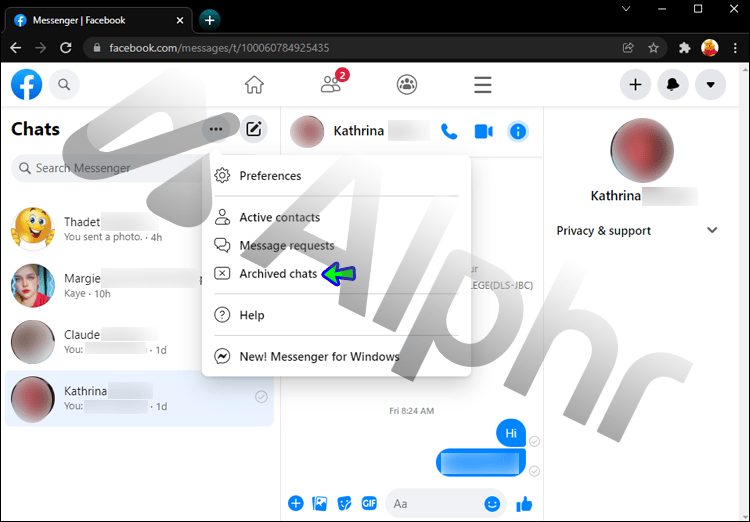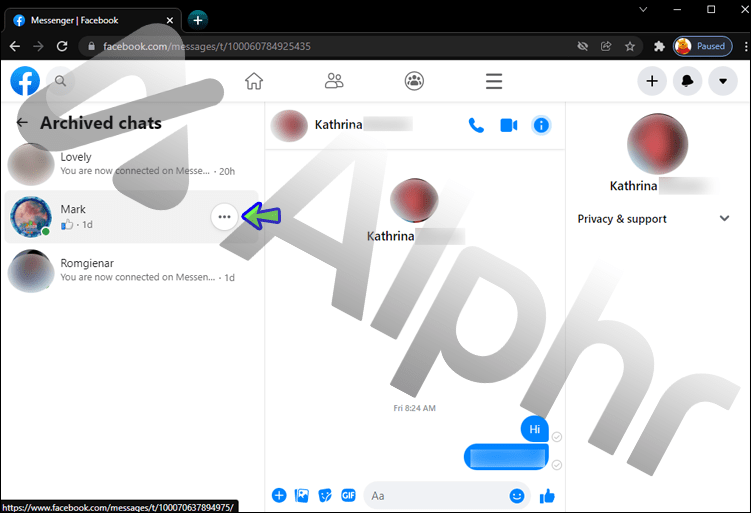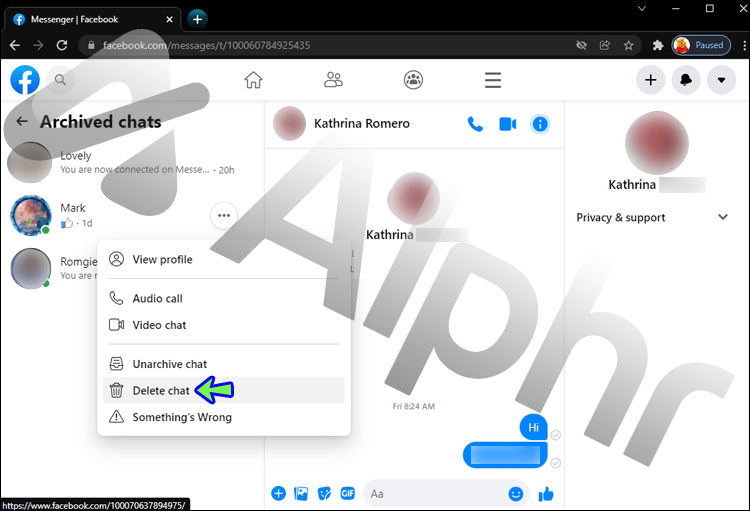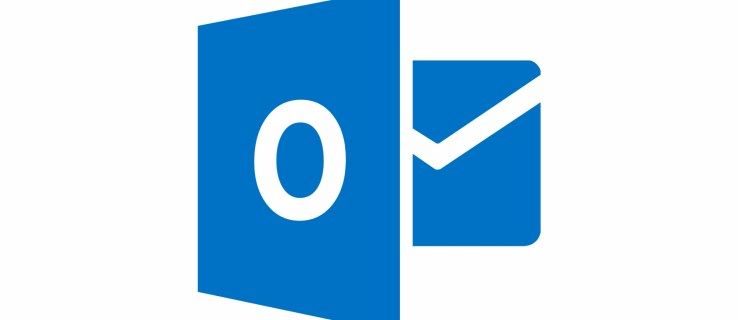Ссылки на устройства
Если вы являетесь одним из 2,91 миллиарда активных пользователей Facebook в месяц, скорее всего, вы также используете встроенное приложение Messenger. В среднем ежемесячно с помощью приложения отправляется 20 миллиардов сообщений, что делает Messenger вторым по популярности приложением после самого Facebook.

При обмене таким большим количеством сообщений могут возникнуть ситуации, когда вы захотите удалить сообщение из папки «Входящие», не удаляя его полностью. Например, вы можете закончить разговор, но чат содержит важную информацию, которая может вам понадобиться в будущем.
Благодаря функции архивирования вы можете избежать беспорядка в почтовом ящике. Но как получить доступ к своему архиву?
В этой статье мы покажем вам, как получить доступ к вашим заархивированным сообщениям, независимо от того, какое устройство вы используете.
Как просмотреть заархивированные сообщения в приложении Messenger для iPhone
В мае 2021 года Facebook представил новое обновление для приложения Messenger, которое упрощает доступ к архивным разговорам с вашего смартфона. Папка «Архивные чаты» была добавлена в приложение на телефонах iPhone и Android.
Чтобы использовать эту функцию, сначала убедитесь, что вы используете последнюю версию приложения. При необходимости зайдите в App Store и выполните обновление. Как только это будет сделано, вот что вам нужно сделать:
- Откройте приложение Facebook Messenger на своем iPhone.
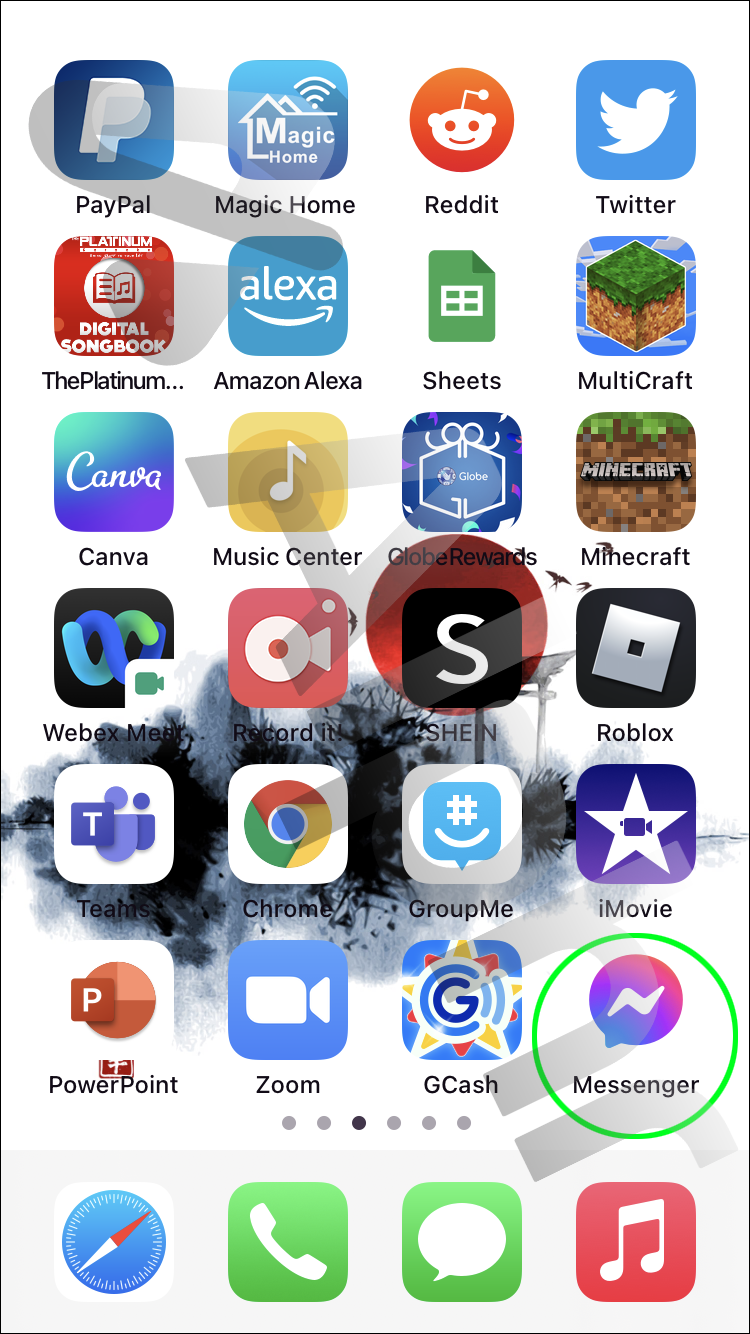
- Коснитесь значка в верхнем левом углу страницы с вашим профилем.
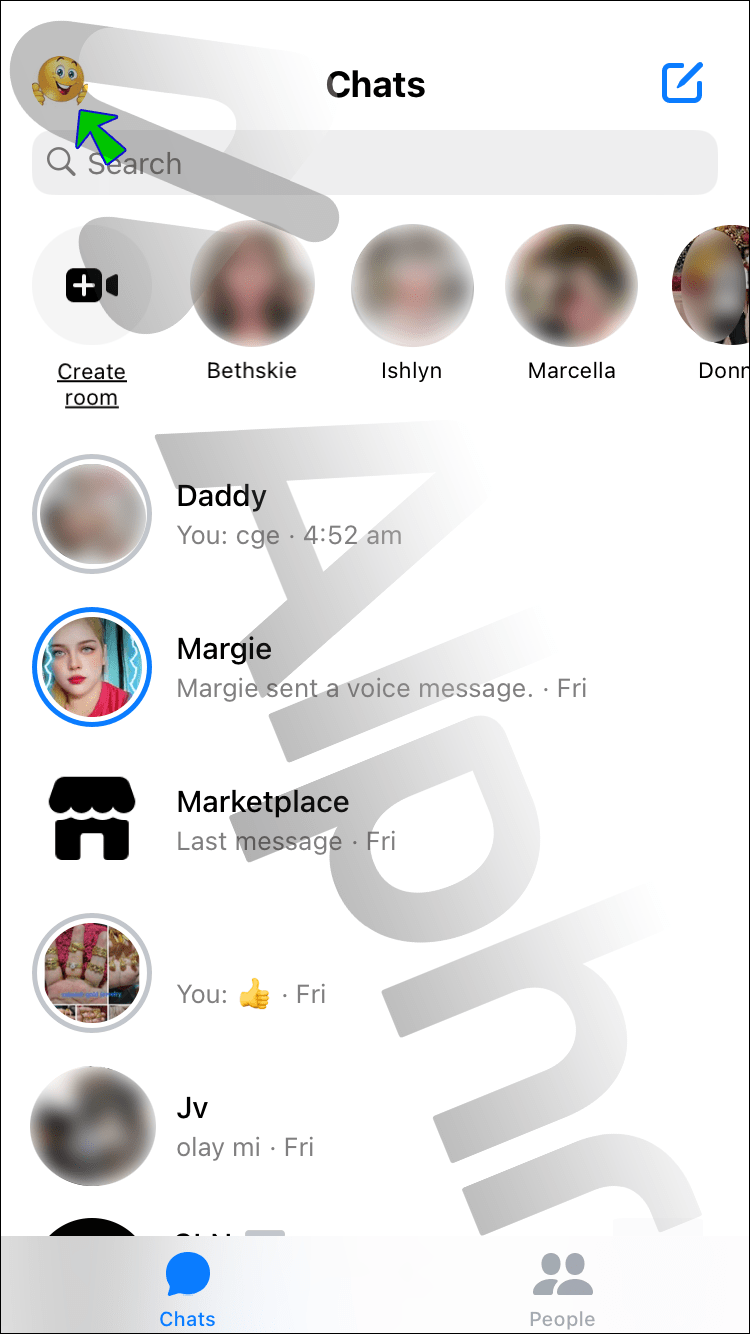
- Выберите Архивные чаты.
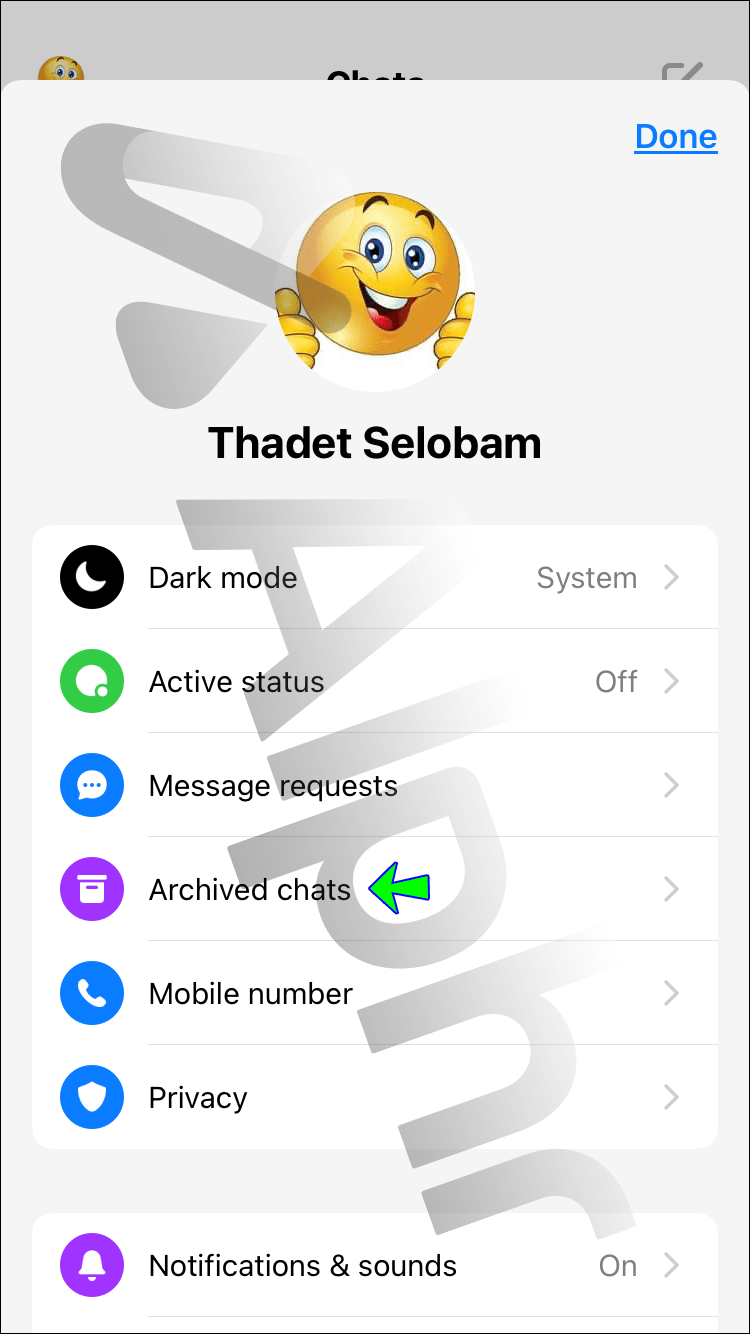
- Оттуда вы сможете получить доступ ко всем разговорам, которые были сохранены в ваших архивах.
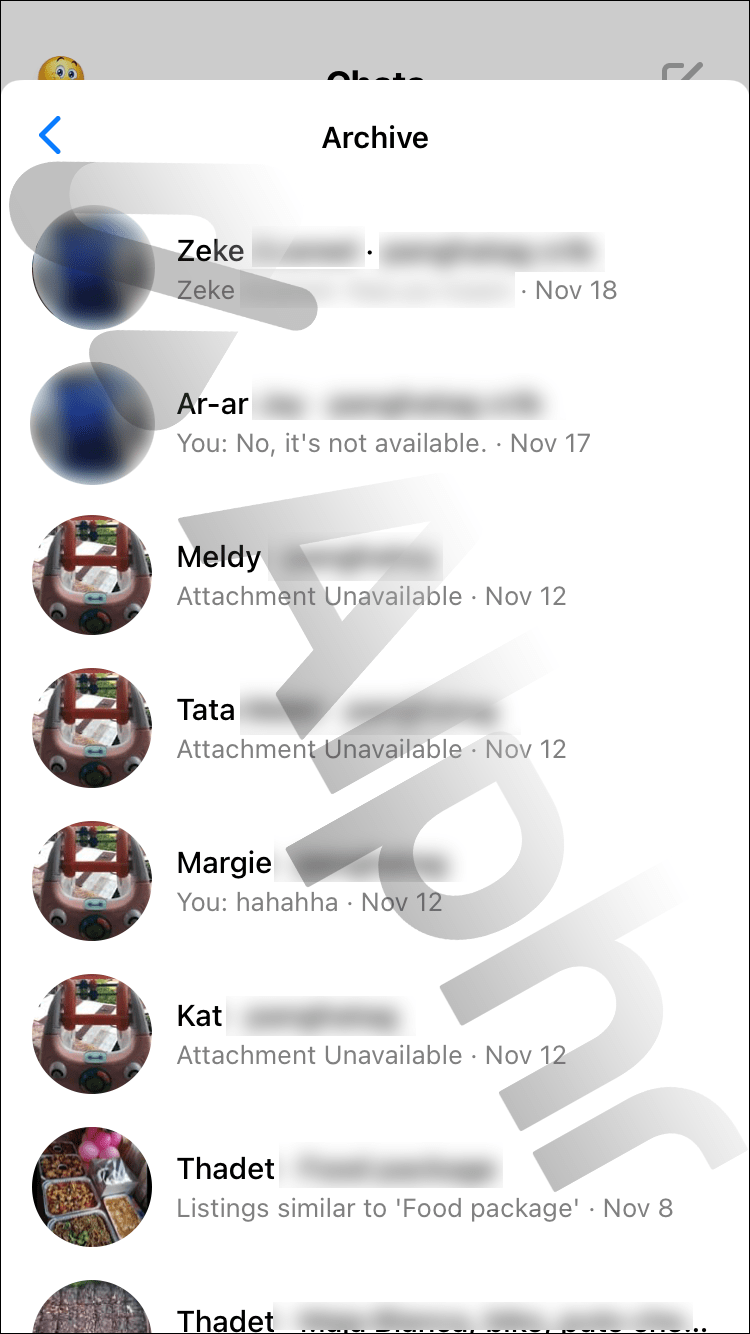
Если вы используете старую версию Messenger на своем iPhone, вот как получить доступ к архивным чатам:
- Откройте приложение Facebook Messenger.
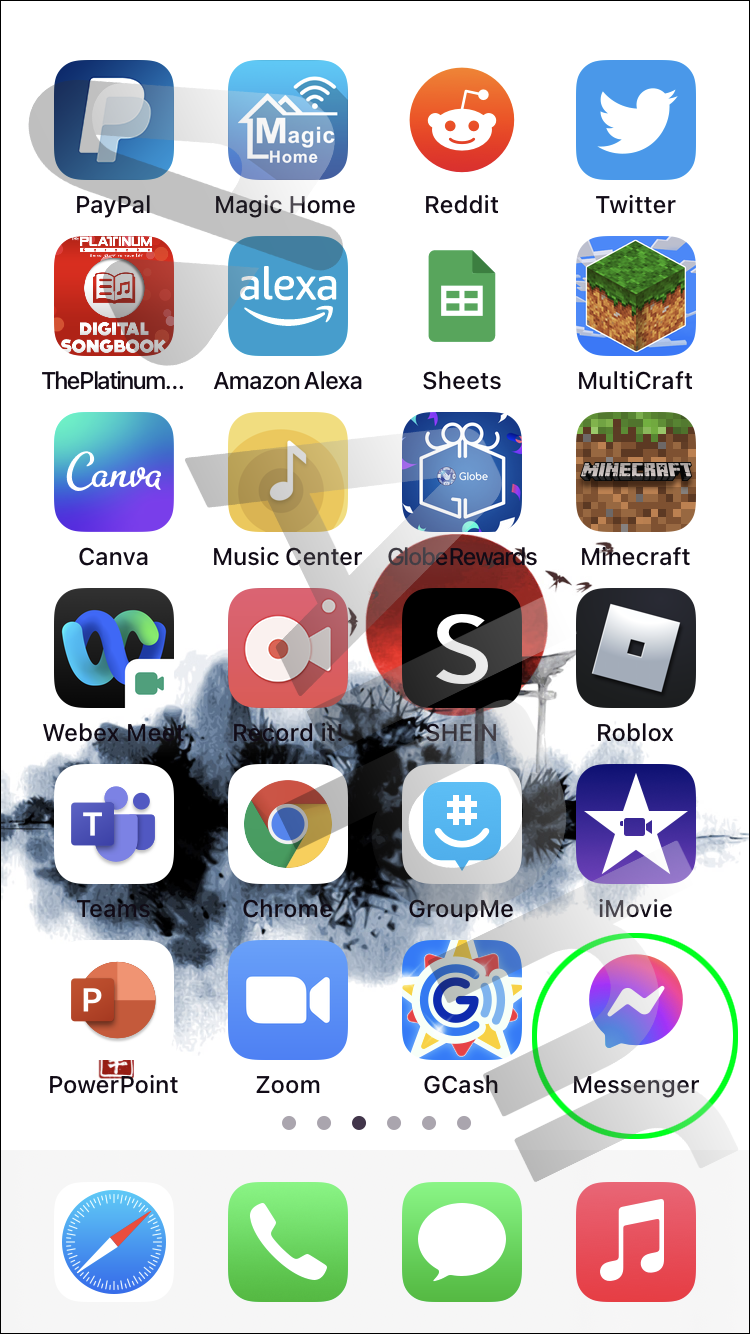
- В кнопке поиска в верхней части экрана введите имя получателя заархивированных сообщений.
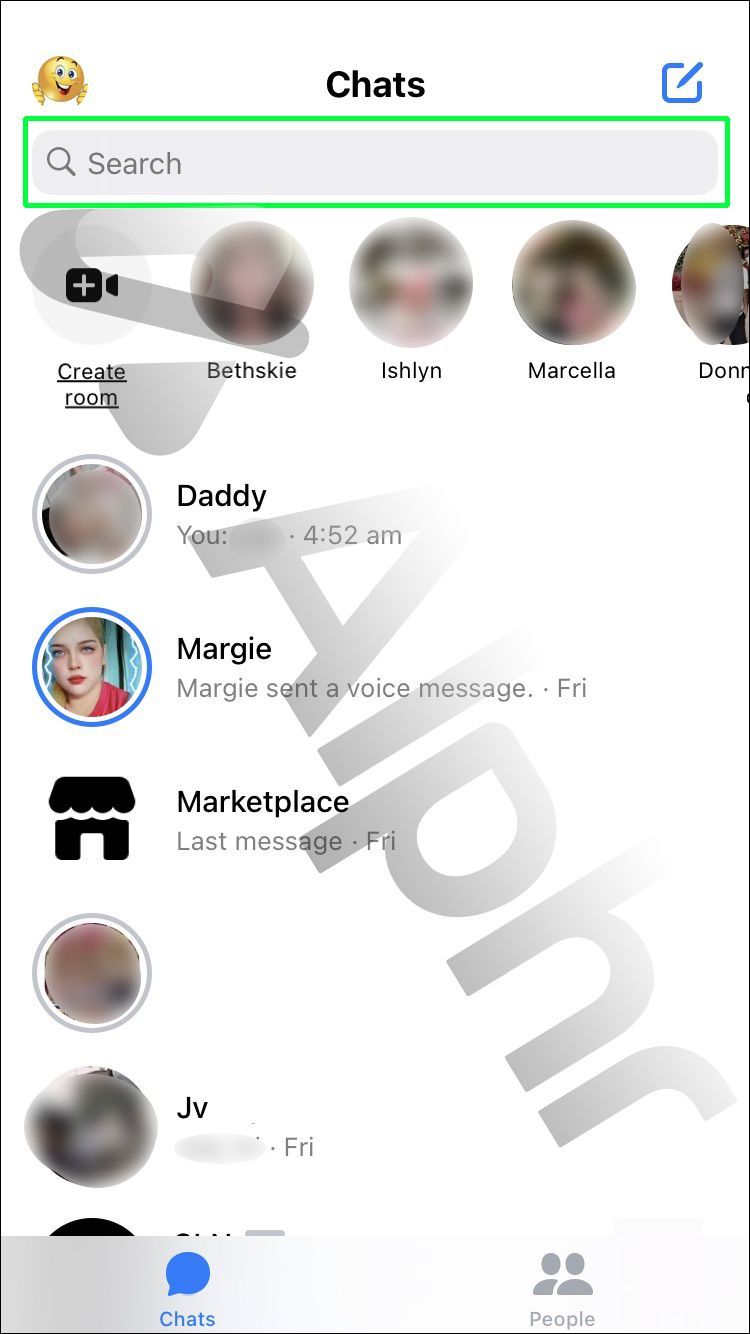
- Заархивированный чат появится в выпадающем меню.
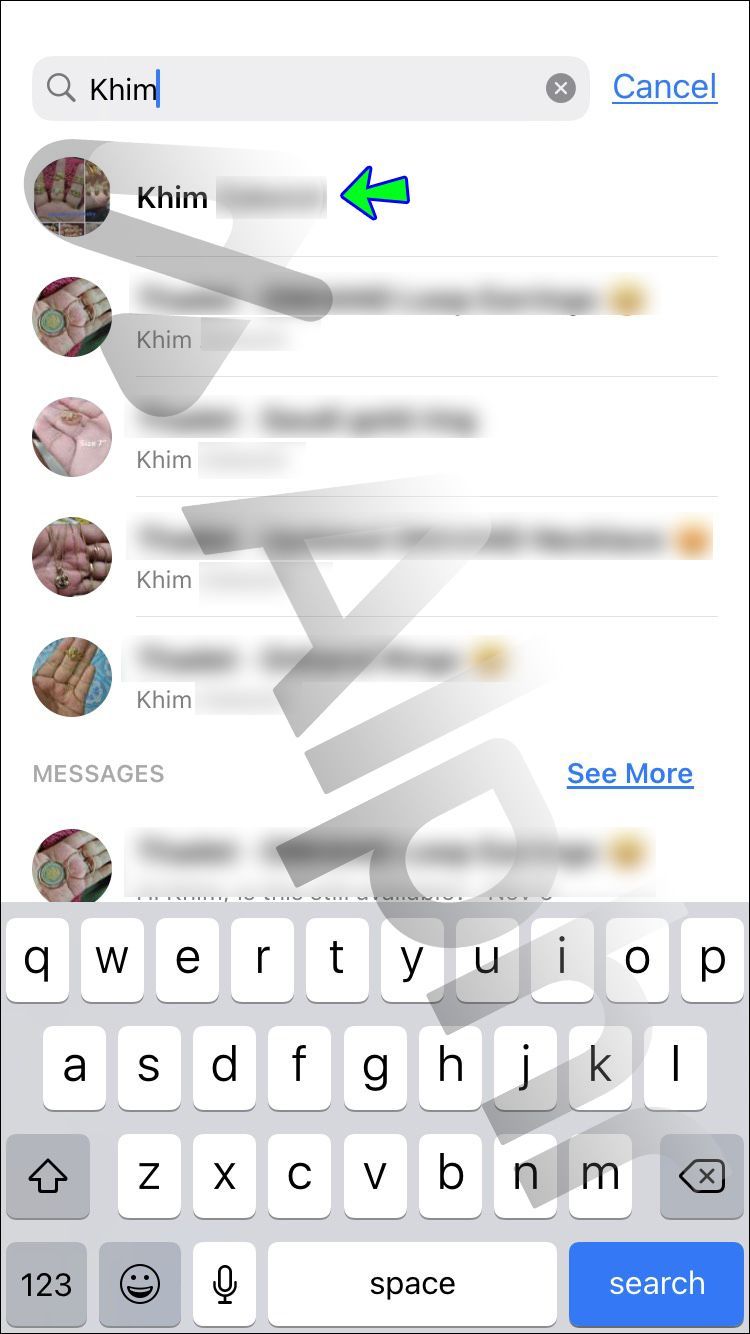
- Нажмите на него, чтобы просмотреть.
Как просмотреть заархивированные сообщения в приложении Messenger для Android
По состоянию на июнь 2021 года Android сохраняет за собой позицию мобильной операционной системы номер один в мире. Как и айфоны, Android-устройства также подвержены изрядной доле обновлений. Приложение Messenger 2021 значительно упростило доступ к архивным разговорам на Android.
После завершения обновления доступ к заархивированным сообщениям становится простым процессом:
моя видеокарта портится?
- Откройте приложение Messenger на своем Android-устройстве.
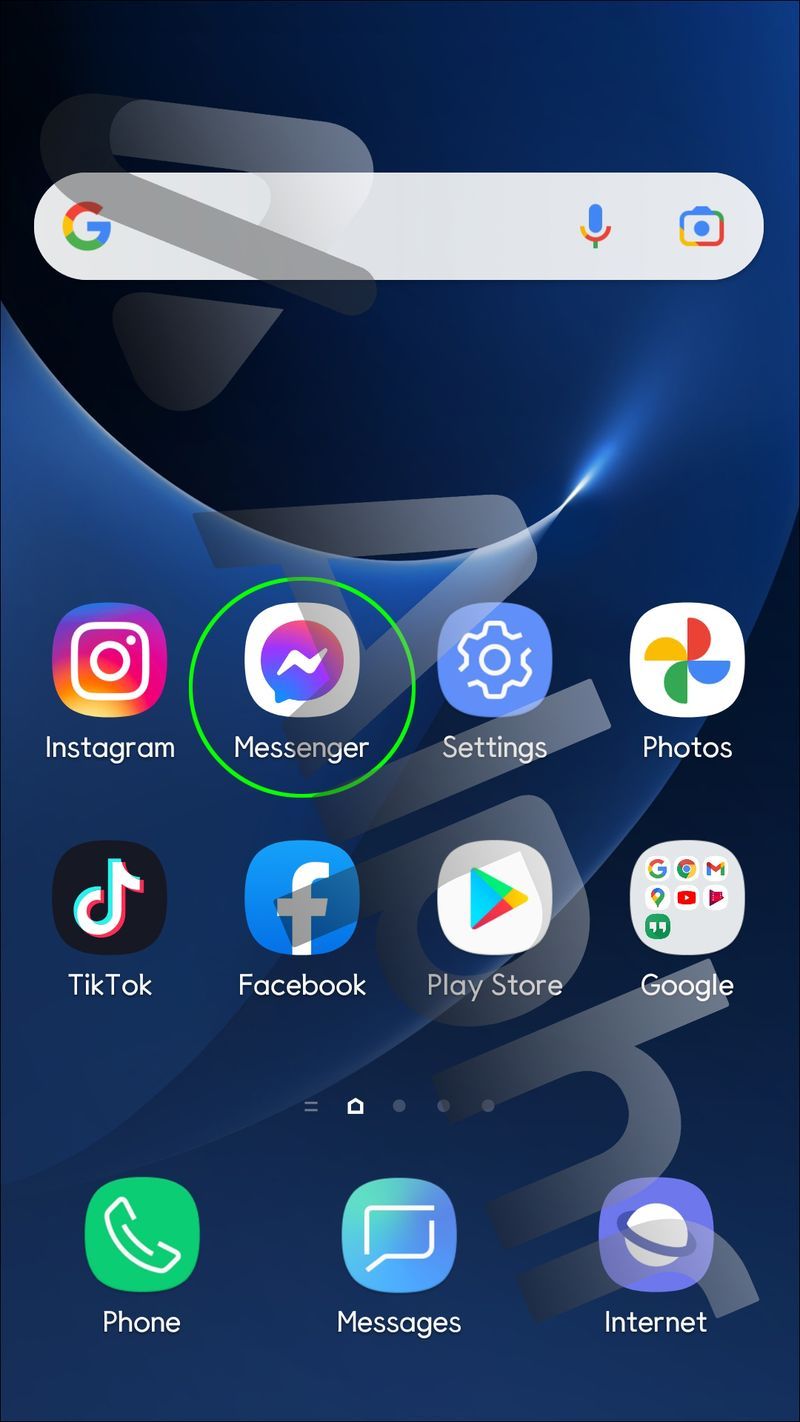
- В верхней части экрана нажмите на свой профиль.
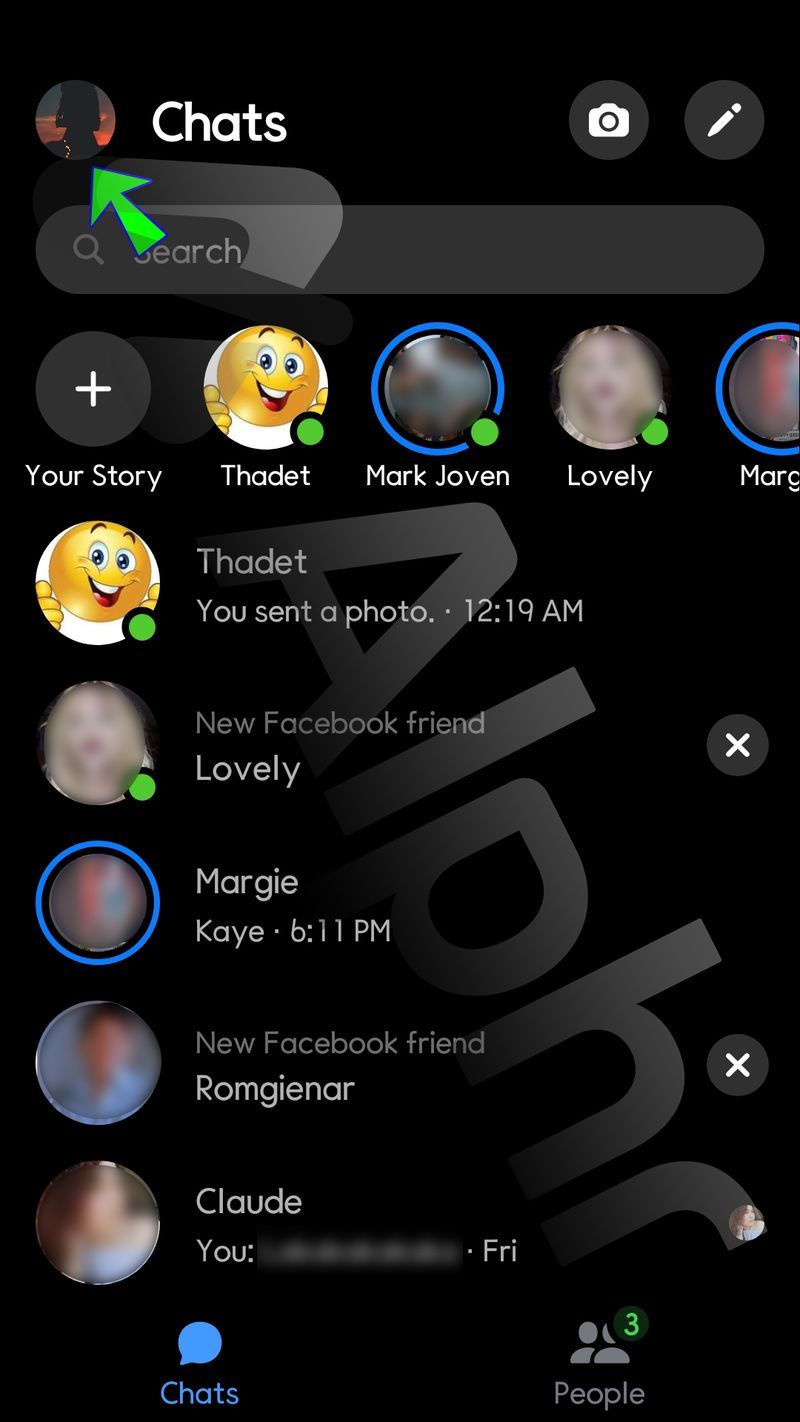
- Выберите вариант для архивных чатов.
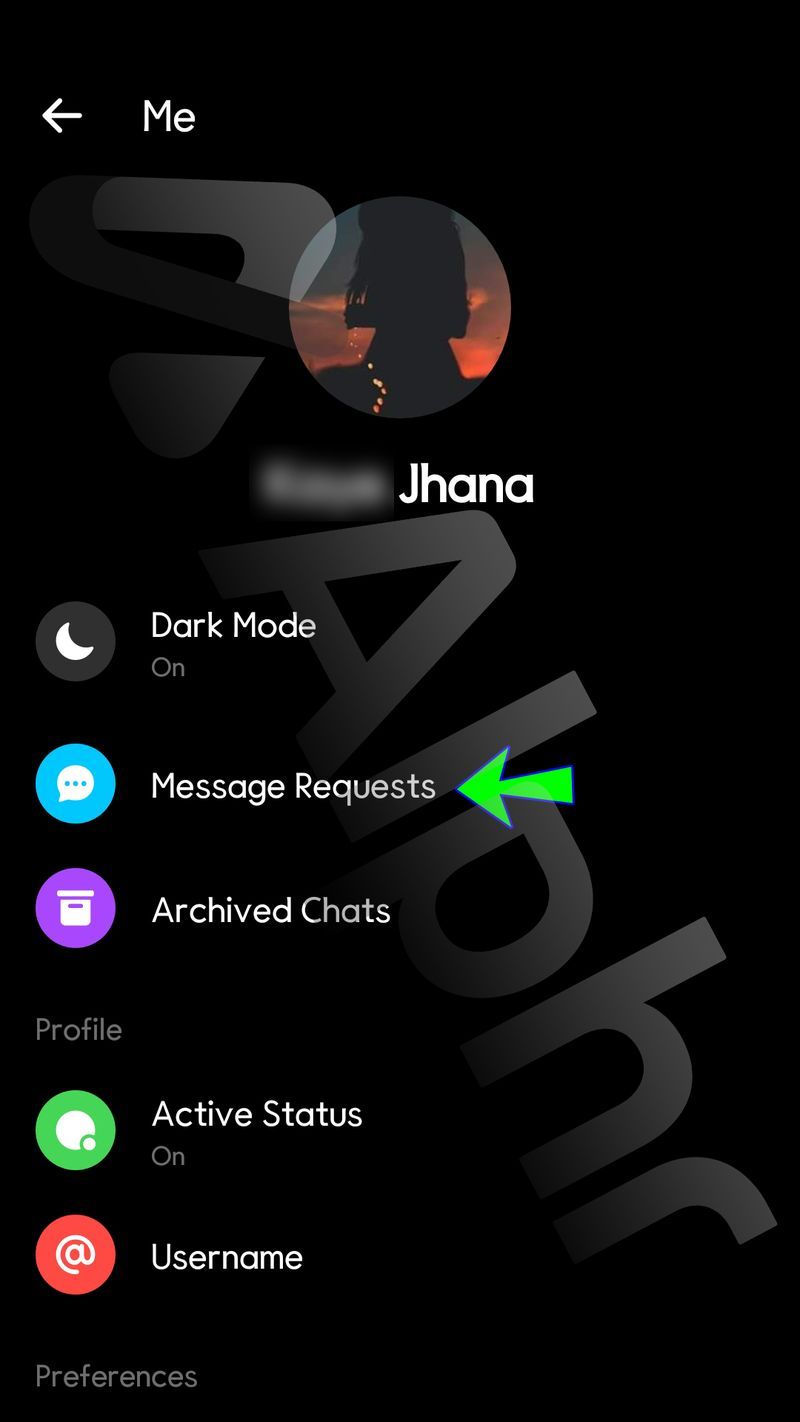
- После этого появятся все заархивированные разговоры.
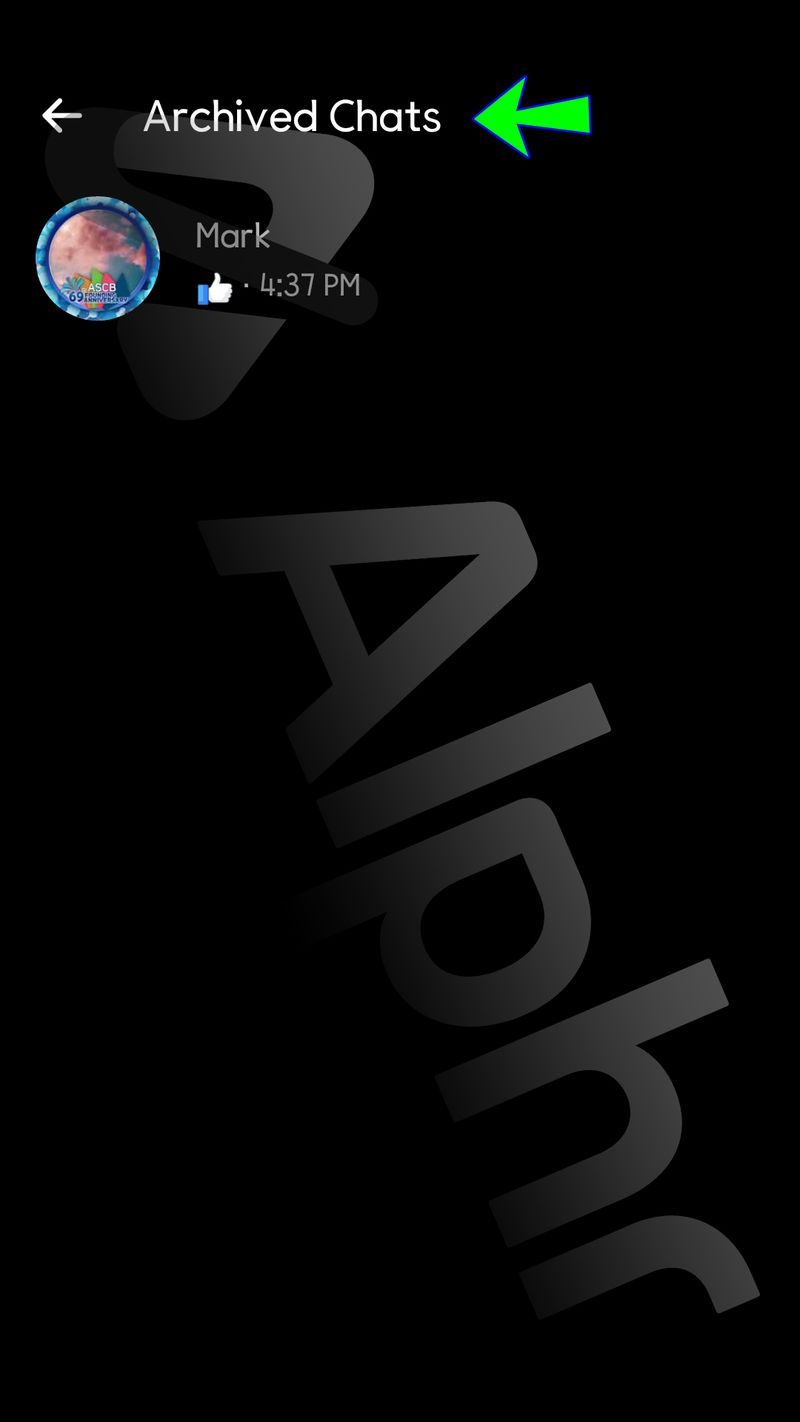
Если вы используете более старую версию Android, папка «Архивные чаты» может не появиться, даже если вы обновите приложение Messenger. В этом случае выполните следующие действия, чтобы получить доступ к своему архиву:
- На домашней странице откройте Messenger.
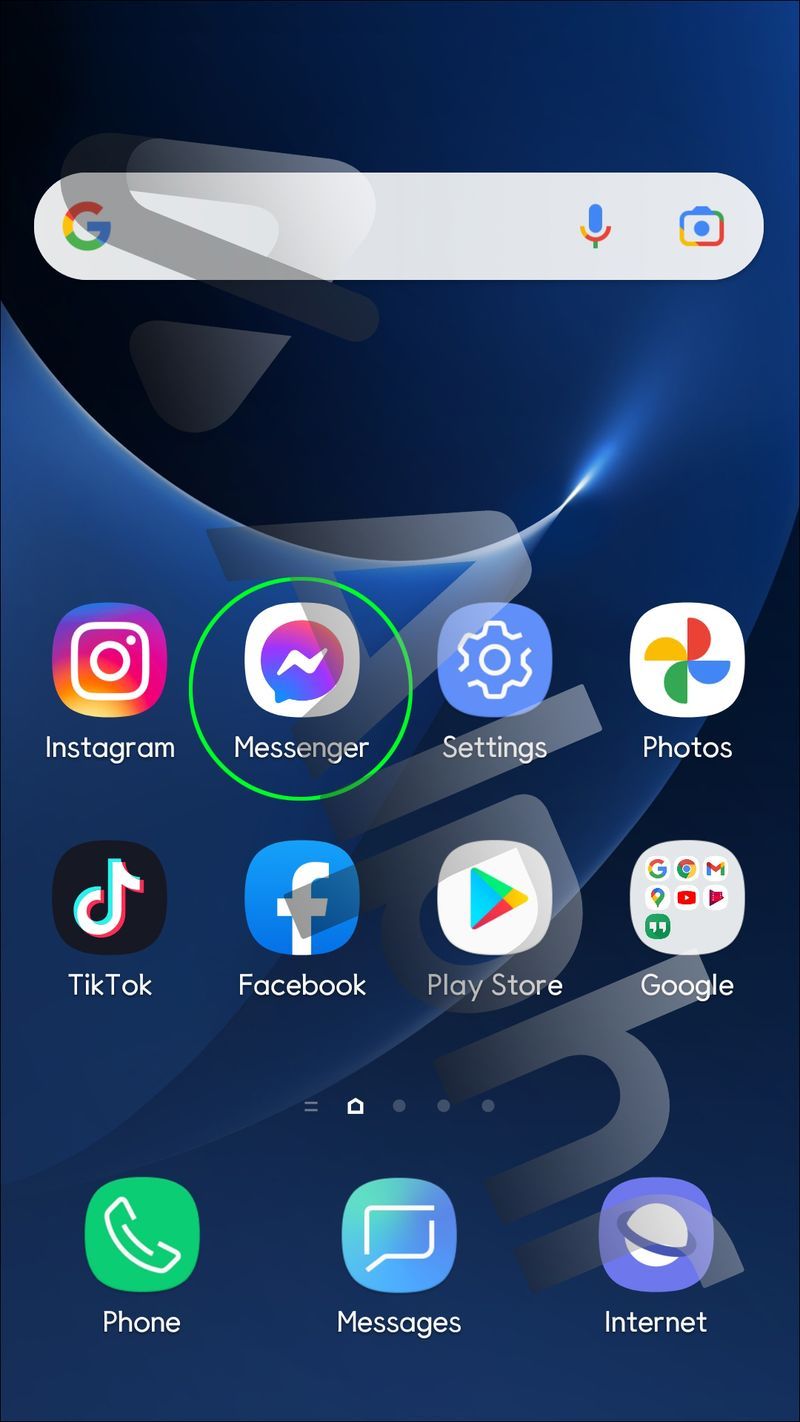
- В верхней части экрана коснитесь строки поиска.
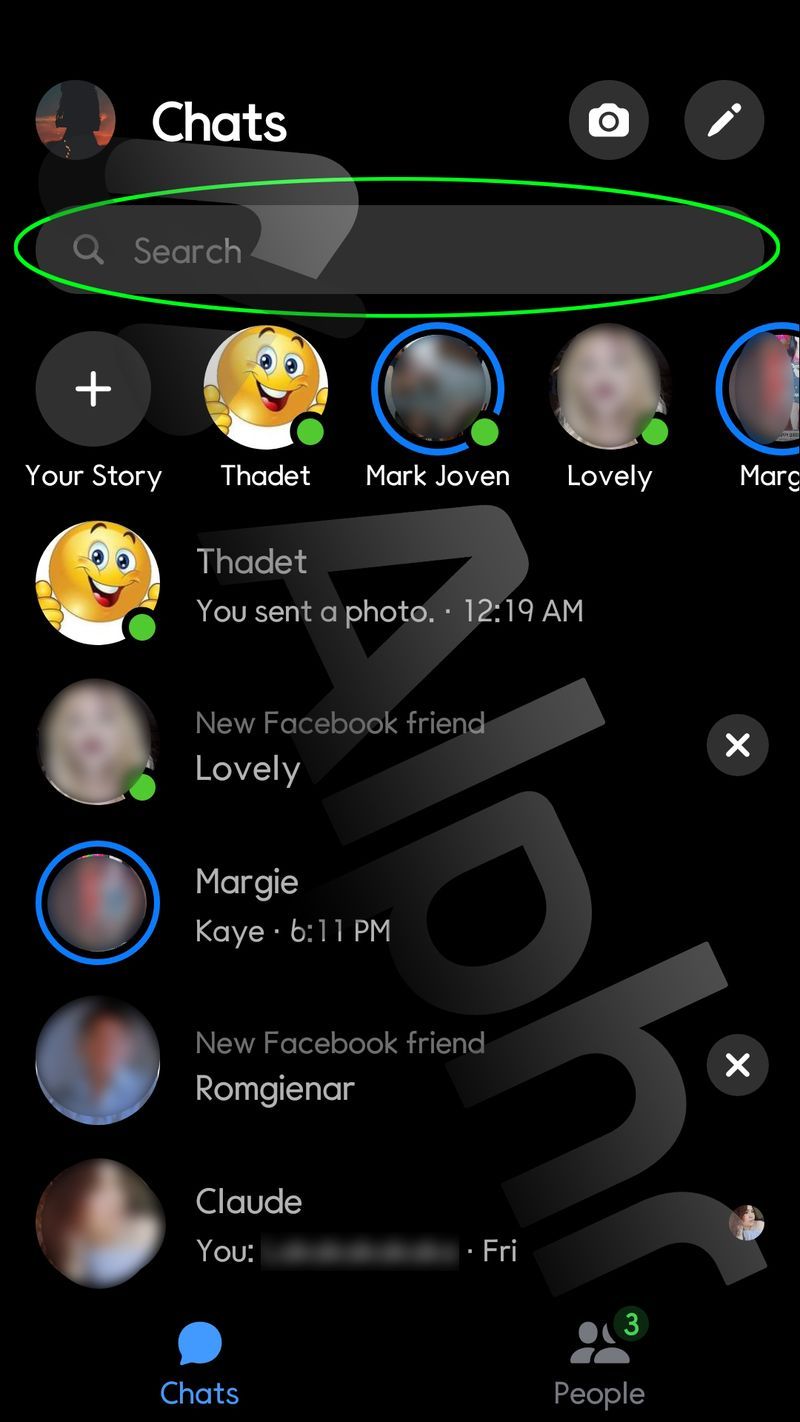
- Найдите имя получателя архива, к которому вы хотите получить доступ.
- Нажмите на имя человека, чтобы открыть беседу.
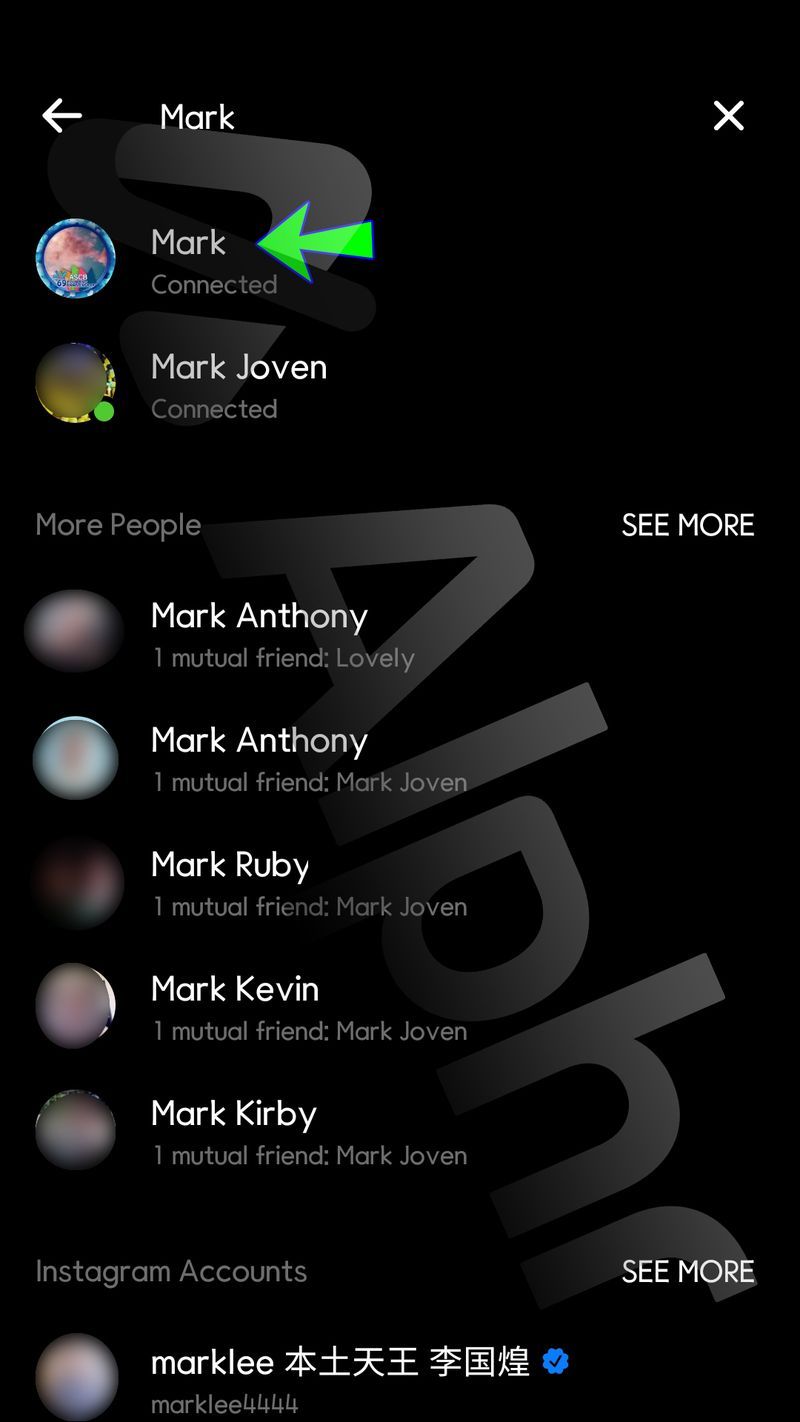
Как просмотреть заархивированные сообщения в Messenger на ПК
Настольная версия Facebook позволяет пользователям охватить более широкую аудиторию. В основном это связано с тем, что большинство пользователей Facebook используют настольную версию, несмотря на развивающиеся мобильные рынки.
Если вы хотите просмотреть заархивированные чаты на ПК, просто выполните следующие действия.
- Загляните в Фейсбук Веб-сайт и войдите в систему, используя свои учетные данные.
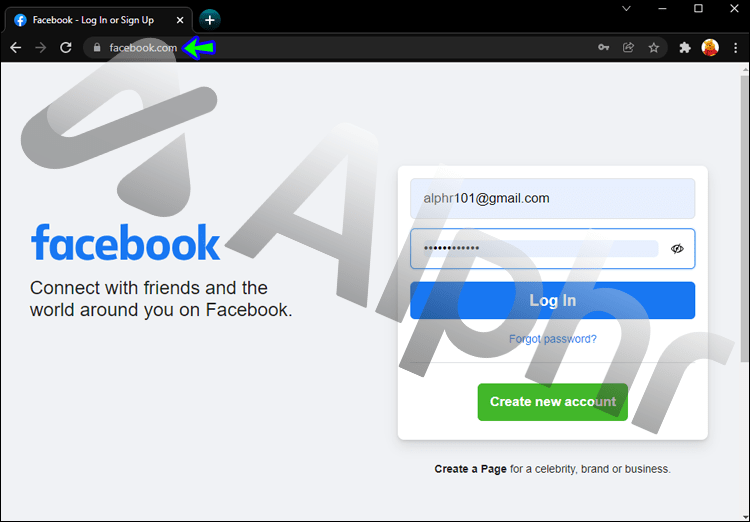
- В строке меню в верхней части экрана найдите значок Messenger.
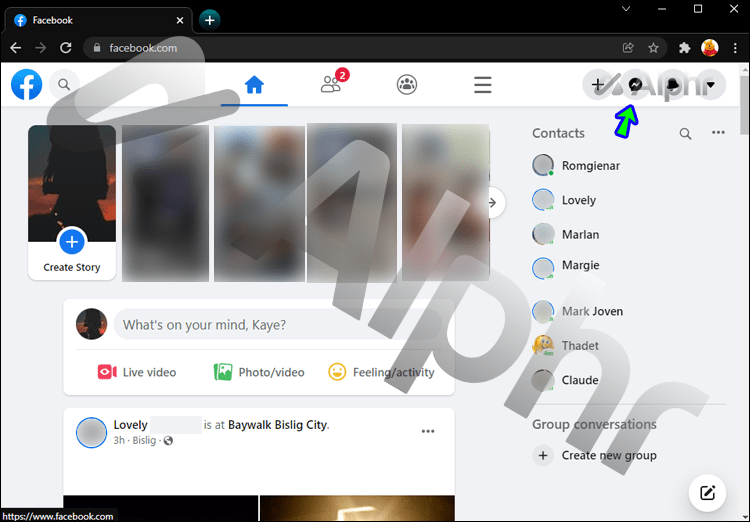
- Во всплывающем окне нажмите «Просмотреть все в Messenger».
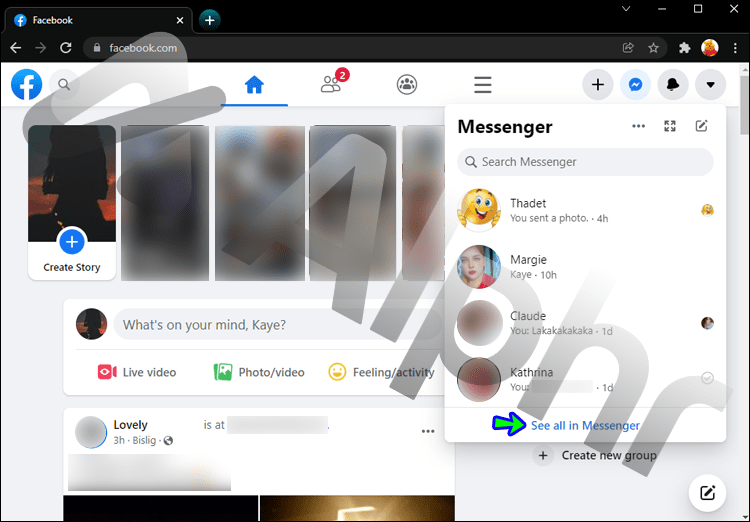
- Перейдите к значку с тремя горизонтальными точками, чтобы открыть раскрывающееся меню.
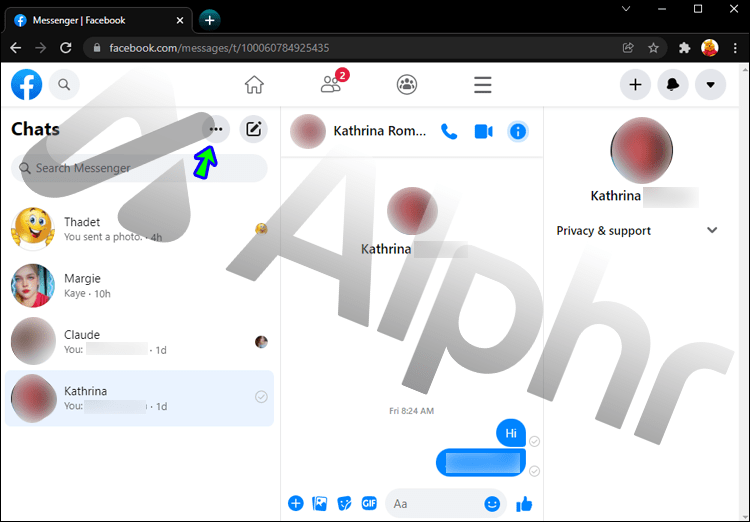
- В списке параметров выберите Архивные темы.
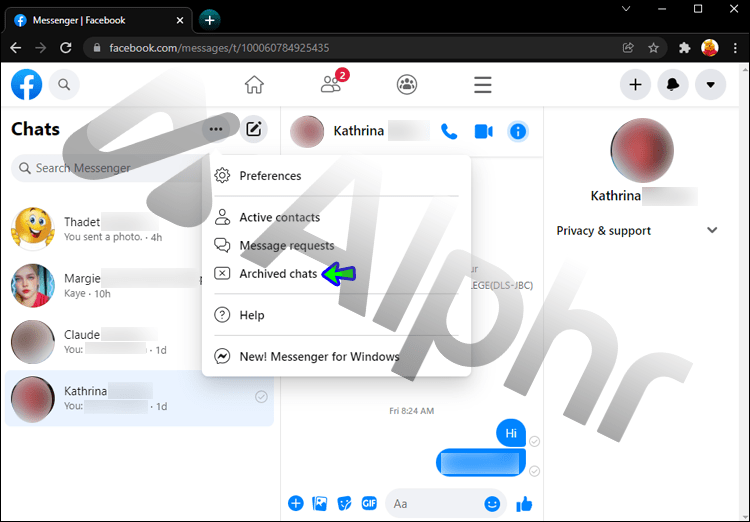
- Затем вы попадете в свои заархивированные разговоры.
Как я могу архивировать чаты в Messenger, используя последнюю версию приложения
Последнее обновление Messenger позволяет пользователям быстро и эффективно архивировать свои разговоры со своих мобильных устройств.
С айфона:
- Откройте приложение «Мессенджер».
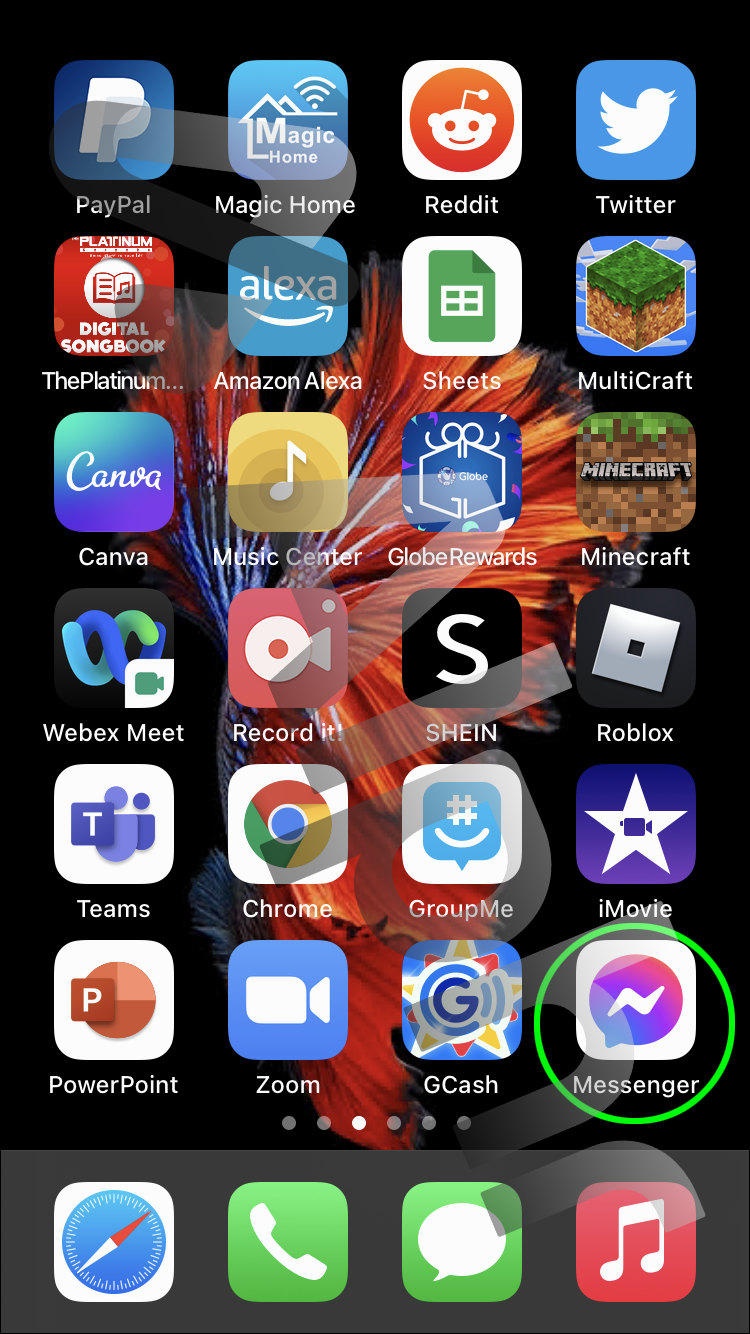
- Выберите разговор, который вы хотите заархивировать, и пролистайте его справа налево.
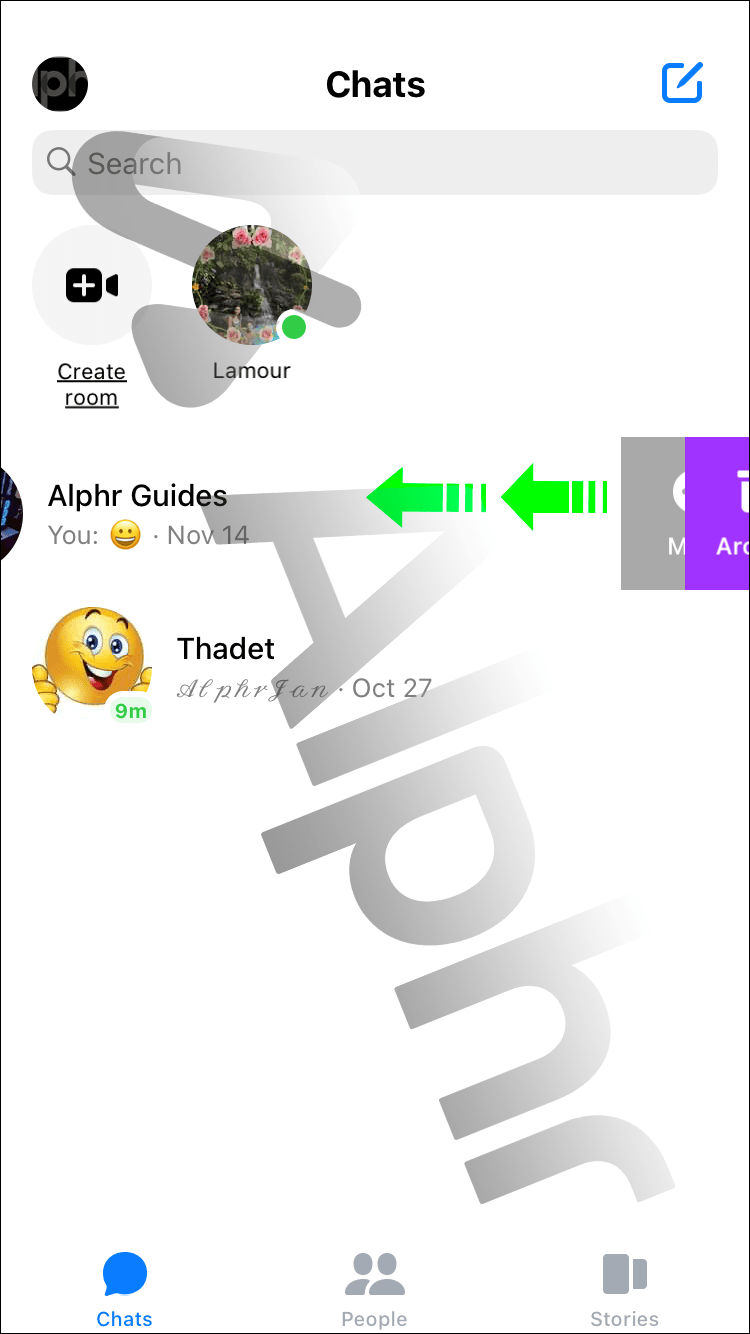
- Из вариантов выберите вариант «Архив».
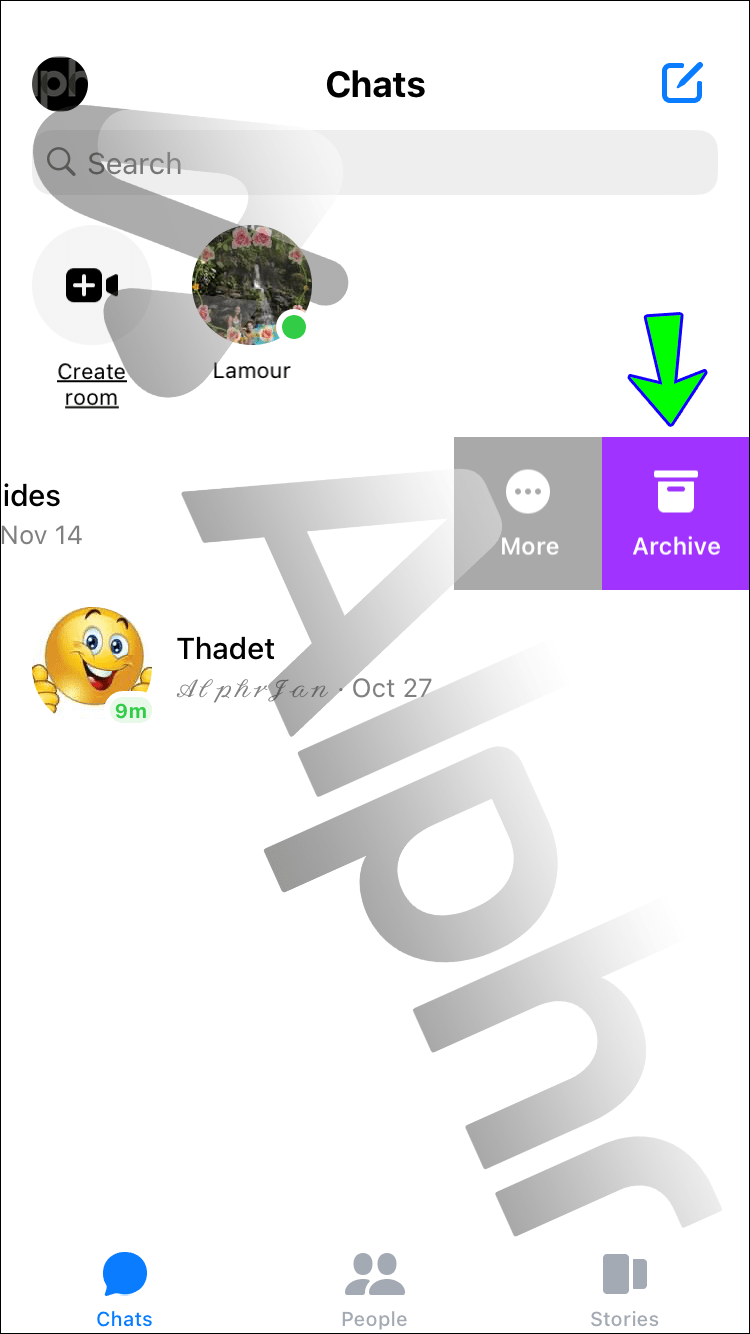
С андроида:
- Откройте Messenger на своем Android.
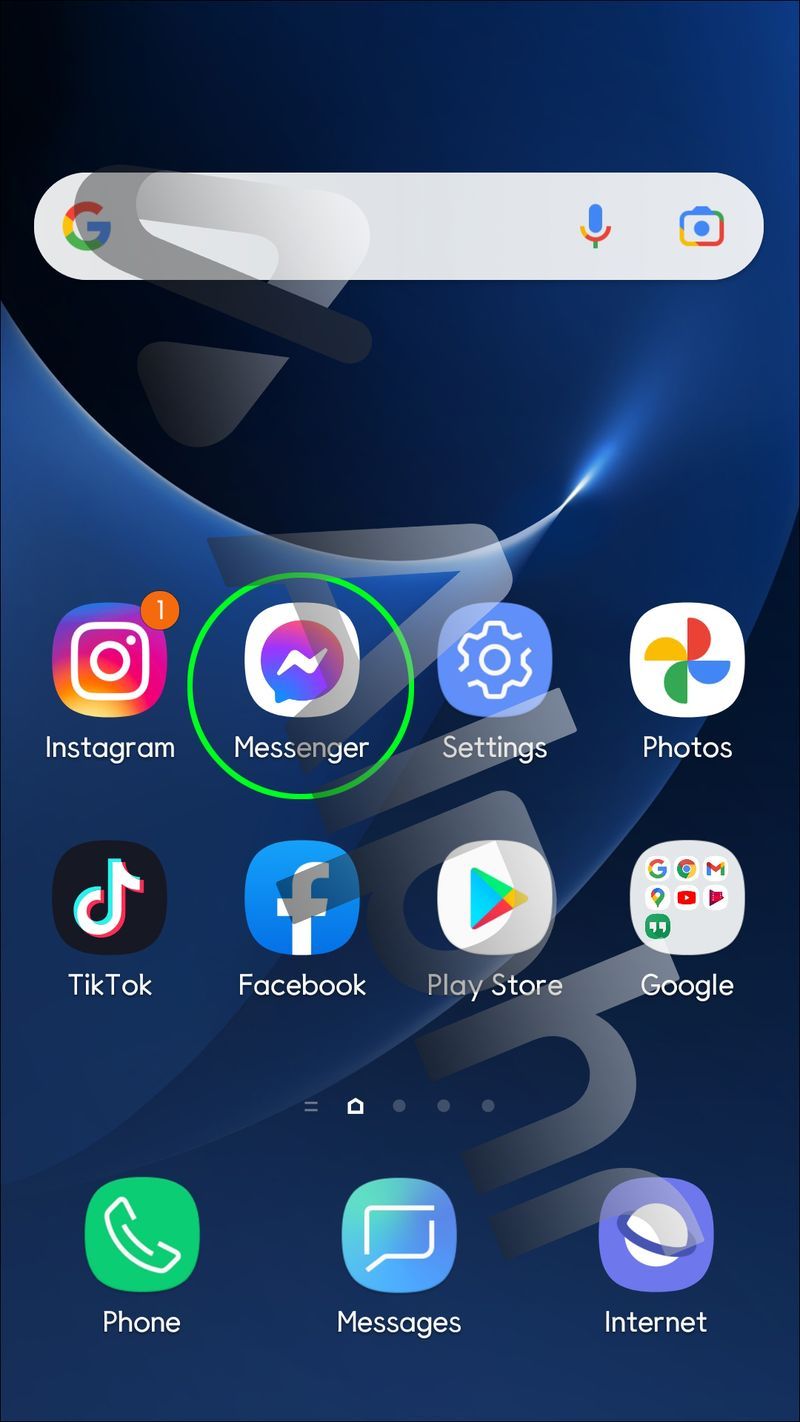
- Нажмите и удерживайте разговор, который хотите заархивировать.
- В появившемся меню выберите опцию Архивировать.
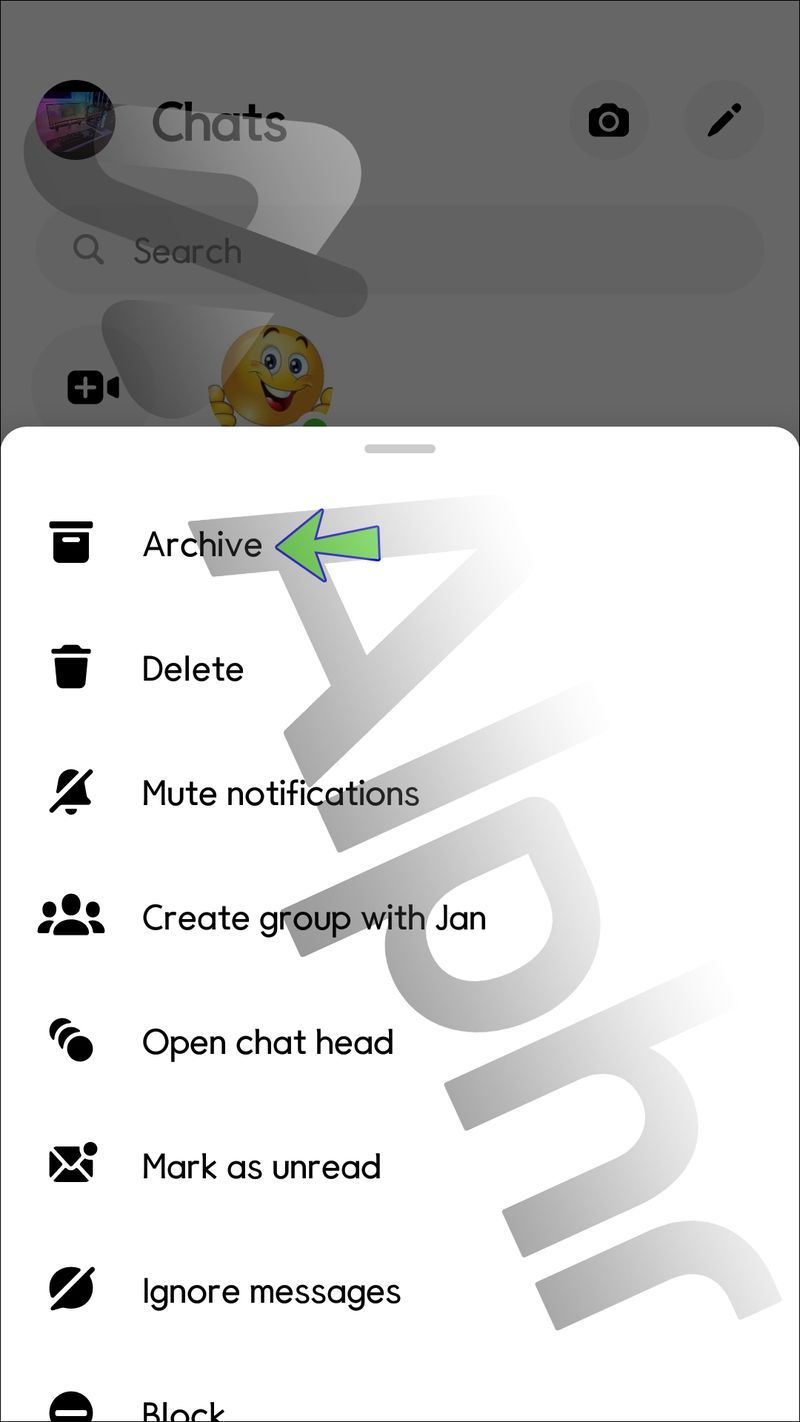
Как удалить заархивированный разговор из Messenger
Если вы больше не хотите иметь доступ к разговору, даже в своей архивной папке, вы можете рассмотреть возможность его удаления навсегда. Это простой процесс, в зависимости от вашего устройства.
С айфона:
- Откройте Messenger и перейдите в свой профиль в левом углу.
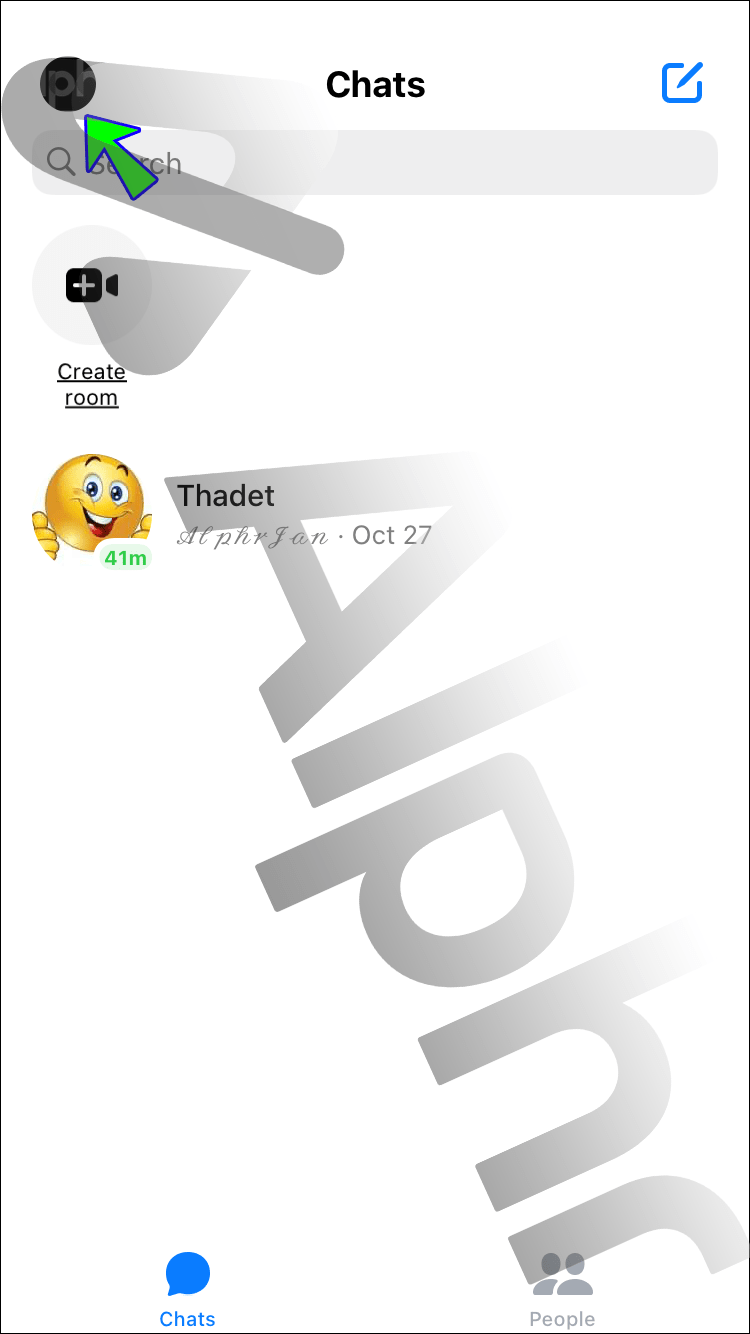
- Выберите появившуюся опцию «Архивные чаты».
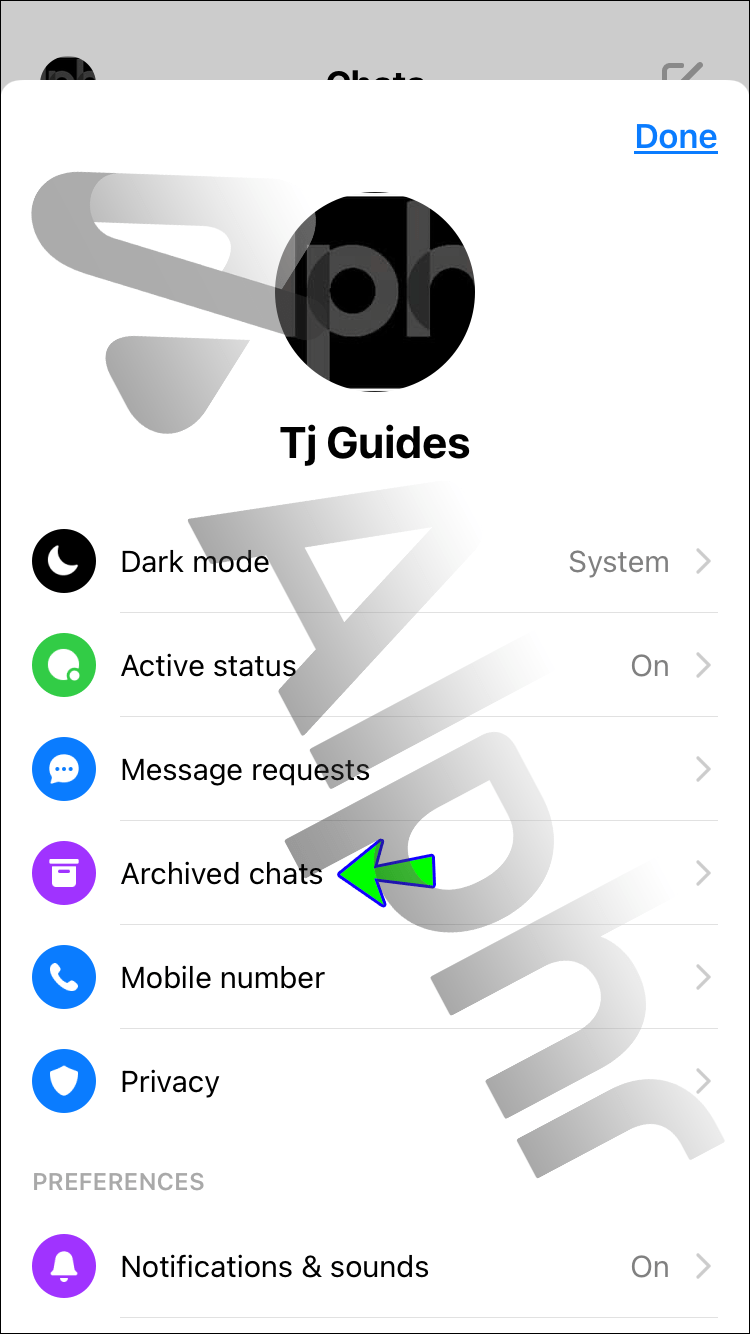
- Проведите справа налево по разговору, который хотите удалить, затем коснитесь «Еще».
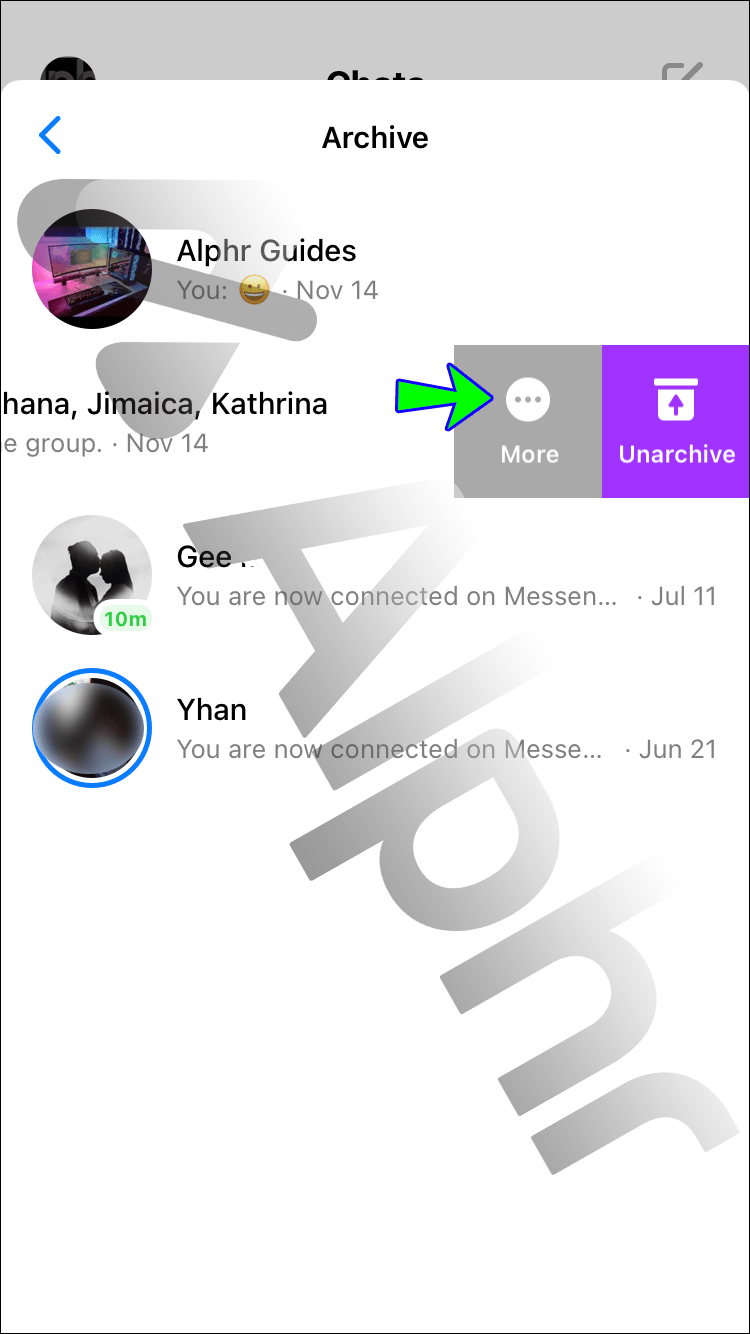
- Коснитесь «Удалить».
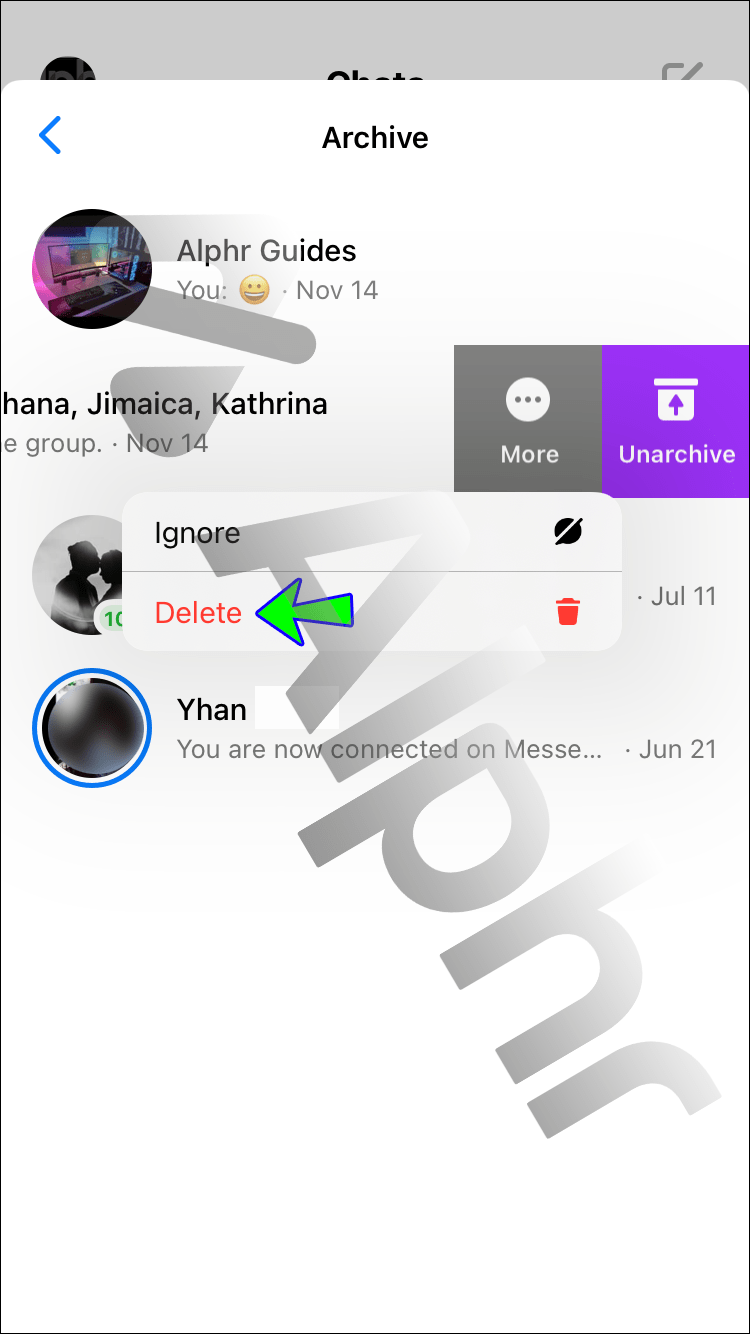
- Разговор теперь будет навсегда удален с вашего устройства.
С андроида:
- Перейдите в Messenger, затем коснитесь своего профиля в левом верхнем углу экрана.
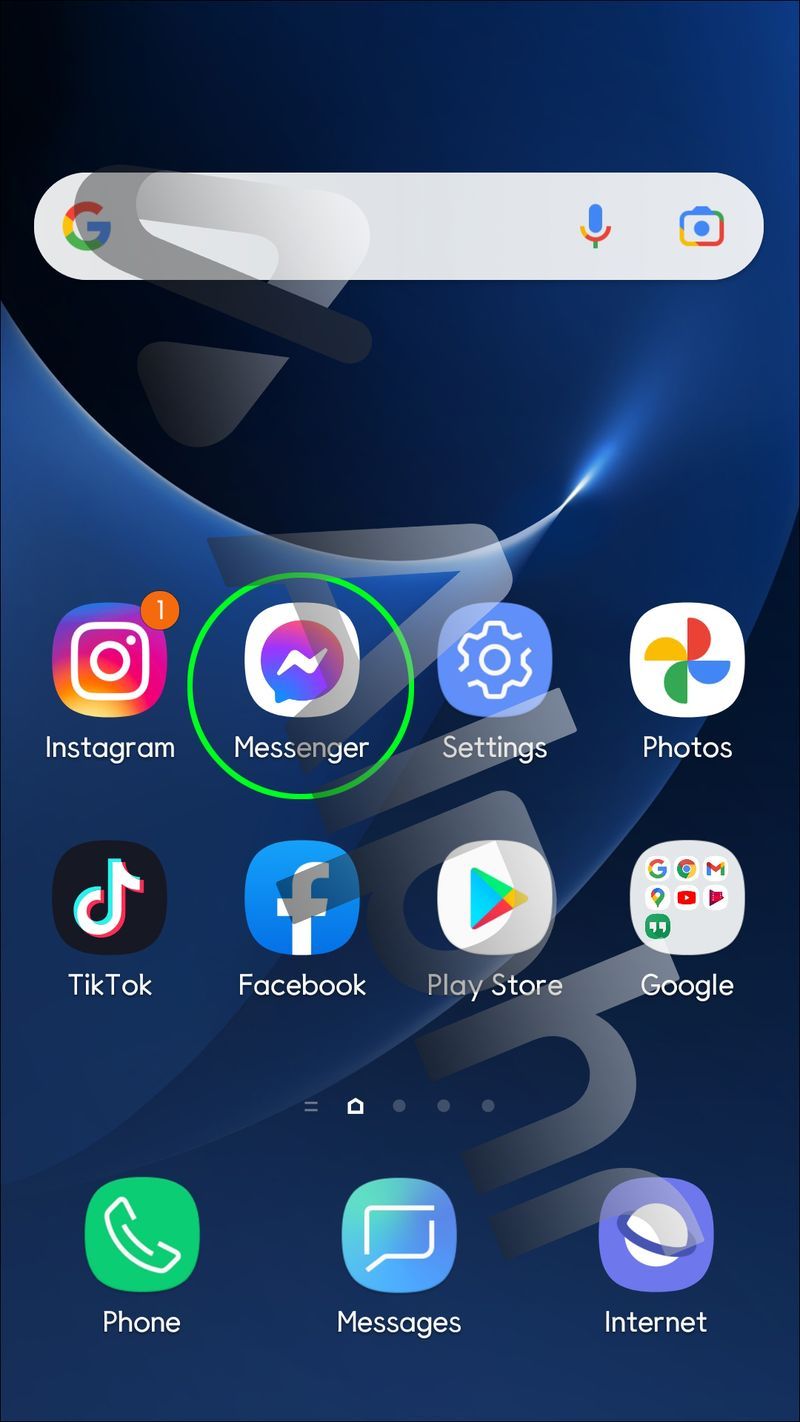
- Выберите Архивные чаты из списка доступных вариантов.
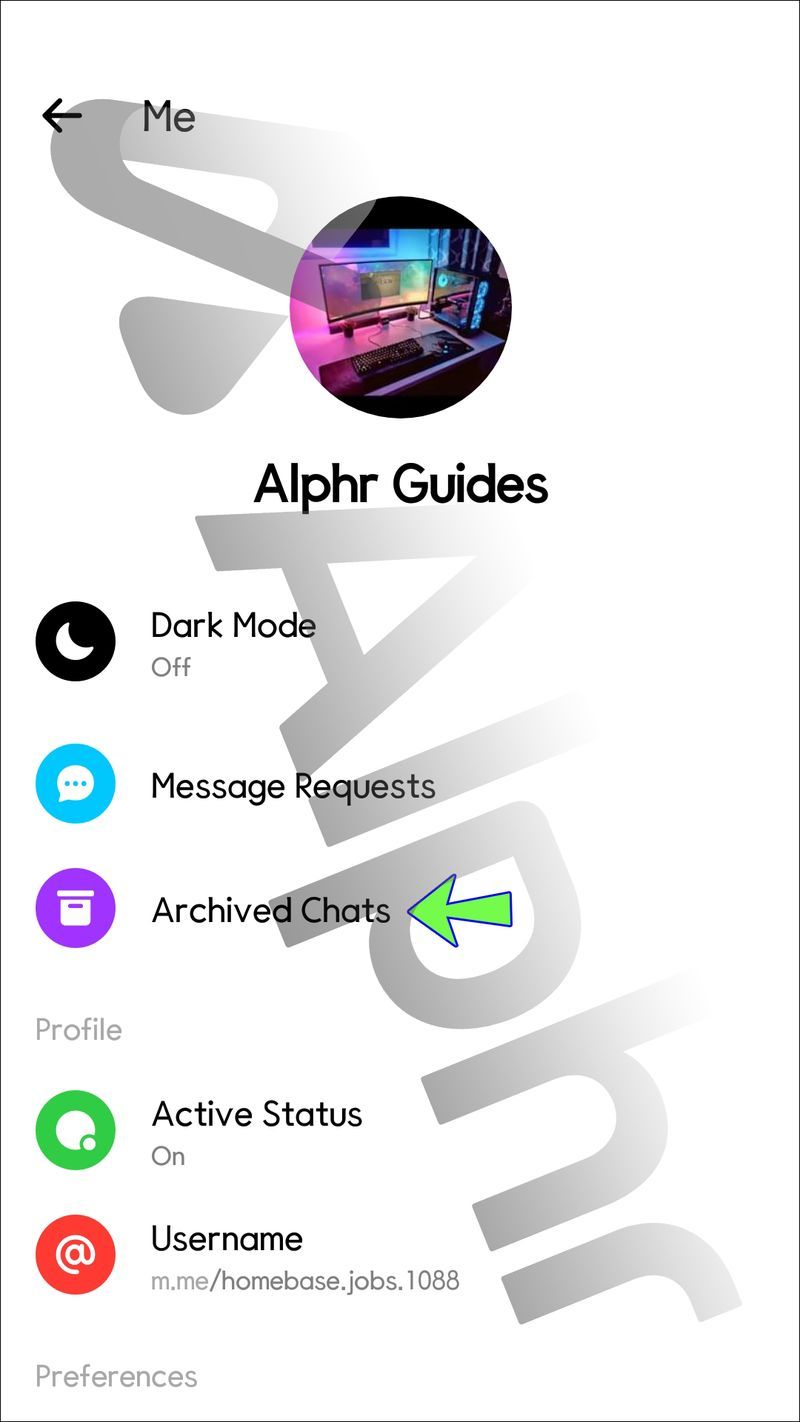
- Нажмите и удерживайте разговор, чтобы удалить его.
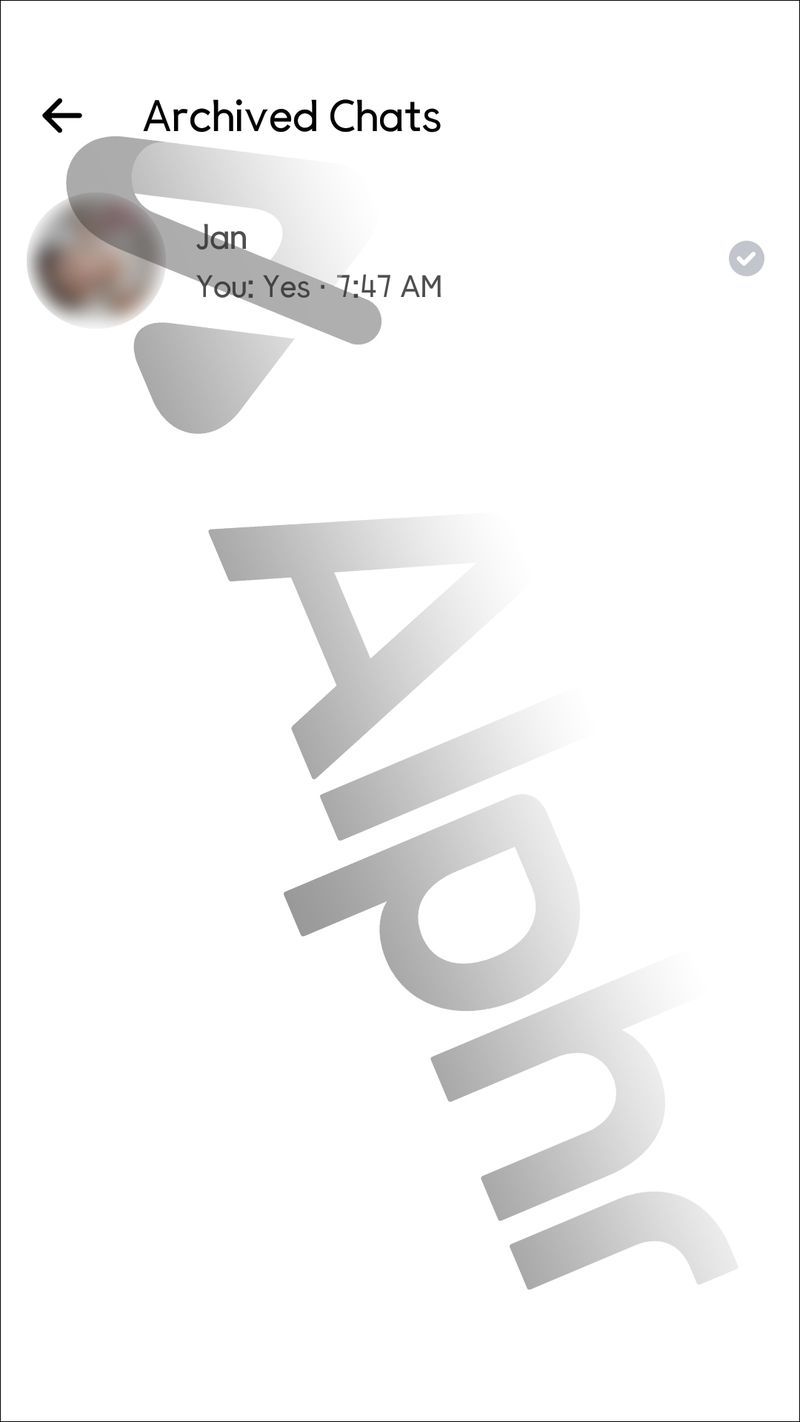
- Выберите вариант Удалить.
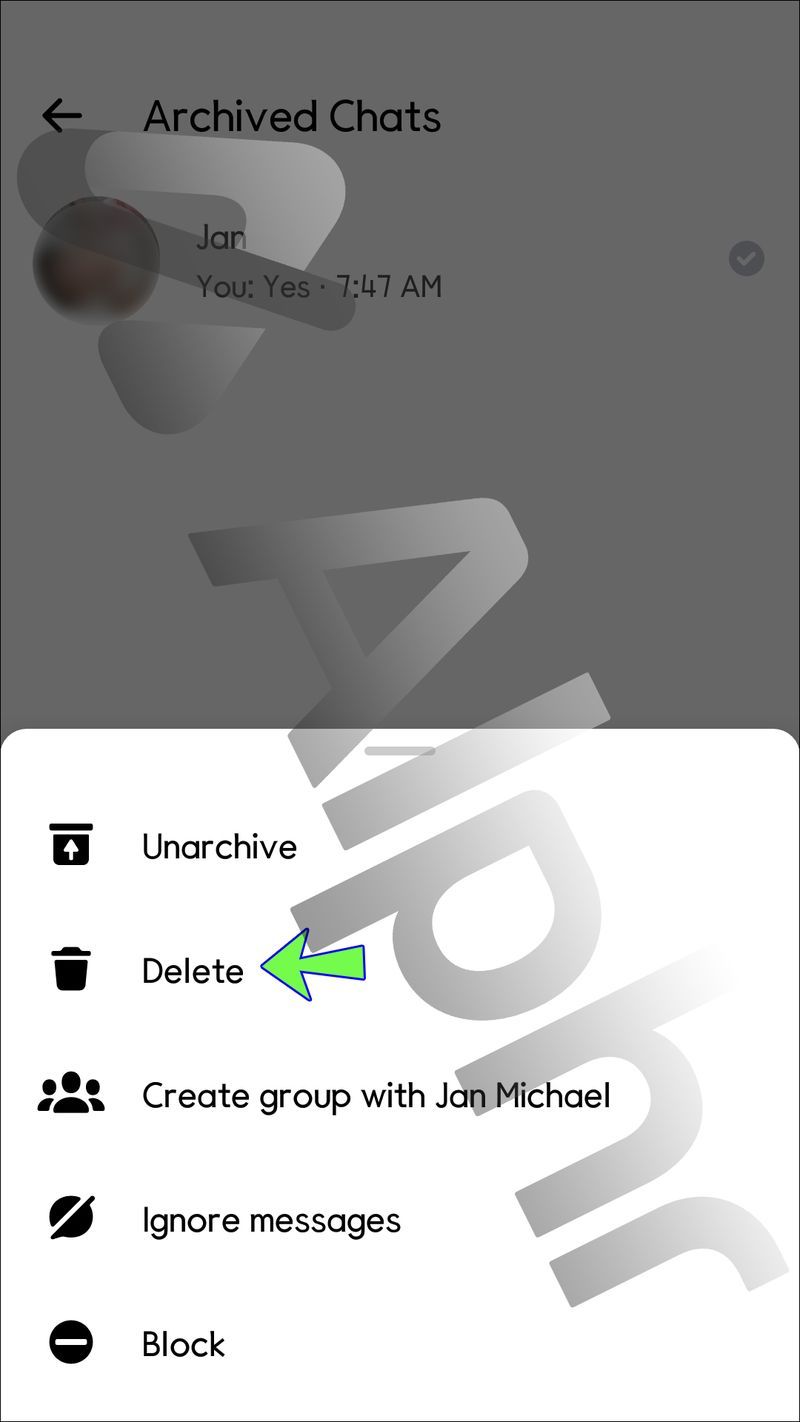
- Вы больше не сможете просматривать беседу.
С ПК:
- Войдите в свою учетную запись Facebook с рабочего стола.
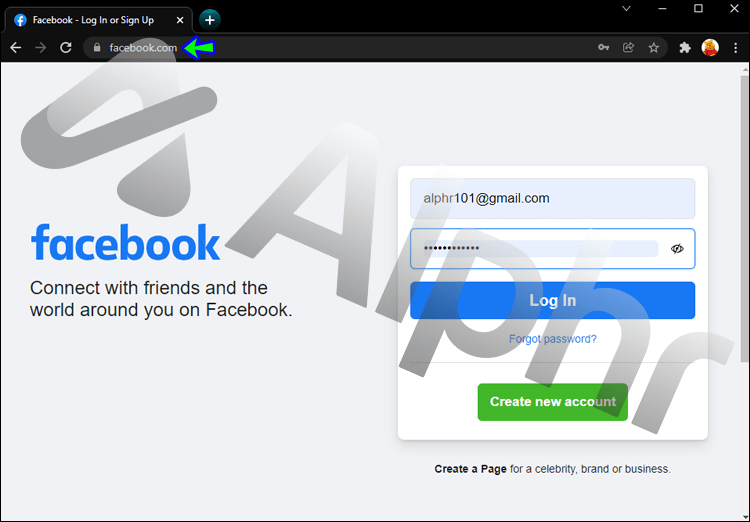
- Перейдите к своим сообщениям.
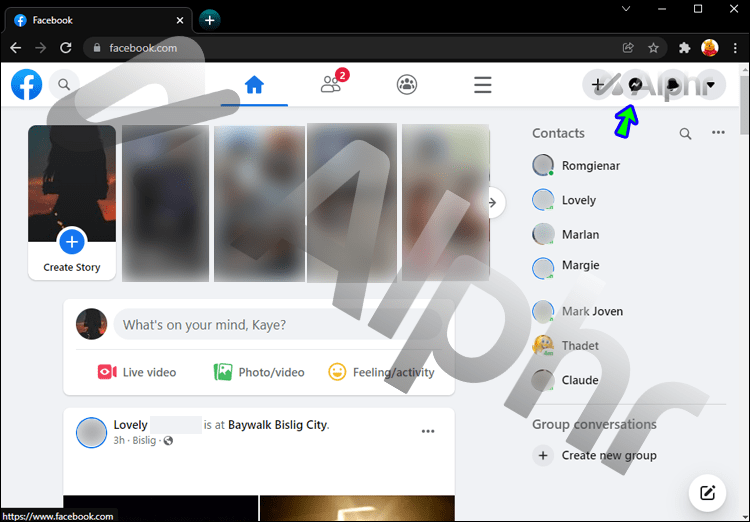
- На боковой панели слева выберите три точки.
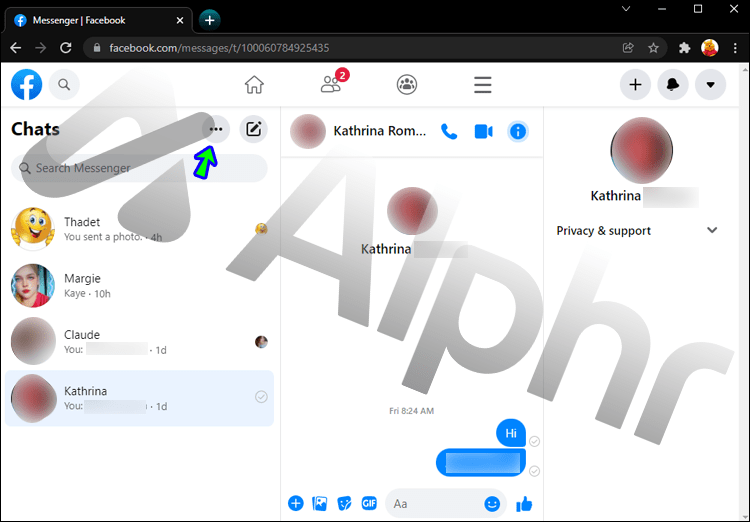
- Открыть архивные чаты.
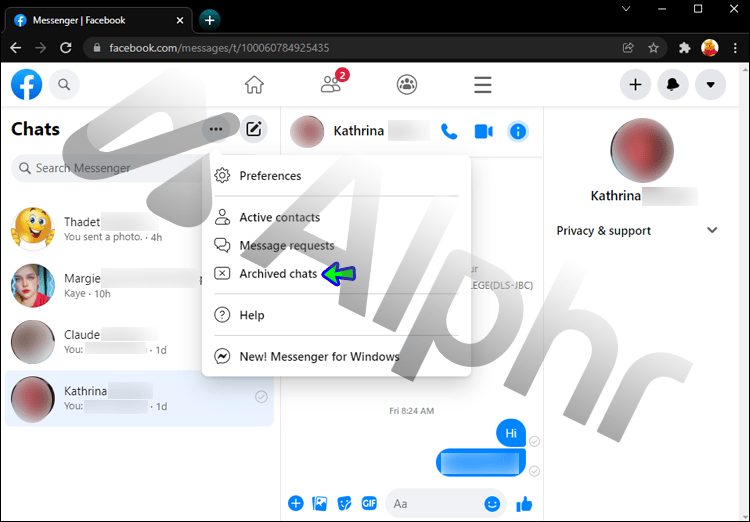
- Нажмите на значок с тремя точками рядом с чатом, который вы хотите удалить.
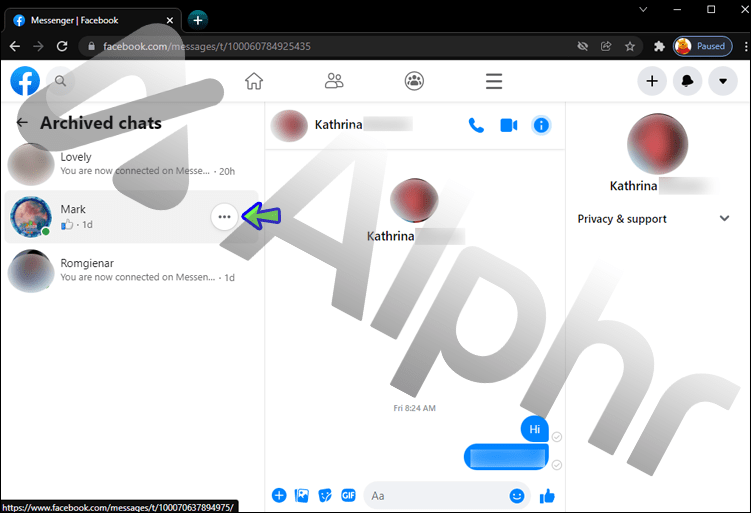
- Выберите Удалить чат.
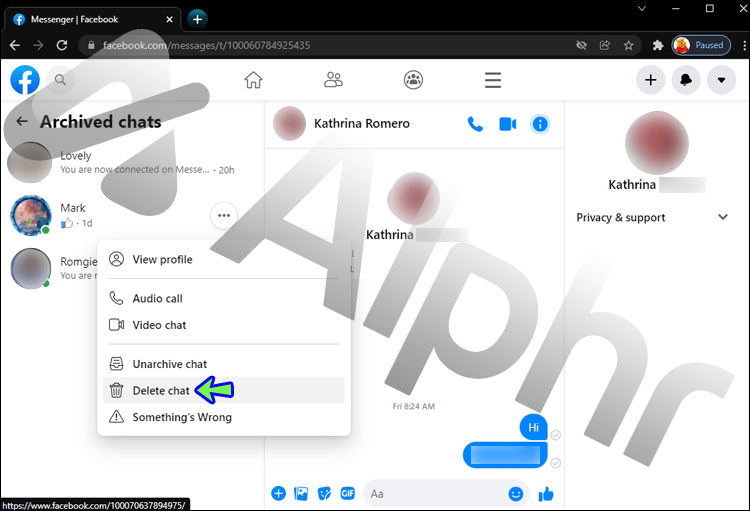
- Разговор больше не будет отображаться ни в одном из ваших файлов.
Дополнительные часто задаваемые вопросы
Могу ли я разархивировать сообщения?
Начало беседы с получателем заархивированного обсуждения автоматически разархивирует сообщения.
Однако, в зависимости от вашего устройства, если вы не хотите начинать чат, но хотите разархивировать разговор, есть и другие способы сделать это.
С айфона:
1. Откройте приложение Messenger и выберите свой профиль.
2. Нажмите Архивные чаты.
3. Проведите пальцем вправо и выберите параметр «Разархивировать» в чате, который вы хотите разархивировать.
4. Разговор теперь появится в вашем основном почтовом ящике в Messenger.
С андроида:
1. На главном экране откройте Messenger.
2. Выберите свой профиль в верхней части страницы и коснитесь Архивные чаты.
3. Нажмите и удерживайте разговор, который хотите разархивировать.
4. Из появившихся вариантов выберите Разархивировать.
5. Теперь беседа будет найдена в главном почтовом ящике Messenger.
Один для архива
Архивирование разговоров полезно, если вы хотите скрыть чаты из папки «Входящие» в Messenger, но при этом иметь к ним доступ позже. Удаление сообщений, с другой стороны, удаляет их полностью. По этой причине лучше архивировать чаты, с которыми вы не хотите взаимодействовать, но которые могут содержать важную информацию.
Вы регулярно архивируете разговоры в Messenger? Как найти процесс? Дайте нам знать ваши мысли в комментариях ниже.