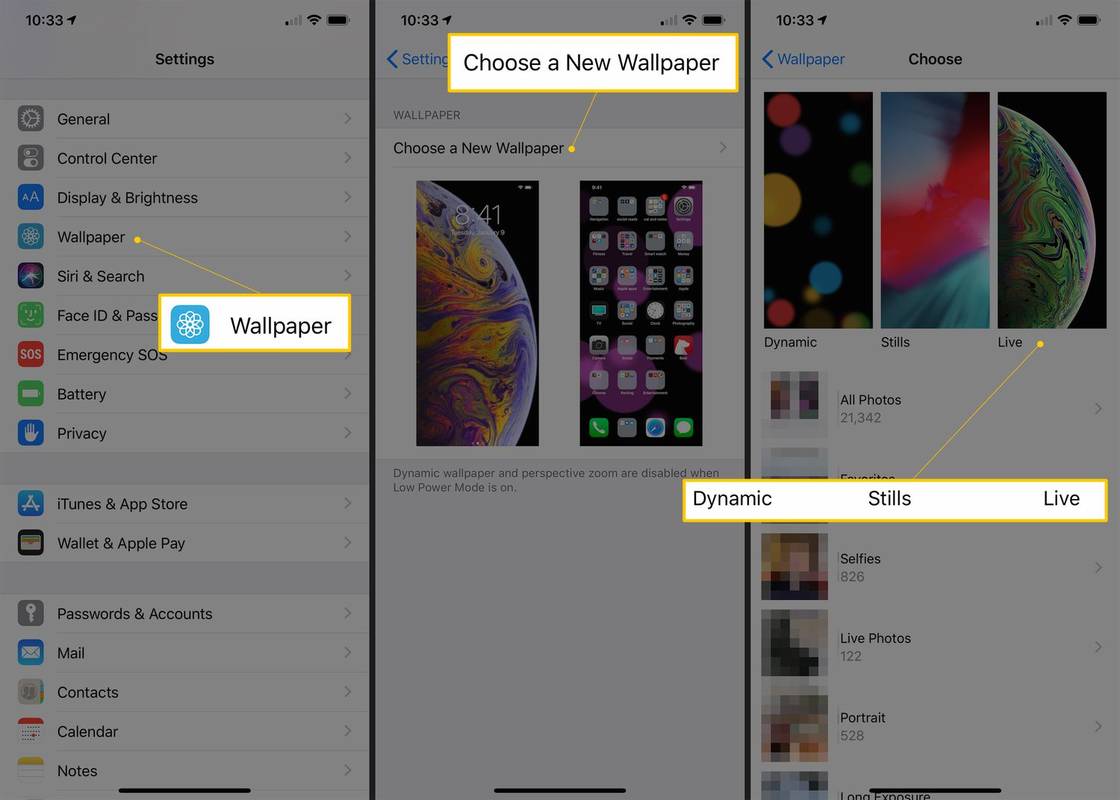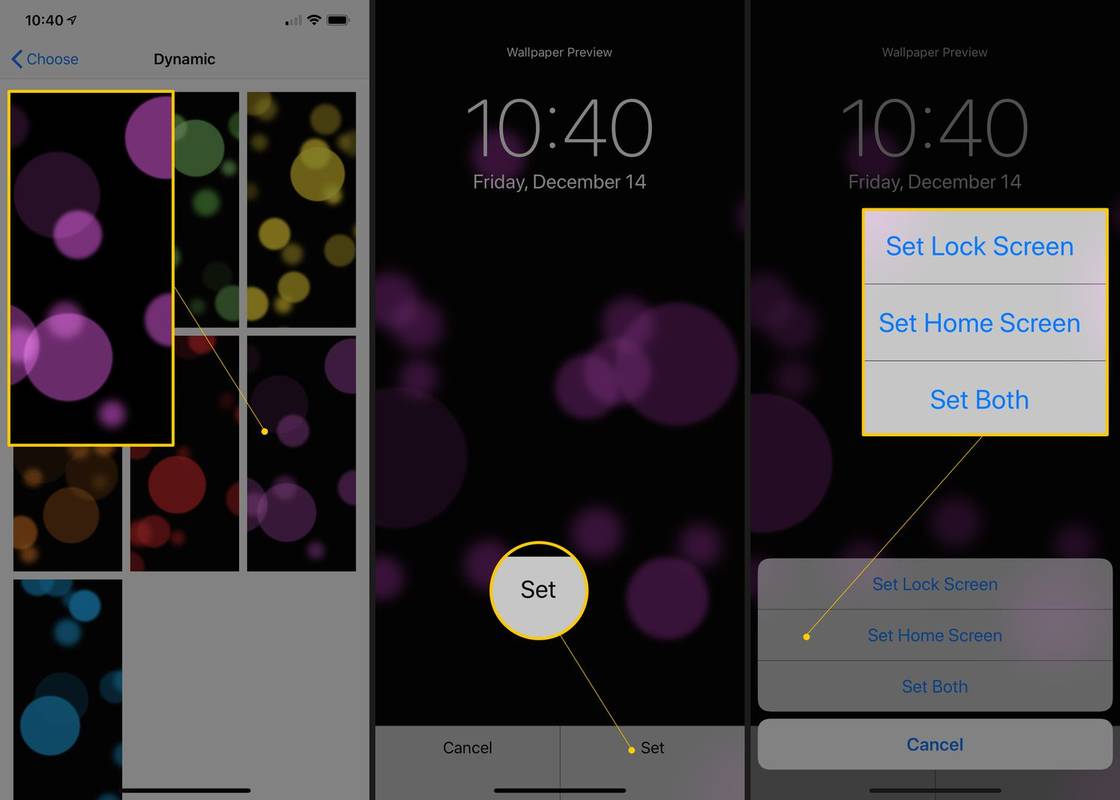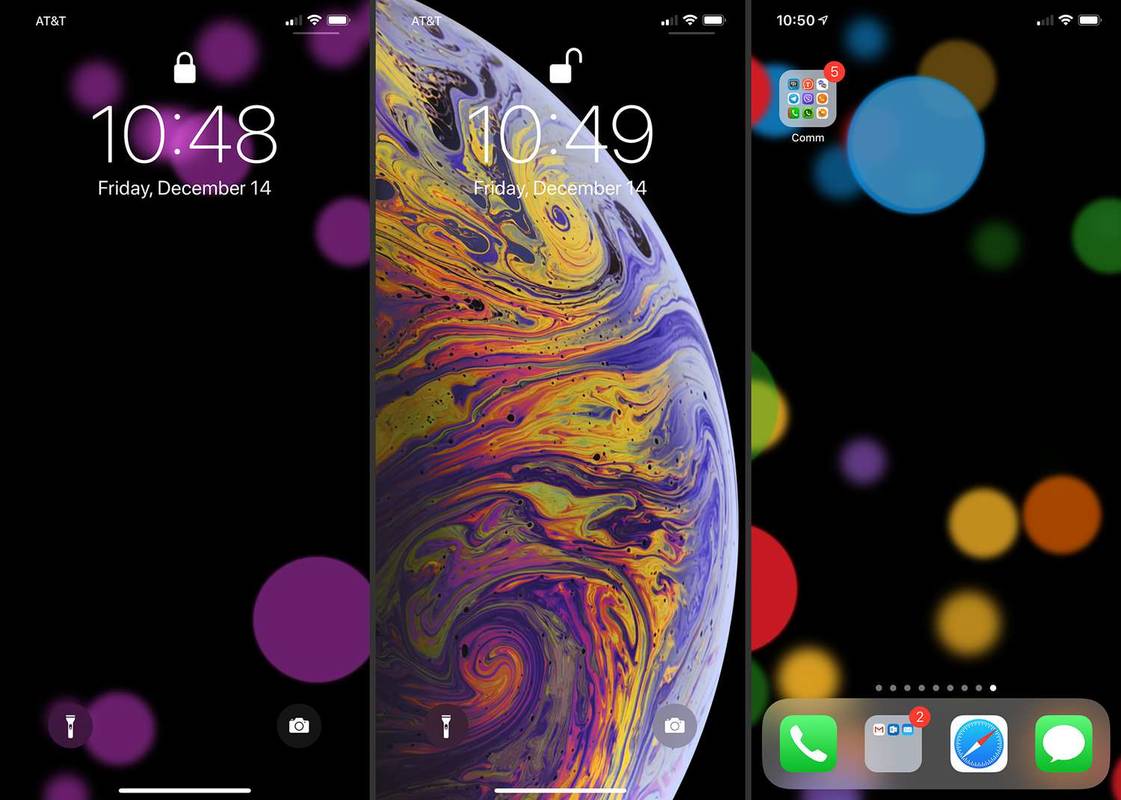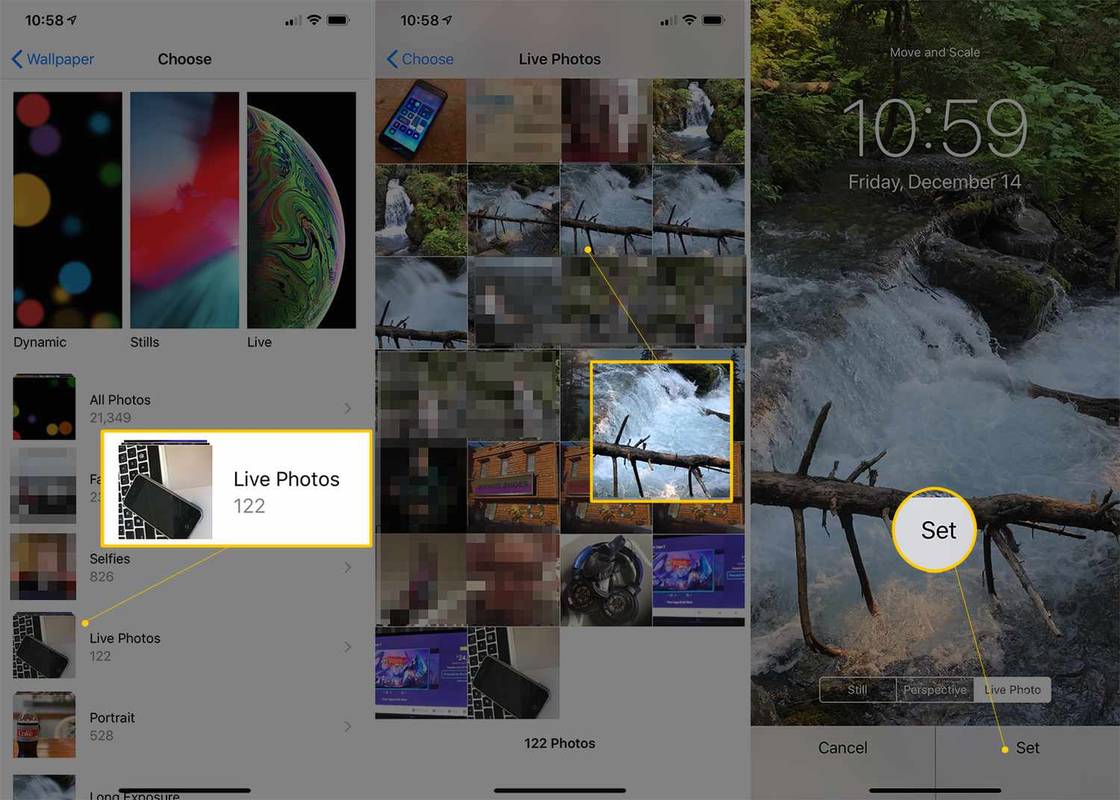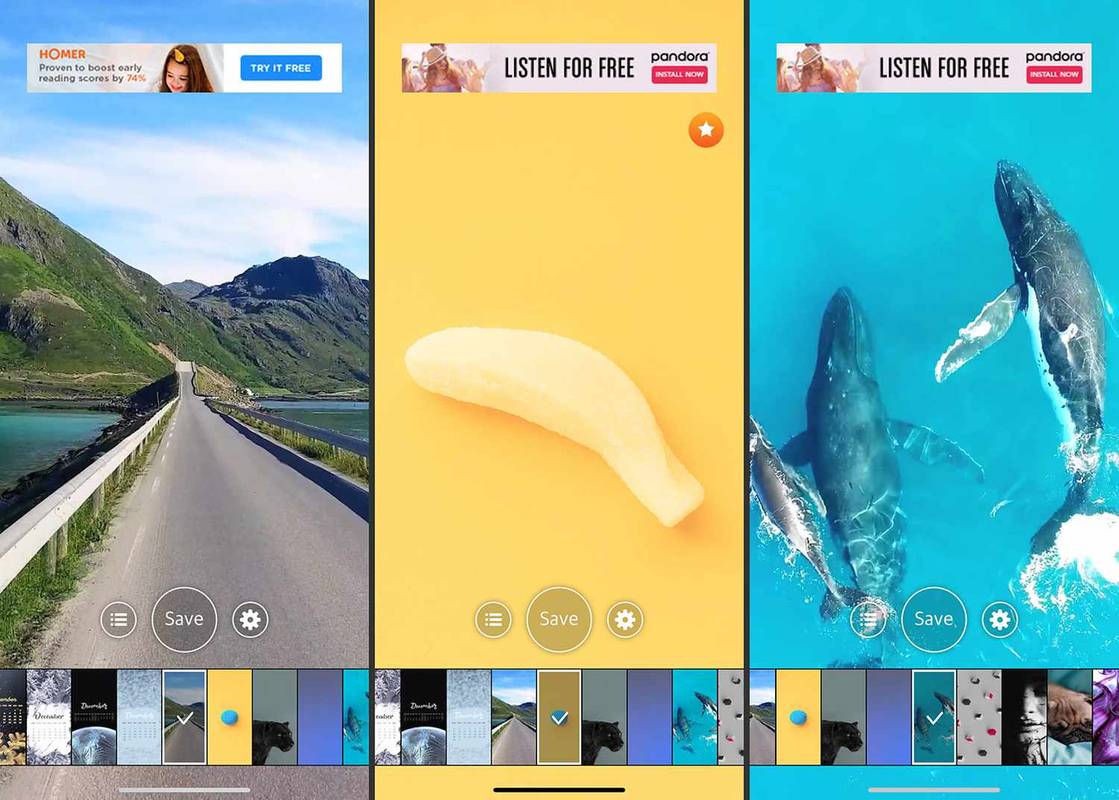Что нужно знать
- Идти к Настройки > Обои > Выберите новые обои > Жить .
- Чтобы использовать собственные живые обои, выберите Живые фотографии альбом. Когда вы найдете обои, которые хотите использовать, нажмите Набор .
- Чтобы увидеть живые обои в действии на экране блокировки, коснитесь живых обоев и удерживайте их, пока изображение не начнет двигаться.
В этой статье объясняется, как установить живые обои на iPhone. Инструкции в этой статье применимы к iPhone 6S и новее, включая iPhone 12. iPhone XR и оба поколения iPhone SE не поддерживают живые обои.
Как установить динамические обои и живые обои на iPhone
Чтобы использовать живые обои или динамические обои на вашем iPhone, выполните следующие действия:
-
Кран Настройки > Обои > Выберите новые обои .
-
Кран Динамический или Жить , в зависимости от того, какие обои вы хотите.
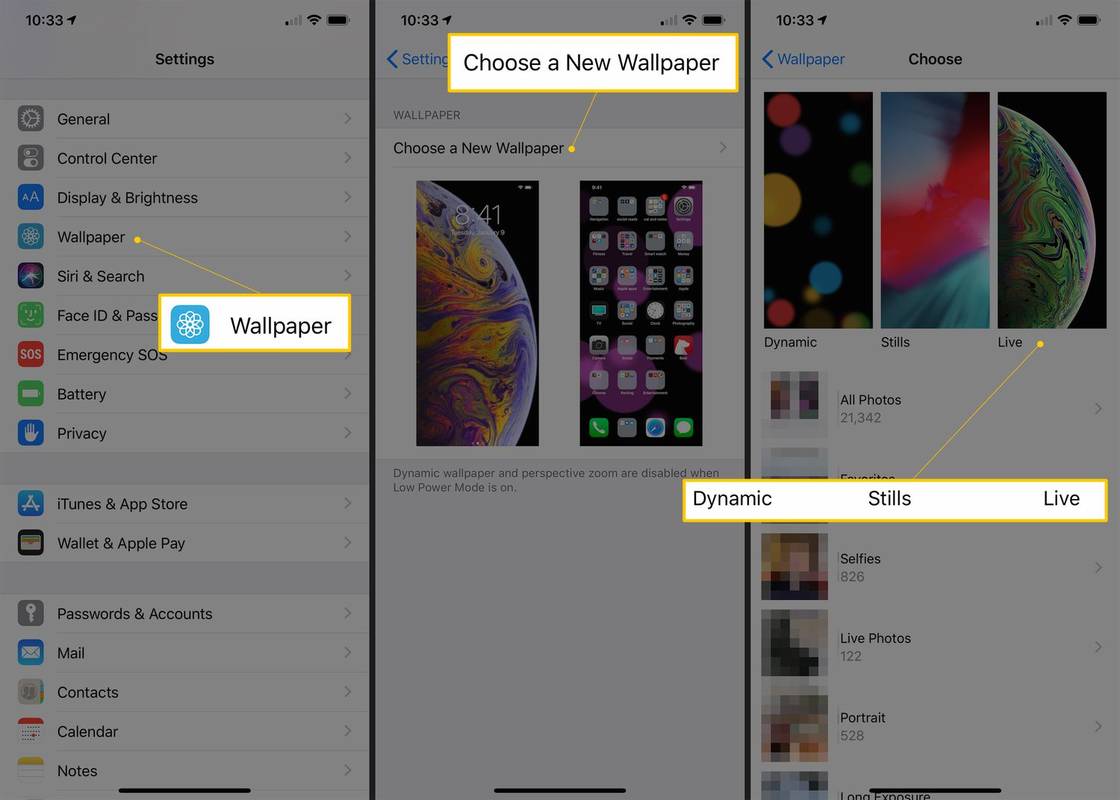
-
Получите полноэкранный предварительный просмотр обоев, которые вы хотите увидеть, нажав на них. Для живых обоев нажмите и удерживайте экран, чтобы увидеть его анимацию. Для динамических обоев просто подождите, и они анимируются.
-
Найдя обои, которые хотите использовать, нажмите Набор .
-
Выберите, как вы будете использовать обои, нажав Установить экран блокировки , Установить главный экран , или Установить оба .
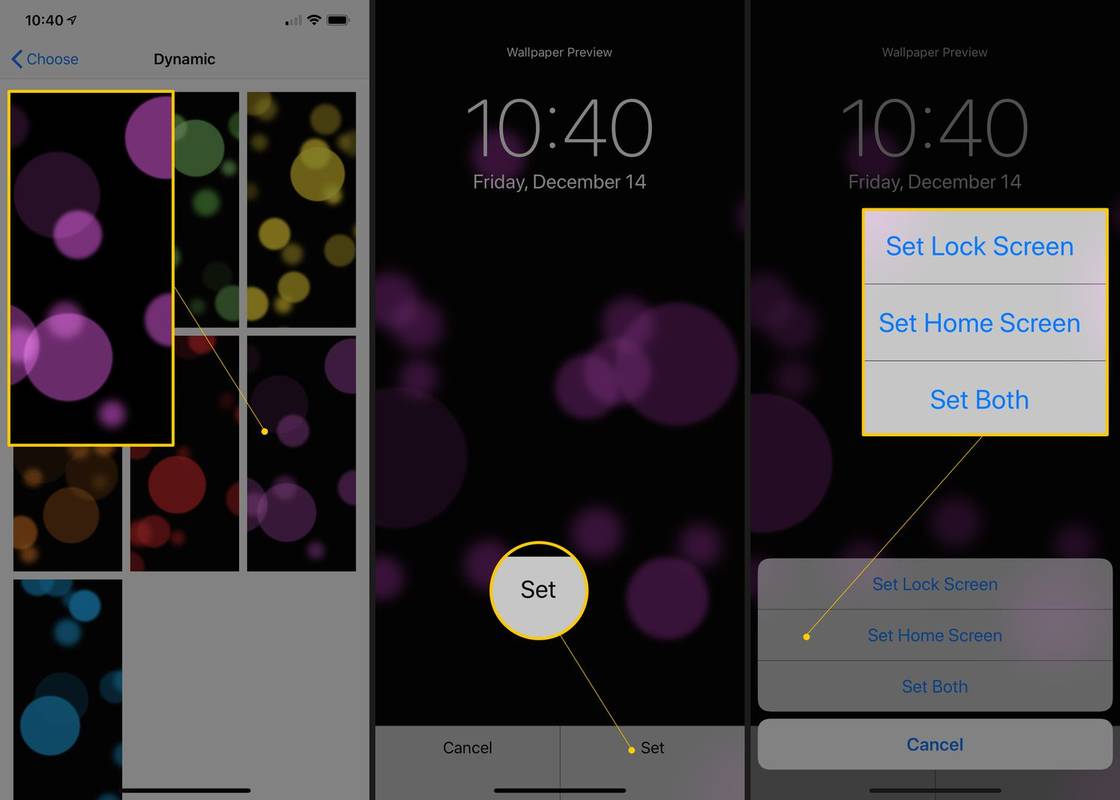
Как использовать динамические обои и живые обои на iPhone
После установки новых обоев их легко увидеть в действии. Вот что делать:
-
Заблокируйте телефон, нажав кнопку включения/выключения сверху или справа, в зависимости от модели.
-
Коснитесь экрана или поднимите телефон, чтобы разбудить его, но не разблокируйте.
-
Что произойдет дальше, зависит от того, какие обои вы используете:
как редактировать быстрее в Fortnite
-
Кран Настройки > Обои > Выбрать новые обои .
-
Нажмите Живые фотографии альбом.
-
Нажмите Живое фото чтобы выбрать его.
-
Кран Набор .
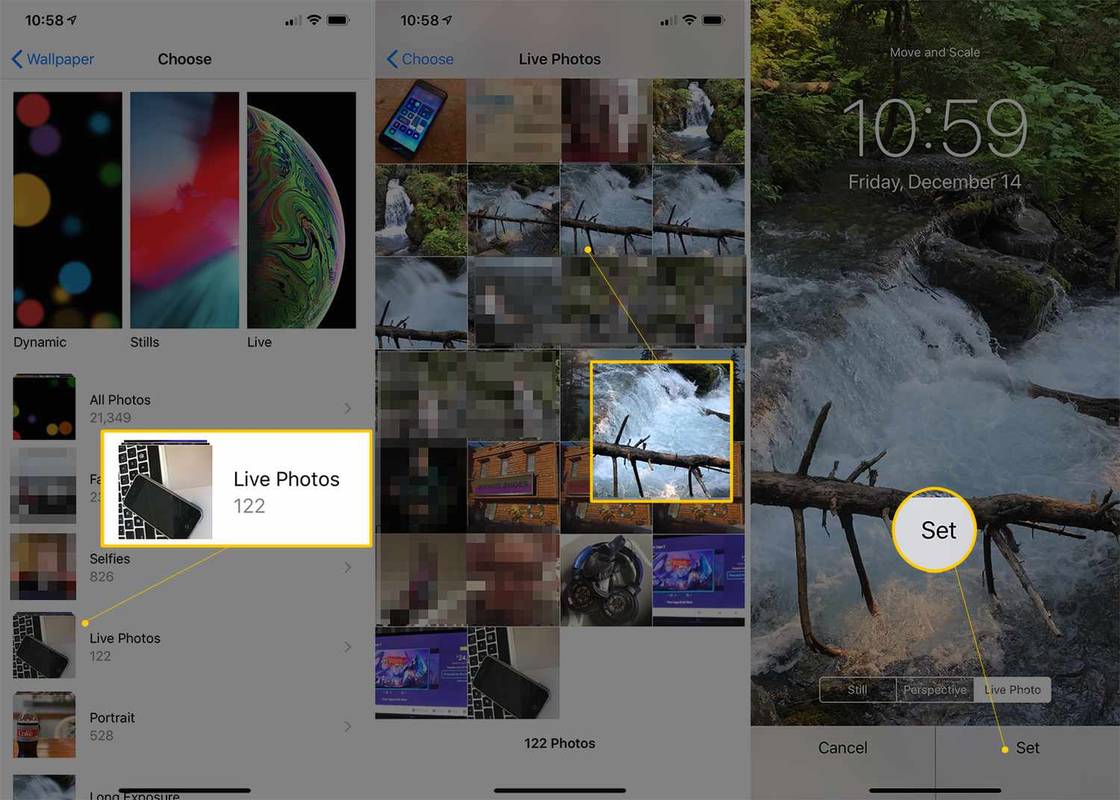
-
Кран Установить экран блокировки , Установить главный экран , или Установить оба , в зависимости от того, где вы хотите использовать фотографию.
-
Перейдите на главный экран или экран блокировки, чтобы просмотреть новые обои. Помните, что это живые обои, поэтому они будут анимироваться только на экране блокировки.
как изменить имя твича в мобильном приложении
- Живые обои 4K (бесплатно, со встроенными покупками).
- Живые обои прямо сейчас (бесплатно, со встроенными покупками).
- Обои и темы для меня (бесплатно).
- Почему живые обои не работают на моем iPhone?
Живые обои не будут работать, если ваш iPhone находится в режиме низкого энергопотребления. Чтобы отключить его, перейдите в Настройки > Батарея > Режим низкого энергопотребления .
- Как вы используете редактор Live Photo на iPhone?
Чтобы редактировать живые фотографии на iPhone, откройте приложение «Фото», выберите живую фотографию, затем проведите пальцем вверх, чтобы открыть панель эффектов. На Mac откройте приложение «Фото», дважды щелкните живую фотографию и выберите Редактировать в правом верхнем углу.
Динамический : Ничего не делай. Анимация просто воспроизводится на экране блокировки или главном экране.Жить : на экране блокировки нажмите и удерживайте, пока изображение не начнет двигаться.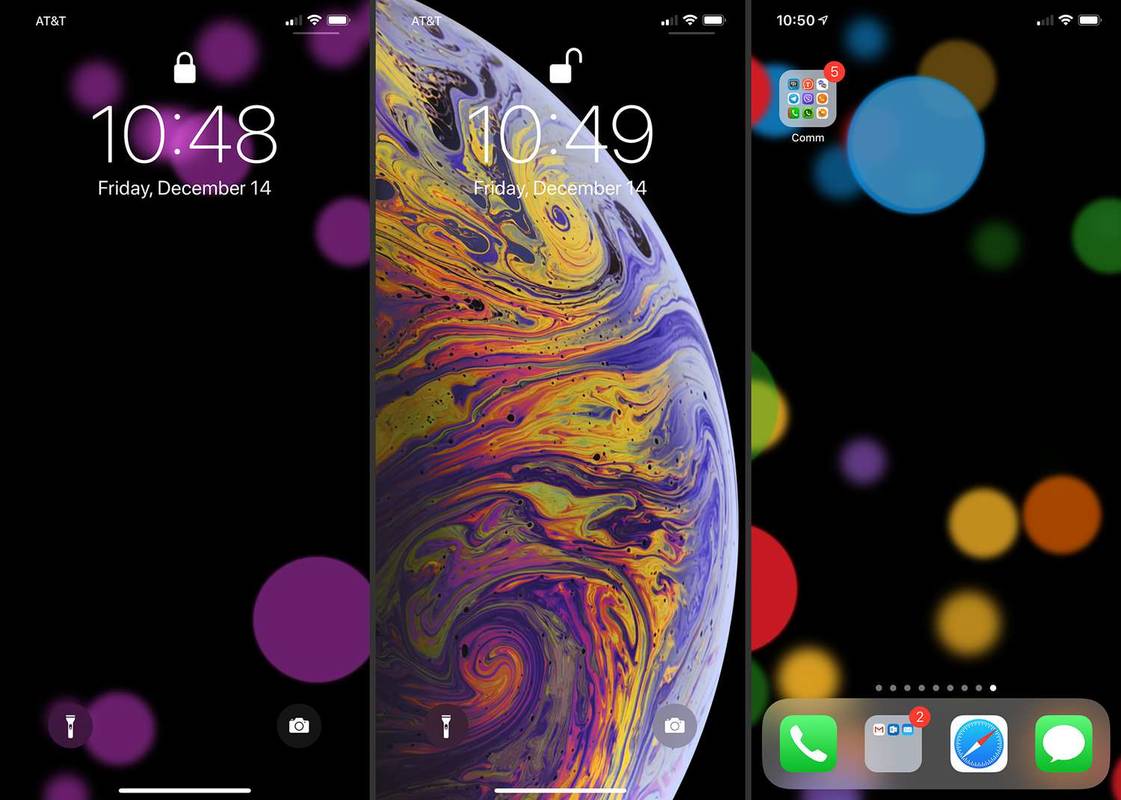
Как использовать живые фотографии в качестве обоев
Вы не ограничены живыми обоями, которые предварительно установлены на iPhone. Фактически, вы можете использовать любые живые фотографии, которые уже есть на вашем телефоне, в качестве живых обоев.
Конечно, это означает, что на вашем телефоне уже должно быть Live Photo. После того, как вы сделали несколько живых фотографий, просто выполните следующие действия:
Где взять больше живых обоев и динамических обоев для iPhone
Если вам нравятся живые и динамические обои, возможно, вы захотите приобрести некоторые обои, помимо тех, которые предварительно загружены на iPhone.
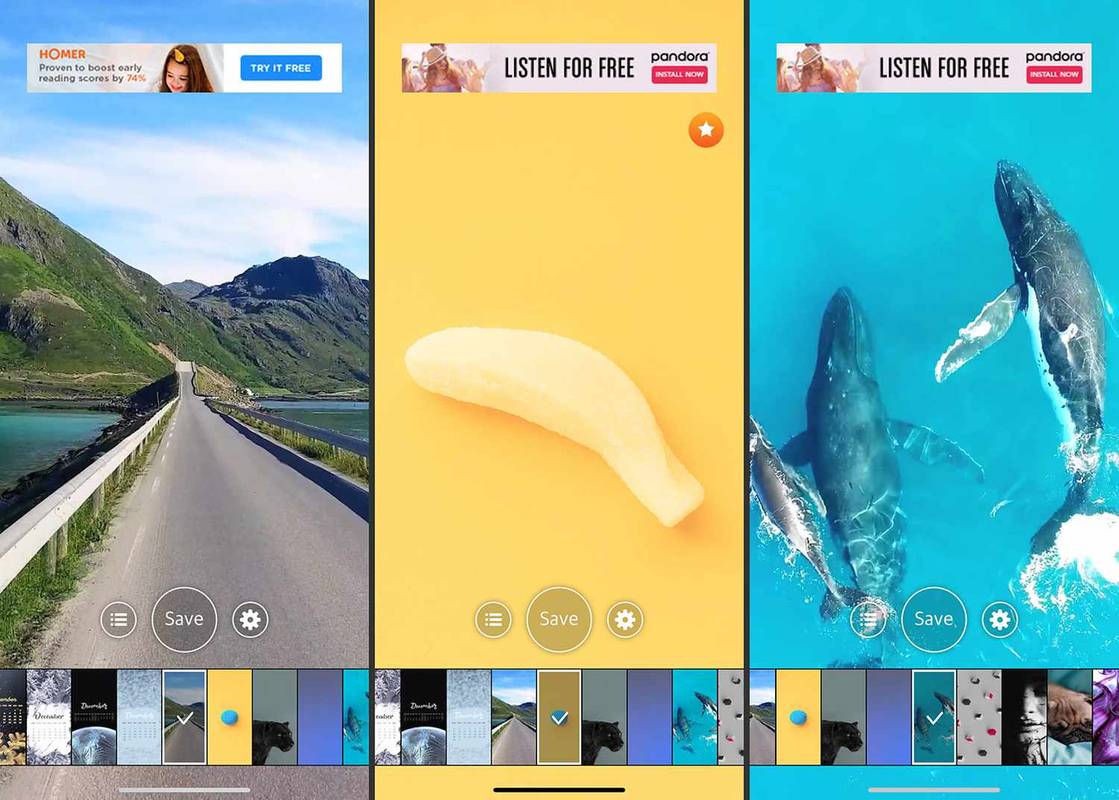
Если вы большой поклонник динамических обоев, у меня плохие новости: вы не можете добавить свои собственные (по крайней мере, без взлома). Apple этого не позволяет. Однако, если вы предпочитаете живые обои, существует множество источников новых изображений, в том числе:
Google : Найдите что-то вроде «живые обои для iPhone» (или похожие термины), и вы найдете массу сайтов, предлагающих бесплатные загрузки.Программы : в App Store есть множество приложений с множеством бесплатных обоев. Некоторые из них, которые стоит проверить, включают:Вы также можете создайте свои собственные видеообои используя собственные видео, которые вы записываете на свой телефон. Это еще один отличный способ персонализировать свой телефон интересным и уникальным способом.
Лучшие iPhone для покупки в 2024 годуЧто такое живые обои и динамические обои и чем они отличаются?
Смена обоев на iPhone — это интересный и простой способ заставить телефон отражать вашу индивидуальность и интересы. Живые обои и динамические обои добавляют движения на главный экран и экран блокировки вашего iPhone. Хотя оба они обеспечивают привлекательную анимацию, это не одно и то же. Вот чем они отличаются:
Живые обои : Эти обои выглядят как неподвижные изображения, пока вы не нажмете на экран и не удерживайте их. Когда вы это сделаете, они оживут и начнут двигаться. Живые обои активируются длительным нажатием на сенсорный 3D-экран (или модели, которые имитируют его программно), поэтому они доступны только на iPhone 6S и новее. Анимация живых обоев работает только на экране блокировки. На главном экране живые обои выглядят как неподвижные изображения.Динамические обои : Это больше похоже на короткие видеоклипы, которые воспроизводятся циклически. Они работают как на главном экране, так и на экране блокировки. Для них не требуется сенсорный 3D-экран, поэтому вы можете использовать их на любом iPhone под управлением iOS 7 или новее. К сожалению, как мы увидим, вы не можете легко добавить свои собственные динамические обои. Часто задаваемые вопросыИнтересные статьи
Выбор редакции

Как изменить свой PIN-код Roku
Roku - потрясающий сервис, и вы, вероятно, уже много о нем знаете. Однако на Roku есть некоторые вещи, которые не так прозрачны, как должны быть. Речь идет о PIN-коде Roku (личный идентификационный номер).

Системные требования Windows 10
Microsoft опубликовала официальные системные требования для Windows 10.

Как проверить DPI мыши на ПК с Windows, Mac или Chromebook
DPI (количество точек на дюйм) — одна из важнейших характеристик мыши. Чем он выше, тем быстрее будет двигаться ваш маркер по экрану. Изменение этого показателя может улучшить производительность на рабочем месте или в играх, но вы

Как исправить ошибку PS5 «Невозможно подключиться к сети Wi-Fi»
Чтобы исправить ошибку «PS5 не может подключиться к сети Wi-Fi», вам может потребоваться перезагрузить или сбросить настройки маршрутизатора или консоли PS5.

Как отметить кого-то в альбоме на Facebook
Создавать длительные воспоминания никогда не было так просто. С Facebook вы можете загружать столько фотографий, сколько хотите, и делиться ими со всей семьей и друзьями. Это отличный способ отметить важные события и укрепить вашу связь

Как играть с рейтингом в League of Legends
League of Legends остается одной из самых популярных онлайн-игр, и этот факт вдвойне впечатляет, учитывая, что ей уже более десяти лет. Значительная часть привлекательности и вневременности игры заключается в ее сосредоточенности на

Как изменить язык на планшете Amazon Fire
https://www.youtube.com/watch?v=mLz1Pr1nFOU Если вы только что открыли коробку для своего нового планшета Amazon Fire Tablet, вы, вероятно, взволнованы тем, что настроили устройство, чтобы вы могли смотреть фильмы, играть в игры. , и просмотр
-