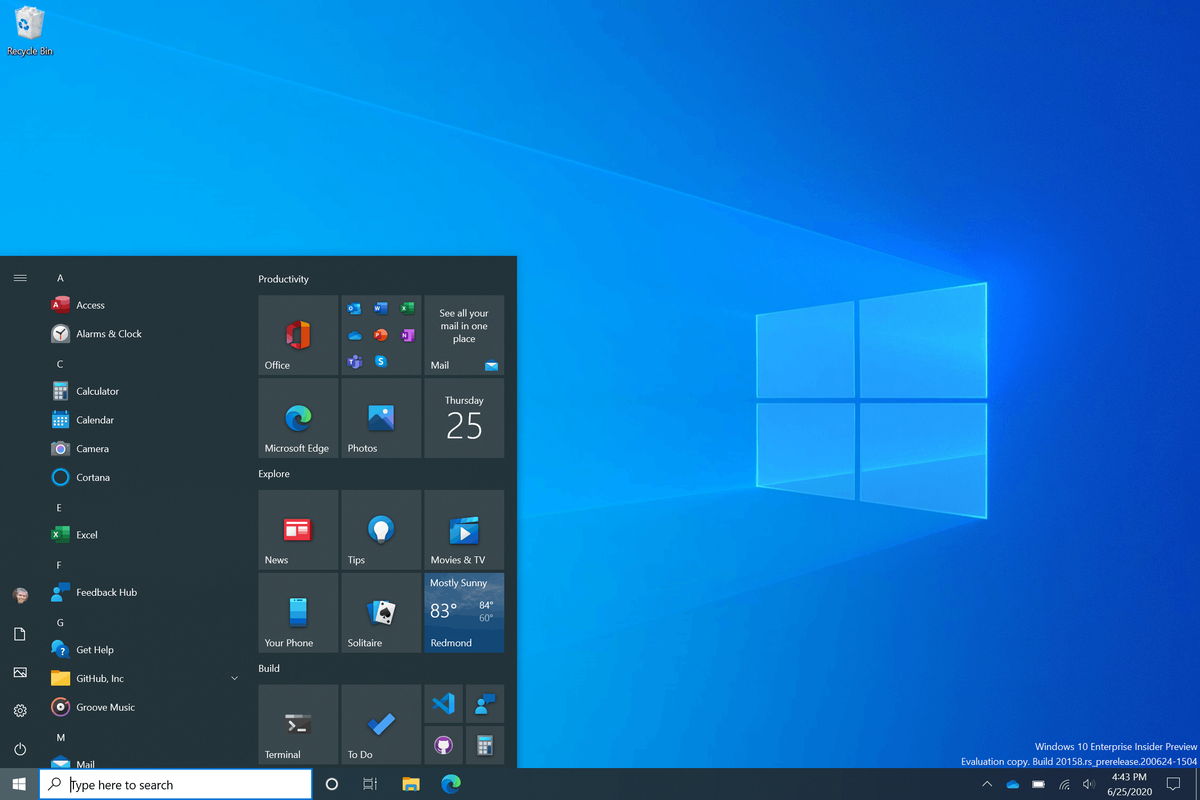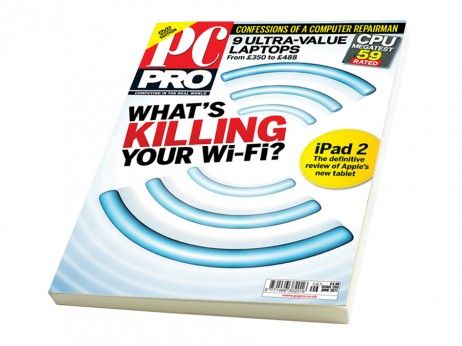Потоковая передача телешоу и музыки со смартфона или планшета - это здорово - и для чего предназначен Chromecast, - но вы также можете использовать Chromecast для потоковой передачи контента со своего ПК или ноутбука.

Несколько вещей делают Chromecast лучше других методов потоковой передачи. Во-первых, вам не нужно покупать специальные кабели-переходники HDMI. Еще одна отличительная черта Chromecast - это возможность брать его с собой куда угодно. И, наконец, Chromecast позволяет вам устанавливать функции гостевого режима, который отлично подходит для презентаций и тому подобного.
С момента своего открытия популярность и совместимость Chromecast выросли. В этой статье мы обсудим, как транслировать контент со своего ПК или ноутбука на устройство Chromecast.
Что нужно знать
Во-первых, мы рассмотрим некоторые основные задачи, которые вам нужно будет выполнить, прежде чем это заработает, и нет, это не требует специального оборудования. Просто веб-браузер, расширение и достойное подключение к Wi-Fi.
на какие устройства я могу поставить коди
Во-первых, это может быть проще сделать из Google Chrome, поскольку Chromecast - это устройство Google, но вы можете изучить расширение для Mozilla Firefox или другой браузер, чтобы это осуществить.
Если вы используете Chrome, просто нажмите значок меню в верхнем правом углу (это три вертикальные точки или значок стрелки в зависимости от того, обновлен ли браузер), затем щелкните правой кнопкой мыши «Трансляция».

Теперь вы будете постоянно видеть кнопку трансляции в правом верхнем углу Chrome.
Когда у вас будет готовый значок трансляции, пора проверить подключение к Интернету. Чтобы подключить компьютер или ноутбук к устройству Chromecast, они должны быть в одной сети Wi-Fi. Хотя это может показаться достаточно простым, имейте в виду, что многие маршрутизаторы предлагают несколько диапазонов, поэтому убедитесь, что оба устройства подключены к диапазону 2,4 ГГц или 5 ГГц.
На смартфоне или планшете откройте приложение Google Home. Нажмите «Настройки», затем нажмите «Сеть Wi-Fi». Теперь вы можете подключить его к интернет-диапазону, который вы хотите использовать.

Примечание. Возможно, вам придется забыть о существующей сети, чтобы подключиться к новой.
Теперь вам нужно подключить свой компьютер или ноутбук к той же сети. Просто щелкните значок сети в правом нижнем углу экрана, и появится список доступных сетей. Нажмите на тот, который вы использовали в приложении Google Home, и введите любую необходимую информацию о безопасности.
как сменить имя на twitch
Выполнение этих задач перед попыткой подключения поможет вам избежать разочарований и ошибок подключения.
Как использовать Chromecast на вашем ПК или ноутбуке.
Для таких сервисов, как Netflix и Spotify, процесс такой же, как на вашем телефоне или планшете: просто нажмите на значок «Трансляция», который мы рассмотрели выше.
Однако даже если в проигрывателе нет совместимости с Cast, вы все равно можете использовать Chromecast для потоковой передачи контента, и есть несколько способов сделать это.
Самый простой способ - транслировать вкладку из интернет-браузера Chrome. Вкладка может содержать видео, аудио, изображения - вы даже можете использовать ее для зеркального отображения презентации в экстренных случаях. Другими словами, все, что есть в Интернете.
Вот как это сделать:
- Запустите браузер Chrome и установите Расширение Google Cast от Интернет-магазин Chrome.

- Щелкните значок Google Cast справа от адресной строки и выберите Chromecast из списка. Вкладка должна появиться на экране телевизора.

- Вы можете транслировать трансляцию с другой вкладки в любое время, щелкнув расширение Cast и выбрав Трансляцию с этой вкладки, и завершив трансляцию, выбрав Остановить трансляцию.

- Можно даже транслировать видеофайл, хранящийся на вашем ПК или ноутбуке, просто перетащив файл на вкладку Chrome и нажав кнопку полноэкранного режима на видеопроигрывателе, чтобы заполнить экран вашего телевизора.
Как только вы выполните эти шаги, начнется зеркалирование. Это означает, что делать нечего, ваш контент должен отображаться автоматически.
Что делать, если ваш компьютер не подключается
Если Chromecast не отображается на вашем компьютере, скорее всего, виновато подключение к Интернету на любом из устройств.
Просто используйте приложение Google Home и значок сети на вашем компьютере, чтобы убедиться, что они подключены к одному и тому же Wi-Fi-соединению. Обычно это устраняет любые проблемы от устройства, которое не отображается, до ошибки сопряжения с ошибкой.
как смотреть cbs all access
Но если этого не произойдет, вам необходимо перезагрузить маршрутизатор. В зависимости от производителя вашего маршрутизатора может быть небольшая кнопка сброса с отверстием для штифта. В этом случае используйте тонкий предмет, например серьгу, чтобы нажать и удерживать кнопку в течение 10 секунд. Дайте маршрутизатору перезагрузиться и подключитесь заново.
Проблемы с Chromecast также можно объяснить подключением к электросети. Как правило, это легко обнаружить, потому что ваш Chromecast не включается без питания. Но если ваш компьютер или ноутбук не находит ваше устройство, проверьте проводные соединения и убедитесь, что Chromecast включен.