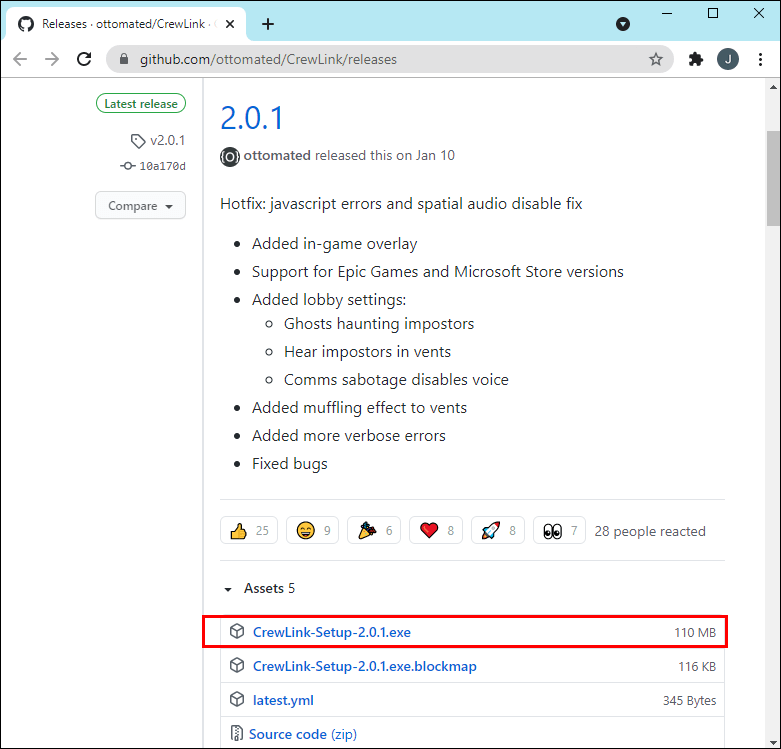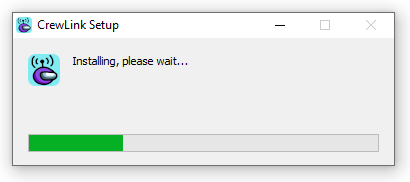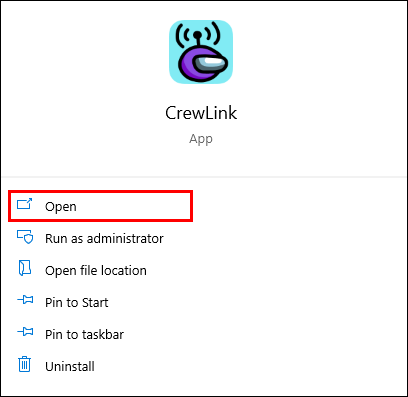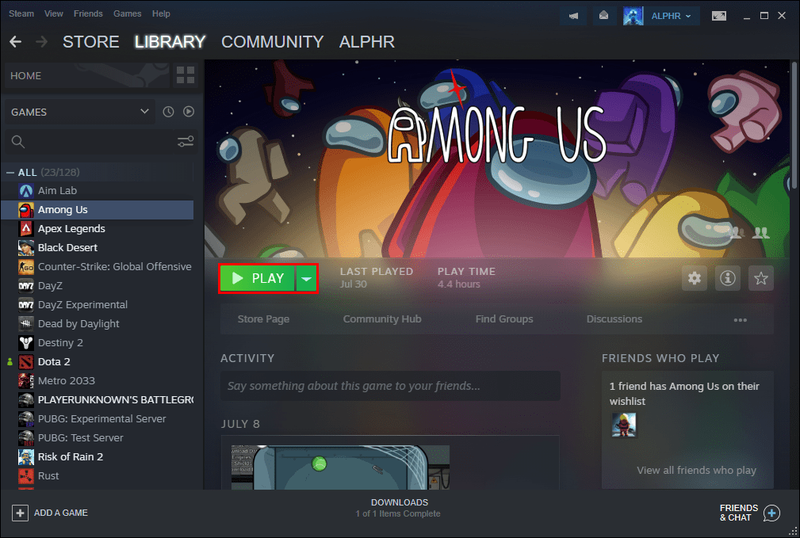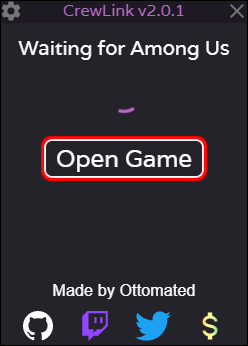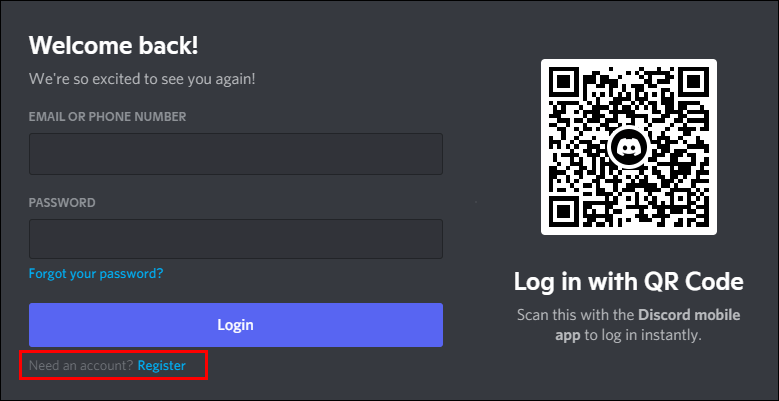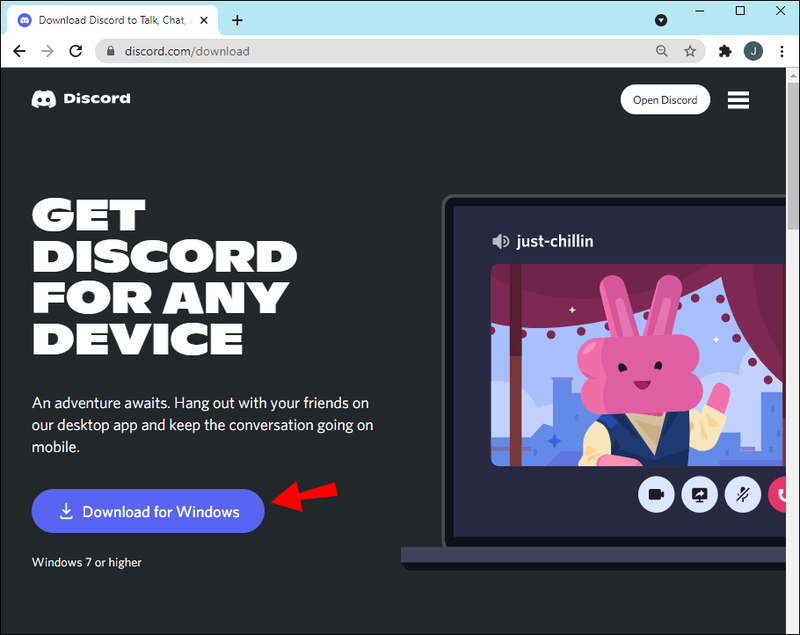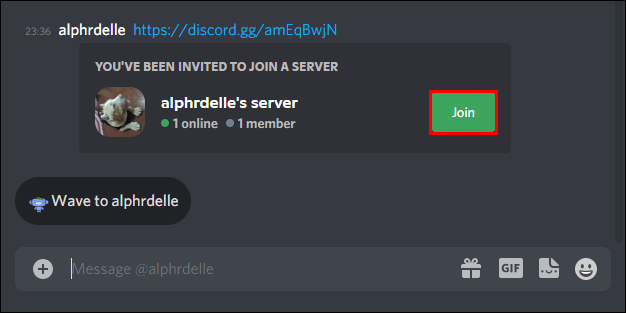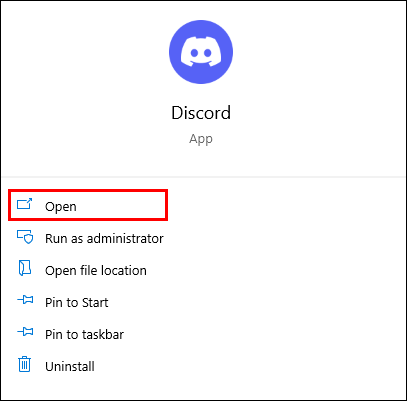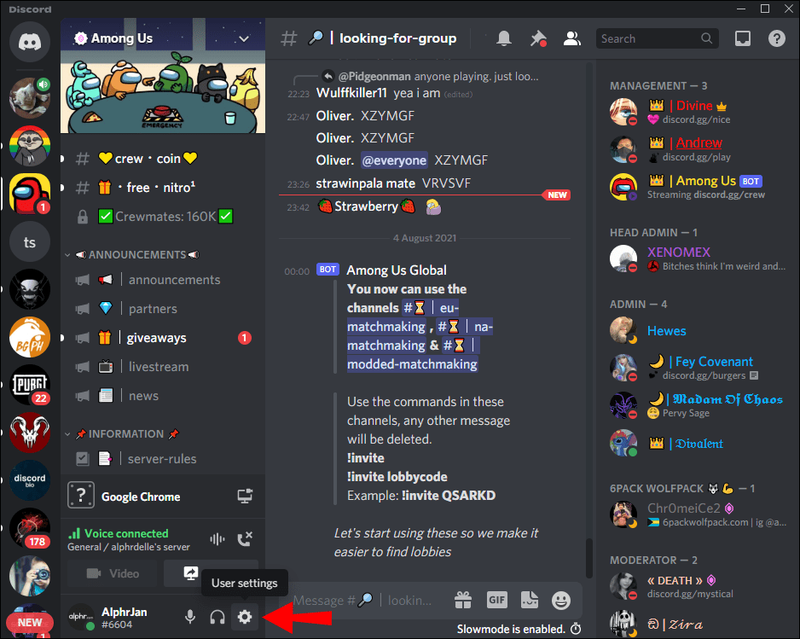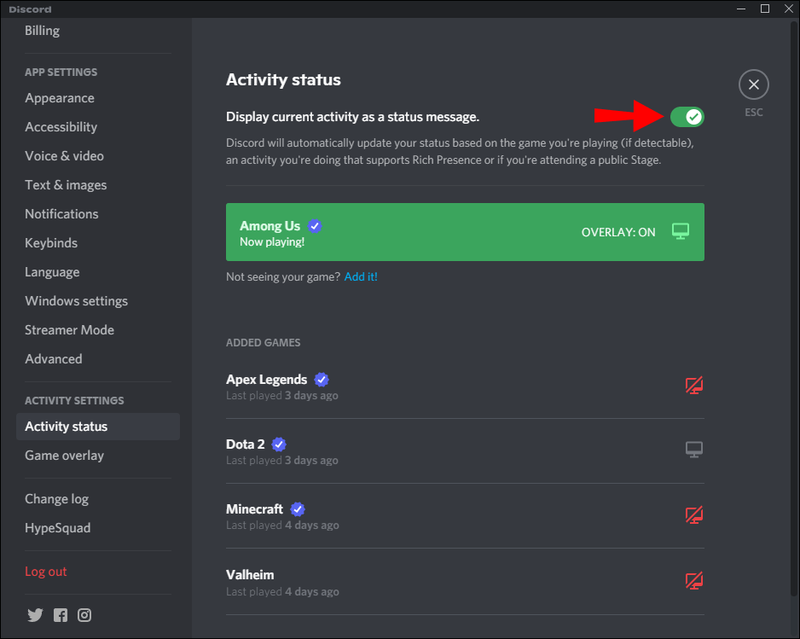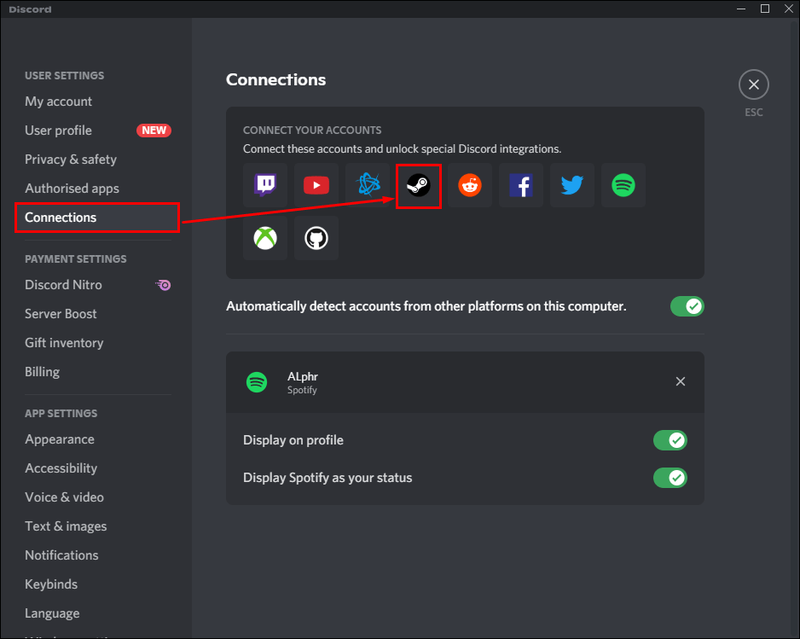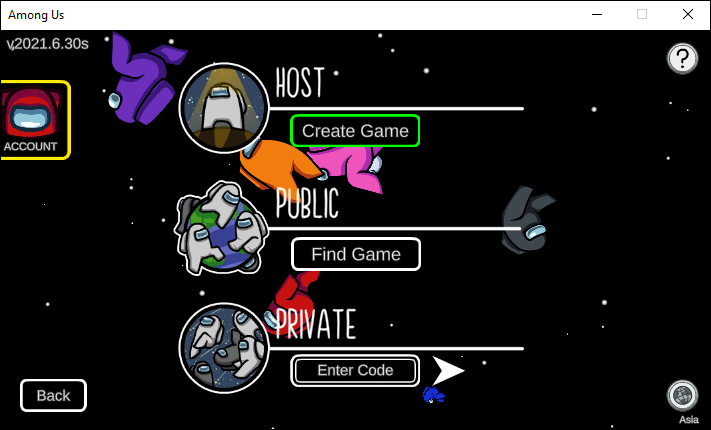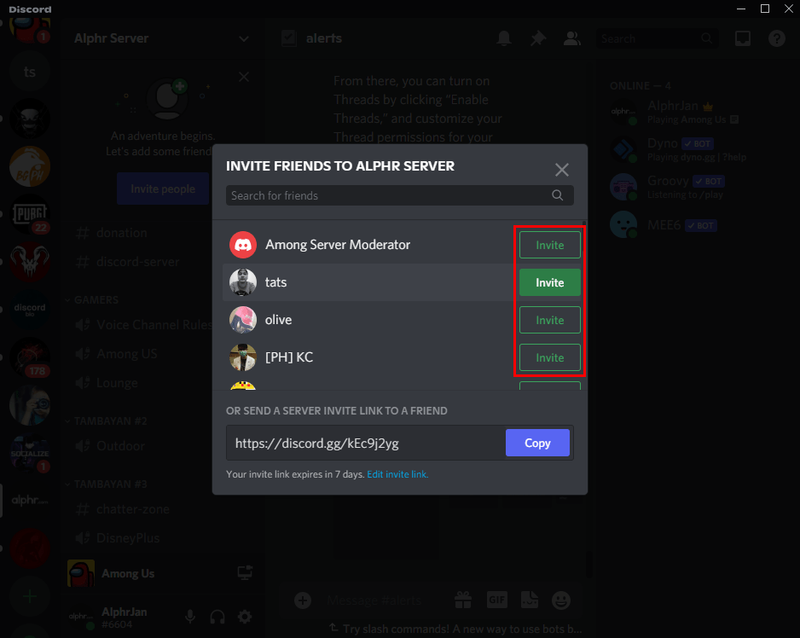В «Среди нас» общение имеет решающее значение для победы, особенно если вы напарник. Самозванцы обычно могут добиваться впечатляющих побед, работая в одиночку, но товарищам по команде нужно как можно больше общаться, чтобы добиться победы. Однако не у всех есть возможность общаться вне экстренного совещания.

Но знаете ли вы, что можете установить мод, позволяющий использовать бесконтактный чат на ПК? Вы узнаете, как это сделать в этой статье. Мы также ответим на некоторые животрепещущие вопросы, которые у вас есть.
Как использовать среди нас чат близости
Что такое среди нас чат близости?
Прежде чем мы начнем, мод чата CrewLink доступен только на ПК с Windows. Если вы играете среди нас на других устройствах, это руководство не сможет вам помочь.
После загрузки CrewLink вы сможете использовать функцию бесконтактного чата. Для тех, кто не знает, что означает этот термин, определение простое. Бесконтактный чат — это форма голосового чата, которая активируется только тогда, когда вы находитесь на определенном расстоянии от другого игрока.
Если вы находитесь слишком далеко от другого игрока, все, что вы можете сделать, это смотреть друг на друга. Но как только вы оба приблизитесь друг к другу и войдете в зону действия, CrewLink позволит вам начать общение. Если вы начнете уходить, голосовой чат отключится, когда вы покинете зону действия.
После этой ключевой информации в разделе ниже рассказывается, как установить CrewLink Proximity Chat для Among Us на ПК.
Как установить среди нас Proximity Chat
Перед установкой вам необходимо получить установщик с Официальный сайт . Ottomated, разработчик CrewLink, будет обновлять мод по мере необходимости. Убедитесь, что вы загружаете самую новую версию, если с ней нет проблем.
Вот шаги по установке CrewLink:
- Зайдите на официальный сайт и скачайте последнюю версию CrewLink.
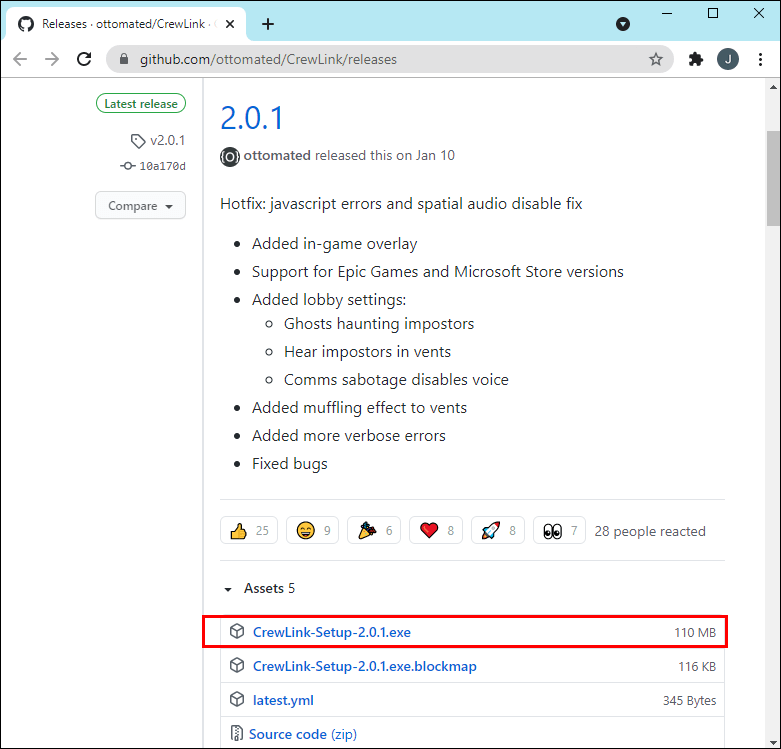
- После загрузки установите CrewLink, запустив EXE-файл.
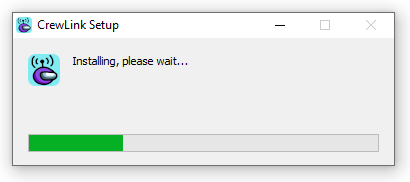
- Если безопасность вашего ПК не позволяет вам, выберите параметры, чтобы все равно запустить программу установки.
- Следуйте инструкциям установщика.
- Откройте ссылку на команду.
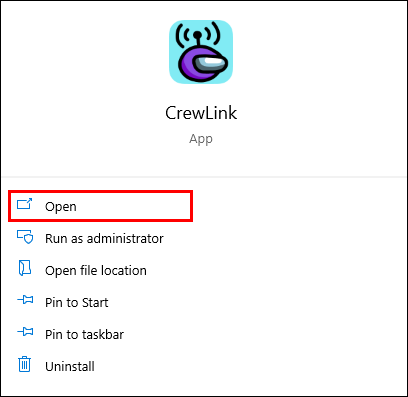
Теперь, когда вы только что установили приложение CrewLink, вы можете сразу же открыть его или оставить, пока не захотите начать играть среди нас.
Как использовать среди нас чат близости
После установки использовать CrewLink для бесконтактного чата очень просто. Приложение очень легкое и не требует много вычислительной мощности. Запустите его вместе с игрой, чтобы вы могли общаться с игроками поблизости.
Вот как вы будете использовать CrewLink для бесконтактного чата:
- Запустите Crew Link.
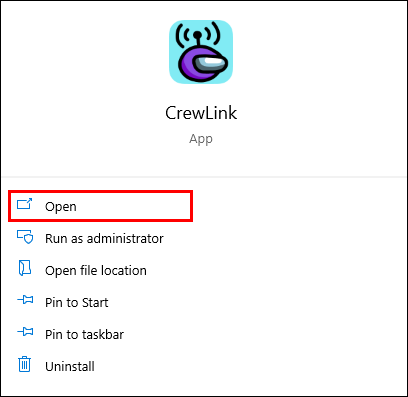
- Запуск среди нас.
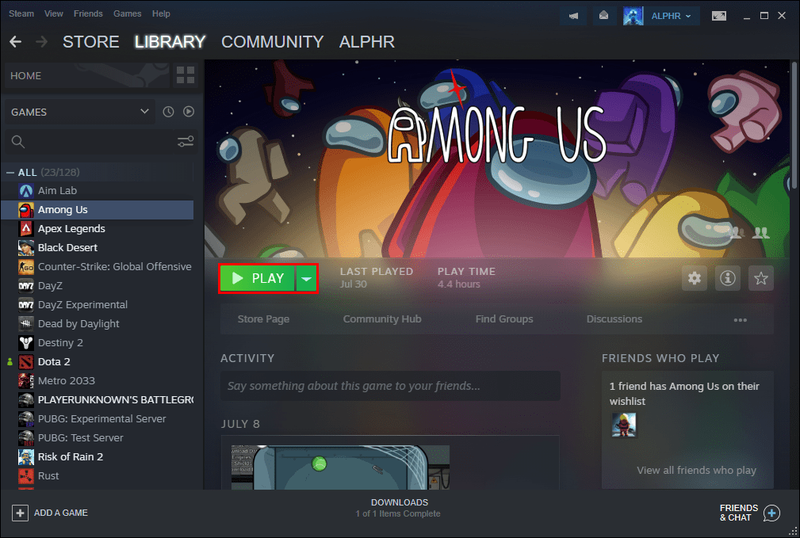
- В окне CrewLink вы увидите инструкции по запуску игры Among Us. Нажмите кнопку «Открыть игру» в CrewLink.
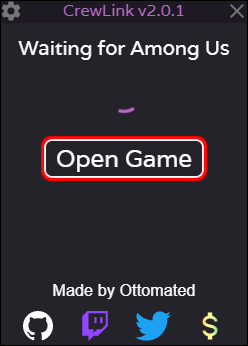
- Начните играть среди нас.
В игре вы сможете общаться с товарищами по команде и/или самозванцами рядом с вами.
CrewLink также позволяет вам управлять настройками бесконтактного чата. Эти настройки включают в себя:
- Расстояние, необходимое для активации бесконтактного чата
- Возможность слышать самозванцев внутри вентиляционных отверстий
- Уровни выходного сигнала микрофона и динамика
- Конфигурация 'нажми и говори'
CrewLink может быть перегружен, если на сервере слишком много людей. Если он показывает сообщение об ошибке, единственное решение — повторить попытку. Повторите попытку позже, если проблема не исчезнет после многих попыток.
Независимо от того, является ли ваше лобби «Среди нас» общедоступным или частным, CrewLink будет работать должным образом, если условия идеальны. Когда рядом с окном «Среди нас» открыто окно CrewLink, отображается список всех игроков. Зеленый кружок будет выделять имя любого игрока поблизости.
Красный кружок вокруг имени игрока показывает, что у игрока не установлен CrewLink или он не открыт на его ПК.
Но что, если вы хотите общаться во время совещаний? В следующем разделе вы узнаете, как вести голосовой чат в «Среди нас» с помощью Discord.
Как общаться в голосовом чате среди нас с помощью Discord
Discord очень удобен для голосового общения, особенно когда вы играете в игры с друзьями. Сервис может похвастаться отличными серверами и стабильным подключением. С Discord вам не придется полагаться на текстовый чат в игре, который может сильно вас замедлить.
Использование Discord для организации лобби «Среди нас» также очень удобно. Вы можете отправлять приглашения в игры, если свяжете свою учетную запись Steam с Discord и разрешите Discord доступ к играм, в которые вы играете, в качестве статуса.
Без дальнейших проволочек, вот как настроить свой компьютер, чтобы вы могли общаться в голосовом чате с другими с помощью Discord:
- Зарегистрируйте учетную запись Discord, если у вас ее нет.
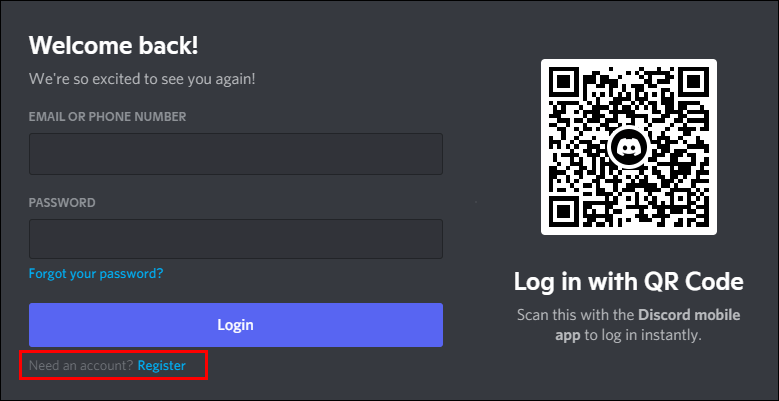
- Загрузите Discord для своего ПК или войдите в Discord для своего веб-браузера.
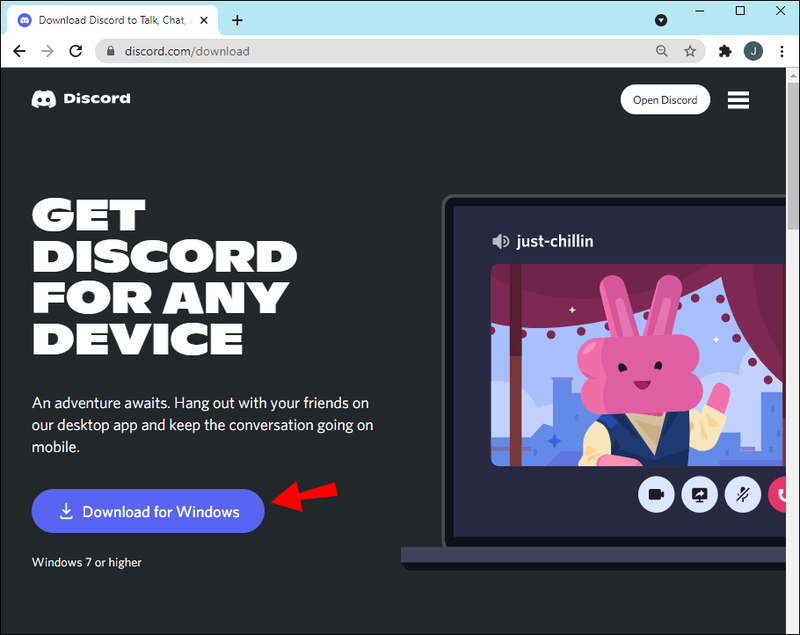
- Найдите сервер среди нас, щелкнув любую действующую ссылку приглашения на сервер.
- Выберите Принять приглашение, чтобы присоединиться к серверу.
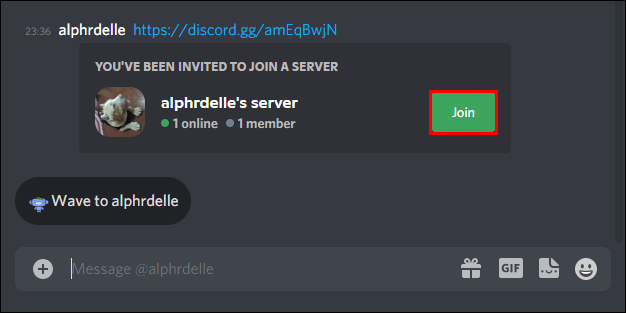
- Откройте Дискорд, если нужно.
- При необходимости у серверов есть дополнительные шаги, такие как получение ролей и многое другое.
- Выберите голосовой канал и присоединитесь к голосовому чату.

Теперь вы можете разговаривать с другими во время игр «Среди нас».
Находясь в чате, вы можете отключить звук во время игры. Когда кто-то созывает экстренное совещание, все включат звук и начнут обсуждение. У некоторых игроков может не быть Discord, поэтому вам придется вводить ответы для этих участников, особенно в публичных играх.
Голосовой чат в Discord более эффективен в приватных играх, когда каждый приглашается в частном порядке через Discord. Поскольку учетная запись есть у каждого, не нужно беспокоиться о том, что кто-то не сможет общаться в чате. Также есть способ читать текстовые чаты, если чей-то микрофон неисправен.
Резервный текстовый канал доступен для тех, у кого не работают микрофоны, но они могут присоединиться к разговору и услышать. Это по-прежнему очень удобно и занимает меньше времени, чем набор текста для нескольких человек.
Отправка приглашений среди нас в Discord
Чтобы отправлять приглашения «Среди нас» через Discord, вам необходимо установить Steam-версию «Среди нас» и настольную версию Discord. После этого необходимо настроить несколько параметров, прежде чем вы сможете отправлять прямые приглашения другим.
Вот шаги для отправки приглашений «Среди нас» в Discord:
- Get Among Us в Steam и версии Discord для ПК.
- Запустите Discord на своем ПК.
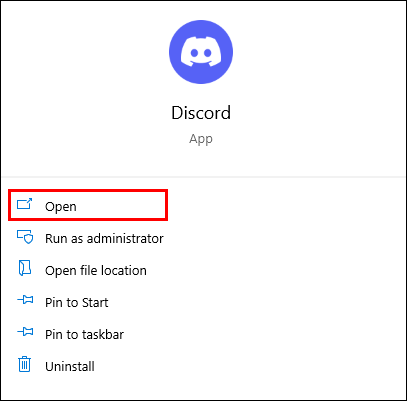
- Зайдите в настройки.
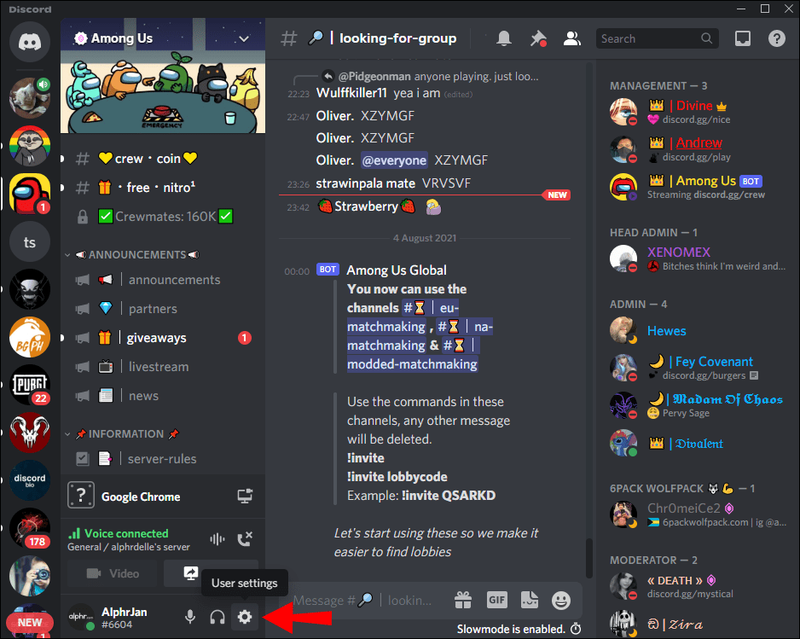
- Убедитесь, что установлен флажок Отображать текущую игру как сообщение о состоянии.
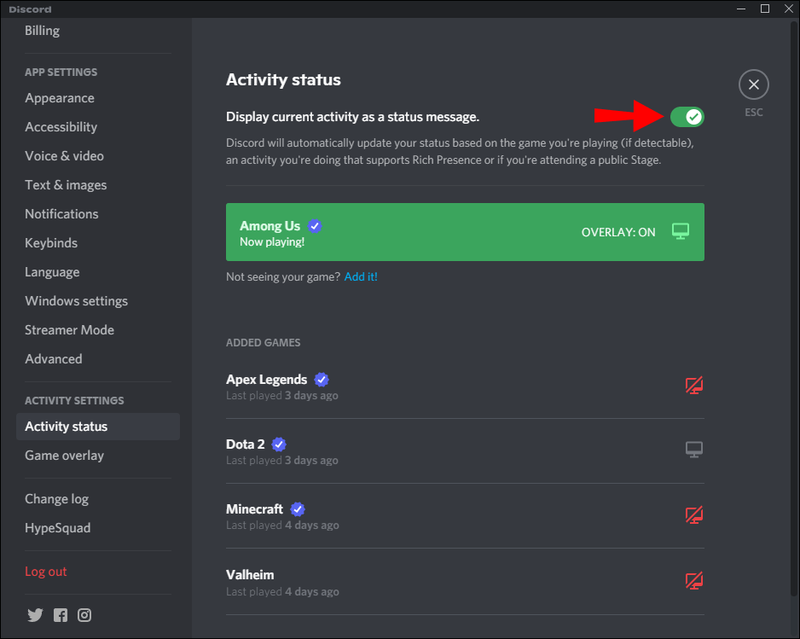
- Перейдите в «Подключения» и привяжите свою учетную запись Steam.
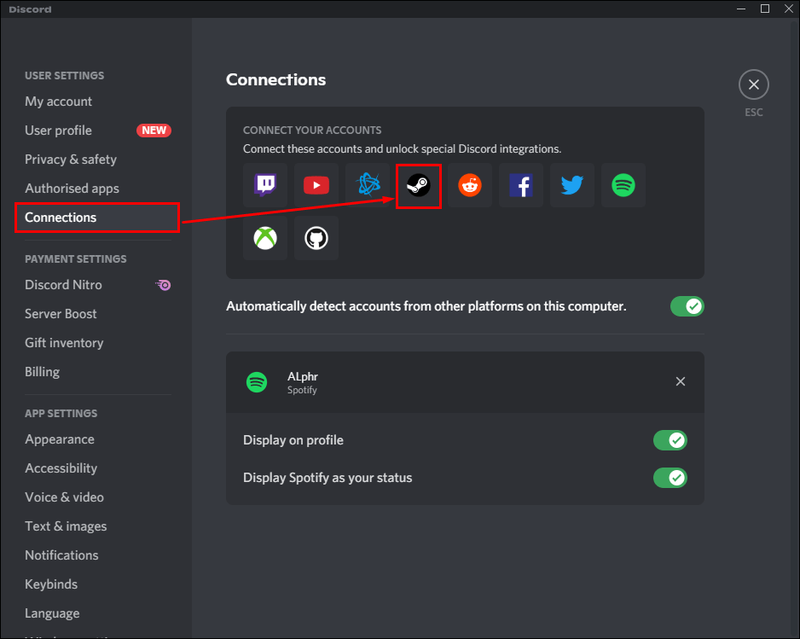
- После этого запустите «Среди нас».
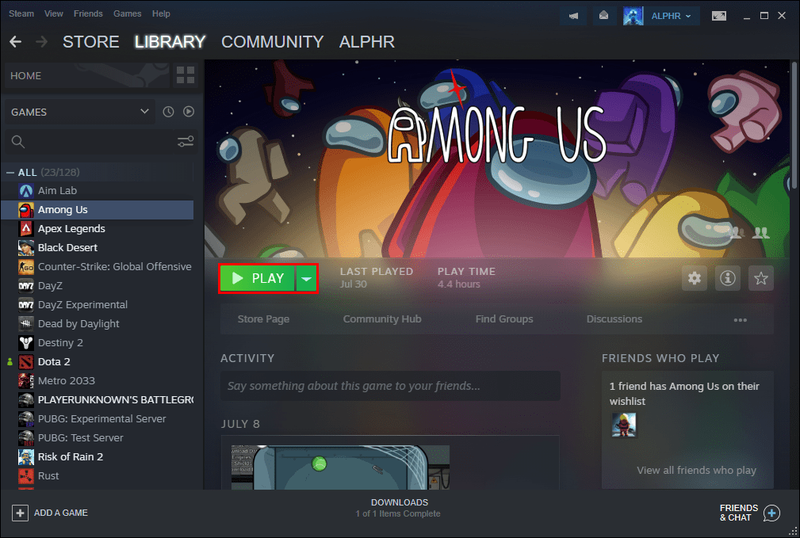
- Организуйте игру.
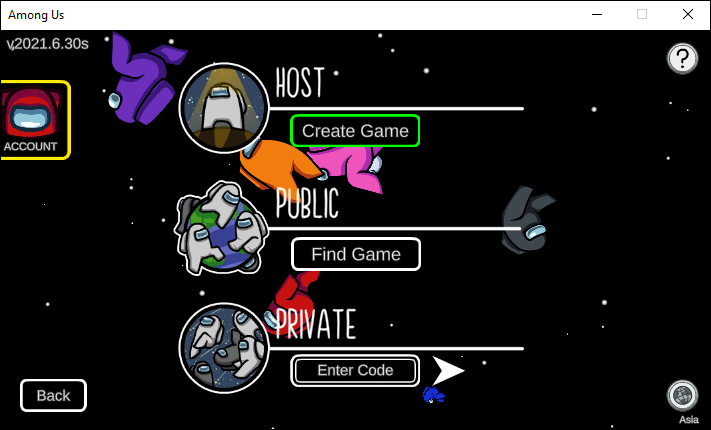
- Перейдите в Discord и нажмите кнопку «Прикрепить».
- Пригласите друзей и подключитесь к голосовому каналу, чтобы начать играть.
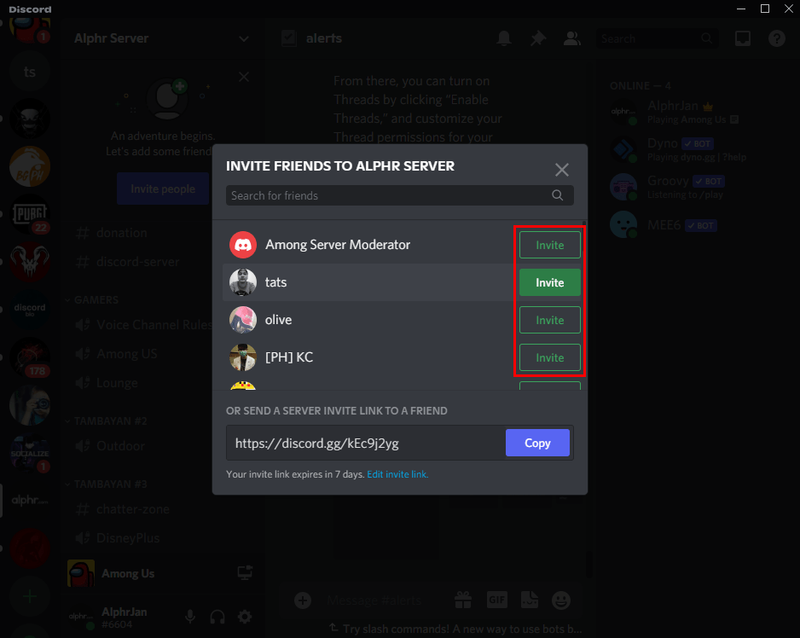
Отправка приглашений в Discord делает игру с друзьями очень удобной. Вам даже не нужно несколько раз копировать и вставлять код лобби. Просто отправьте приглашение своим друзьям, и они прибегут.
Сначала убедитесь, что у вас есть разрешение на прикрепление файлов к сообщениям. Желательно, чтобы у вас был сервер друзей, к которым можно было бы присоединиться сразу. Если вы находитесь на другом сервере, которым вы не владеете и не управляете, сначала проверьте правила.
Дополнительные часто задаваемые вопросы
Почему вам следует использовать бесконтактный чат в «Среди нас»?
Бесконтактный чат добавляет в игру дополнительный элемент и уровень глубины. Возможность говорить во время фазы роуминга делает ложь еще более сложной, и вы можете спросить друг друга, где вы были раньше. Хотя с помощью CrewLink также можно сжульничать, это испортит впечатление для всех.
Члены экипажа сочтут возможным поручиться и обменяться информацией с другими вне встреч. Поскольку все могут разговаривать друг с другом, Самозванцам придется приложить больше усилий, чтобы убить их, не будучи обнаруженными. Ведь информация быстро распространяется.
Тем не менее, это не является полной потерей для самозванцев, поскольку они также могут использовать бесконтактный чат в своих интересах. Они могут лгать и обманом заставлять товарищей по команде заходить в угол или сбивать их с толку. Когда все в замешательстве, Самозванцу будет проще убить товарищей по команде и настроить их против себя.
Короче говоря, бесконтактный чат может сделать игру еще более захватывающей, чем когда-либо. Это позволяет использовать дополнительные уровни стратегии, которых нет в текущей версии «Среди нас». Возможно, когда разработчики интегрируют эту функцию, «Среди нас» станет еще приятнее, чем когда-либо.
Поддерживает ли «Среди нас» бесконтактный чат?
Не в немодифицированной версии. Единственный способ общения в оригинальной версии — текстовый чат в игре во время встреч. Бесконтактный чат требует использования таких модов, как CrewLink, но этот мод доступен только на ПК.
Тем не менее, есть способ играть на мобильном телефоне и наслаждаться бесконтактным чатом. Использование бесконтактного чата возможно при использовании ПК и других сервисов голосового чата. Тем не менее, нет приложений для бесконтактного чата, для которых не требуется ПК поблизости.
можно переключить играть в игры Wii U
Что она сказала тебе?
С помощью бесконтактного чата «Среди нас» становится игрой с множеством нюансов, полной психологической войны. Возможность говорить вне совещаний может полностью изменить стратегию каждого, заставляя побеждать более сложные и хитрые подходы. Теперь, когда вы знаете, как использовать его на ПК, игры станут более захватывающими, чем раньше.
Какие еще функции вы бы хотели, чтобы разработчики «Среди нас» представили? Как вы думаете, наличие чата сделает игру более интересной? Дайте нам знать, что вы думаете в разделе комментариев ниже.