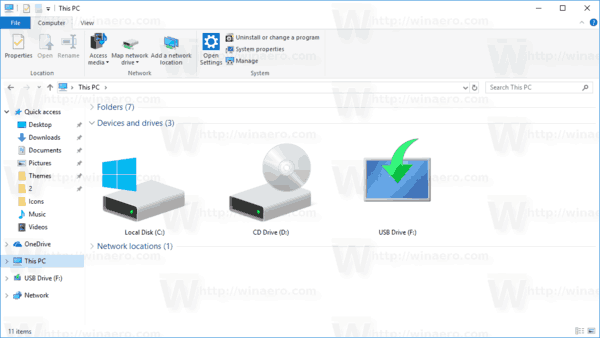Что нужно знать
- В Настройки батареи , снимите флажок рядом с Автоматически включать режим экономии заряда батареи, если уровень заряда батареи падает ниже .
- Идти к Параметры электропитания > Создайте план электропитания . Набор От батареи и Подключенный к Никогда .
- Нажмите Изменение дополнительных настроек питания > Жесткий диск . Изменять Выключите жесткий диск после установка на Никогда для От батареи и Подключенный .
В этой статье вы узнаете, как включать и выключать энергосбережение, а также как оптимизировать настройки, чтобы вы могли полноценно использовать свой компьютер, экономя при этом энергию.
Как отключить энергосбережение в Windows 10
Чтобы быстро полностью отключить режим энергосбережения:
-
Нажмите значок батареи в правой части панели задач.

-
Выбирать Настройки батареи .

-
Прокрутите вниз до раздела «Экономия заряда батареи» и снимите флажок рядом с пунктом «Экономия заряда батареи». Автоматически включать режим экономии заряда батареи, если уровень заряда батареи падает ниже .

Когда вы полностью отключите экономию заряда батареи в Windows 10, имейте в виду, что как только уровень заряда батареи упадет ниже ранее включенного значения, энергия продолжит потребляться с той же скоростью. Это потенциально может привести к выключению вашего ноутбука до того, как вы успеете сохранить свою работу.
-
Несмотря на то, что при этом отключается все энергосбережение, пока ваш компьютер работает от батареи, оно не отключает энергосбережение, когда ваш компьютер подключен к сети. Для этого щелкните правой кнопкой мыши значок аккумулятора в правой части панели задач и выберите Параметры электропитания .

-
На левой боковой панели выберите Создайте план электропитания .

-
Под создать план электропитания , выбирать Высокая производительность . в Поле названия плана , назови план Энергосбережение выключено и выберите Далее.

-
В следующем окне измените все настройки энергосбережения на Никогда для обоих От батареи и Подключенный . Выбирать Создавать когда закончите.
как получить книги на слух

-
Выбирать Изменить настройки плана справа от вновь созданного плана электропитания.

-
В окне настроек плана выберите Изменение дополнительных настроек питания .

-
Прокрутите вниз до Жесткий диск и расширить его. Изменить Выключите жесткий диск после установка на Никогда для обоих От батареи и Подключенный .

Чтобы обновить эти настройки на «Никогда», вам нужно будет ввести слово «Никогда» в раскрывающееся поле в течение нескольких минут.
-
Выбирать Применять а потом ХОРОШО . Теперь вы полностью отключили энергосбережение на своем компьютере с Windows 10.
Как включить энергосбережение в Windows 10
Если вы предпочитаете максимально экономить энергию при использовании компьютера, вы можете быстро снова включить режим энергосбережения, а затем отрегулировать настройки по мере необходимости.
Вы можете настроить параметры так, чтобы режим энергосбережения не мешал работе, которую вам нужно выполнять на компьютере.
-
Щелкните правой кнопкой мыши значок батареи на панели задач и выберите Параметры электропитания .

-
Если вы хотите сэкономить время, вы можете выбрать Сбалансированный план , который представляет собой предварительно настроенный план энергосбережения Windows 10. Или, если вы предпочитаете настроить свои собственные параметры, выполните действия, описанные в предыдущем разделе, чтобы создать новый план. После создания нового плана выберите Изменить настройки плана Направо.

-
В окне «Изменить настройки» вы можете настроить задержку, которую вы хотите использовать для отключения дисплея или перевода компьютера в спящий режим. Выбирать Сохранить изменения . Затем выберите Изменение дополнительных настроек питания .

-
На вкладке «Дополнительные настройки» вы можете настроить следующие параметры. Вы можете настроить каждую настройку для обоих От батареи , и Подключенный . Укажите количество минут, в течение которых компьютер должен подождать, прежде чем активировать это действие.
Выключите жесткий диск после : Останавливает вращение жесткого диска. Это вызовет небольшую задержку, когда вы захотите снова использовать компьютер (или даже сохранить файл).Настройки фона рабочего стола : приостанавливает любое слайд-шоу, настроенное в качестве фона.Спать : перевести компьютер в спящий режим или перевести его в режим гибернации.Кнопки питания и крышка : перевод ноутбука в режим сна при закрытии крышки.Отображать : выключить дисплей (экономит больше энергии, чем любая другая настройка).Остальные настройки питания, не вошедшие в этот список, включают такие элементы, как беспроводной адаптер, USB, PCI Express, процессор и видеокарта, которые оказывают минимальное влияние на экономию энергии. Однако, если вы предпочитаете максимизировать экономию заряда батареи, вы можете установить для них любое значение: Оптимизация батареи или Максимальная экономия электроэнергии также. Просто имейте в виду, что чем больше устройств вы выберете для включения энергосбережения, тем дольше может быть задержка, когда вы захотите снова активно использовать свой компьютер.
как получить роль в раздоре
Зачем менять режим энергосбережения?
Режим энергосбережения может вызвать странное поведение вашего компьютера с Windows 10. Например, ваш экран может погаснуть раньше, чем вы этого захотите, или вообще перейти в спящий режим.
Интересные статьи
Выбор редакции
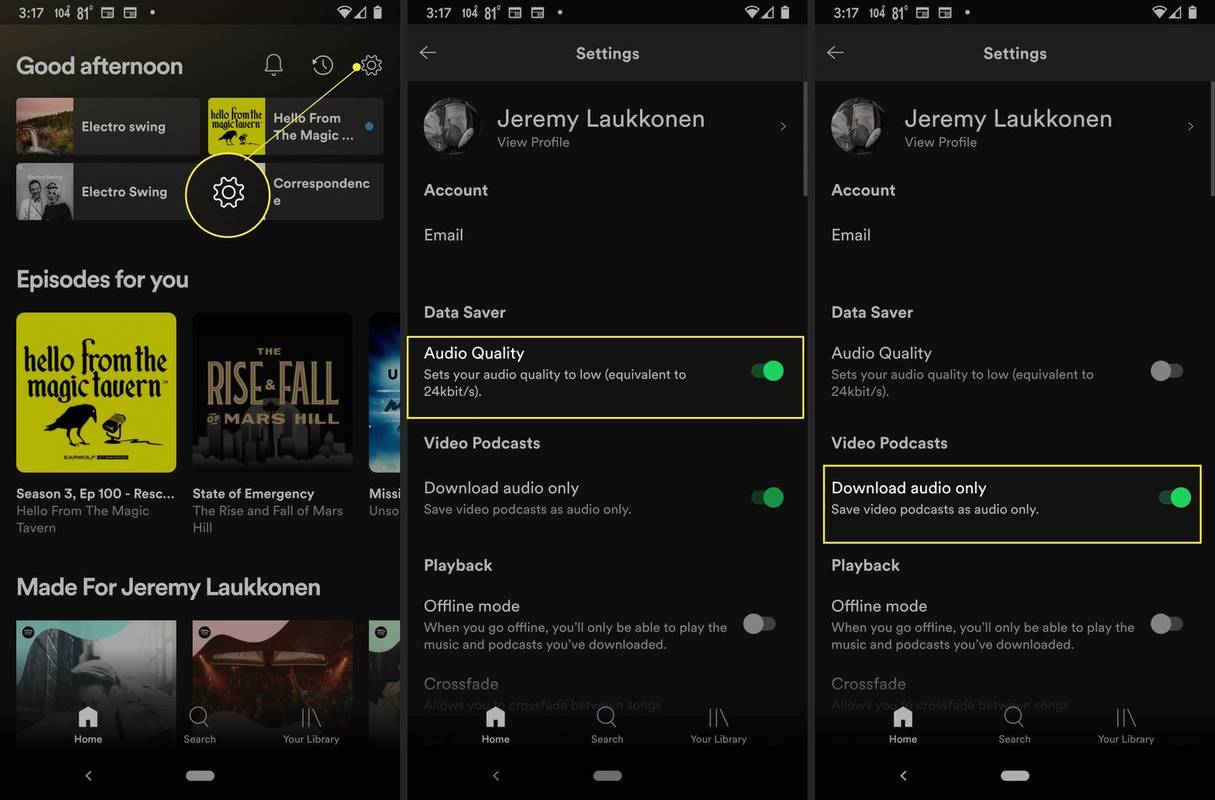
Как получить видео на Spotify
С некоторыми подкастами и песнями на Spotify связаны видео. Чтобы посмотреть видео на Spotify, просто коснитесь миниатюры во время прослушивания песни или подкаста.

Архив меток: Настройка панели задач 7
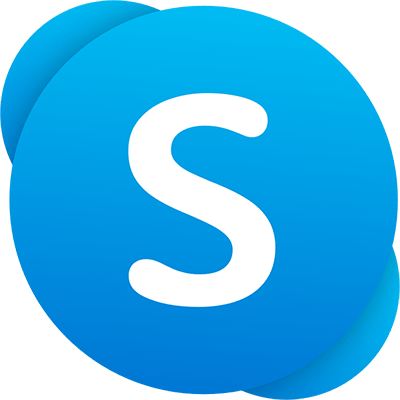
Архив тегов: Предварительный просмотр программы предварительной оценки Skype

10 лучших бесплатных онлайн-классов для взрослых в 2024 году
Пройдите эти бесплатные онлайн-классы, чтобы развить новые навыки, улучшить свое резюме или сменить карьеру. Изучите некоторые из лучших веб-сайтов, чтобы найти курсы.

Как сделать пейзаж только на одной странице в Microsoft Word
Когда вы используете Microsoft Word для написания чего-либо, по умолчанию используется вертикальная ориентация страницы, и это то, что вы видите в большинстве документов. Тем не менее, некоторые материалы выглядят лучше, если они написаны в альбомной ориентации, и это несложно.

Как перевести компьютер в спящий режим в Windows 10
В этой статье мы рассмотрим, как перевести компьютер в спящий режим в Windows 10. Объясняются различные методы, включая графический интерфейс и командную строку.
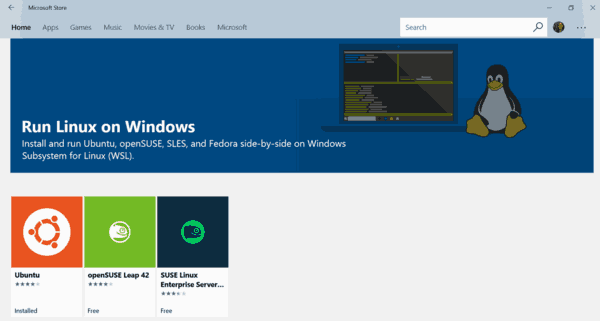
Изменить пароль пользователя в WSL Linux Distro в Windows 10
Если вам нужно изменить свою учетную запись в дистрибутиве WSL Linux в Windows 10, это может быть немного сложно, если вы не знакомы с консольными инструментами Linux.