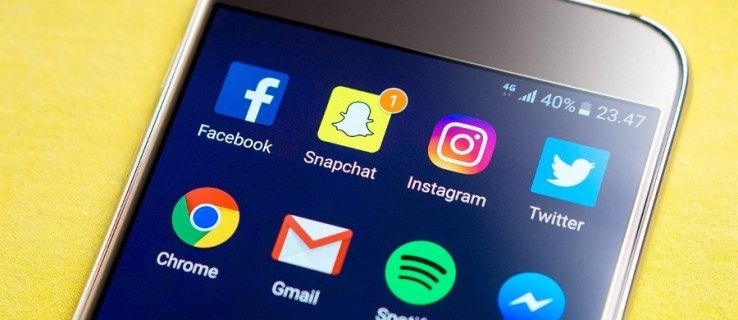Функция автозамены Outlook использует сотни предварительно настроенных исправлений, чтобы помочь вам уменьшить количество ошибок при написании. По умолчанию он установлен для исправления распространенных орфографических и пунктуационных ошибок. Однако иногда это может быть помехой, когда оно неверно и вызывает ошибки.

Вас беспокоит функция автозамены в Outlook? Если это так, читайте дальше, чтобы узнать, как отключить его в Outlook и Outlook Web App (OWA), а также как добавлять и удалять слова в списке.
Как отключить автозамену в Outlook Web App
Выполните следующие действия, чтобы отключить функцию автозамены через Outlook Web Access:
Windows 10:
- Перейдите к Майкрософт 365 или Outlook.com чтобы войти в свою учетную запись.

- Нажмите «Файл», «Параметры», затем «Почта».

- Выберите «Параметры редактора», «Правописание» и «Параметры автозамены».

- На вкладке «Автозамена» снимите флажок «Заменять текст при вводе».

Мак:
- Войдите в свою учетную запись OWA, посетив Майкрософт 365 или Outlook.com .

- В меню Outlook выберите «Настройки», затем «Автозамена».

- Снимите флажок Заменять текст при вводе, чтобы отключить автозамену.

Как отключить автозамену в Outlook на ПК с Windows?
Шаги по отключению автозамены с помощью приложения на вашем ПК почти такие же, как и через OWA:
- Откройте приложение Outlook.

- Выберите «Файл», «Параметры», затем «Почта».

- Выберите «Параметры редактора», «Правописание», затем «Параметры автозамены».

- На вкладке Автозамена отключите параметр Заменять текст при вводе, чтобы отключить автозамену.

Как отключить автозамену в Outlook на Mac
Вот как отключить функцию автозамены с помощью приложения Outlook на вашем Mac:
как снять защиту от записи с USB?
- Откройте Outlook и войдите в свою учетную запись.

- В меню Outlook выберите «Настройки», затем «Автозамена».

- Снимите флажок «Заменять текст при вводе», чтобы отключить автозамену.

Как удалить слово из автозамены в Outlook
Используя настольную версию, вы можете удалять и добавлять слова в список автозамены. Вот как изменить список с помощью Windows или Mac:
Примечание : этот параметр не поддерживается в OWA.
как узнать, кто подписан на вас на Twitch
Удалить запись из списка автозамены в Windows 10:
- Откройте Outlook.

- Нажмите «Файл», «Параметры», затем «Почта».

- Выберите «Параметры редактора», «Правописание», затем «Параметры автозамены».

- На вкладке «Автозамена» через поле «Заменить» введите слово, которое вы хотите удалить из списка.

- Выберите слово из списка, затем выберите Удалить.

Добавьте запись в список автозамены с помощью Windows 10:
- Войдите в Outlook.

- Выберите «Файл», «Параметры», «Почта», затем «Параметры редактора».

- Нажмите «Параметры проверки и автозамены».

- Выберите вкладку «Автозамена», затем в поле «Заменить» введите слово или фразу с ошибкой, которые вы хотите исправить автоматически.

- В поле С введите правильное написание, затем выберите Добавить.

Удалить запись из списка автозамены через Mac:
- Получите доступ к своей учетной записи Outlook.

- Перейдите в «Файл», «Параметры» и «Почта».
- Выберите «Параметры редактора», «Правописание» и «Параметры автозамены».

- Выберите вкладку Автозамена, щелкните в списке и введите первые пару букв слова или фразы, которые вы хотите удалить.

- Нажмите на запись в списке, затем на знак минус (-).

Добавьте запись в список автозамены с помощью Mac:
- Запустите приложение Outlook.

- Выберите «Файл», «Параметры», затем «Почта».
- Выберите «Параметры редактора», «Правописание», затем «Параметры автозамены».

- Выбрав вкладку «Автозамена», щелкните знак «плюс +» в левом нижнем углу диалогового окна.

- В столбце «Заменить» введите слово или фразу, в которых вы часто ошибаетесь.

- Теперь введите правильное написание в столбце With и нажмите Enter.

Как удалить слово с ошибкой из проверки орфографии в Outlook
Все пользовательские словари управляются через раздел «Пользовательские словари». Поэтому любые пользовательские словари, которые вы хотите использовать, должны быть выбраны в диалоговом окне «Пользовательские словари». Выполните следующие действия, чтобы добавить или удалить слова из пользовательских словарей:
Примечание : когда вы добавляете слово в пользовательский словарь через приложение Office, это слово будет доступно для проверки орфографии во всех приложениях Office.
Windows 10:
- Войдите в свою учетную запись Outlook.

- Выберите «Файл», «Параметры», затем «Почта».

- Нажмите «Правописание, автозамена и проверка».

- Убедитесь, что опция «Предлагать только из основного словаря» не отмечена.

- Выберите «Пользовательские словари» и выберите словарь, который хотите редактировать, не снимая с него флажок.

- Выберите «Редактировать список слов» и выполните одно из следующих действий:

- Добавьте слово, введя его в поле «Слова», затем выберите «Добавить».
- Удалите слово, выбрав его в поле «Словарь», затем нажмите «Удалить».
- Отредактируйте слово, удалив его, затем добавьте его замену.
- Выберите Удалить все, чтобы удалить все слова.
Мак:
Шаги по редактированию пользовательского словаря с помощью Outlook для Mac немного отличаются от Windows:
- Войдите в Outlook, затем выберите «Настройки».

- В средствах разработки и проверки выберите «Правописание и грамматика».

- Чтобы использовать пользовательские словари, убедитесь, что опция Предлагать только из основного словаря не отмечена.
- Выберите Словари, затем выберите словарь, который хотите редактировать.
- Будьте осторожны, чтобы случайно не снять флажок со словарем.
- Щелкните Изменить. Пользовательский словарь откроется как документ, готовый к редактированию.
- Внесите изменения, затем сохраните.
Неверный автозамен
Автозамена в большинстве случаев является отличным помощником при написании электронных писем. Однако эта функция не всегда правильно исправляет свои ошибки и вместо этого может вызывать ошибки. Если вы не заметите ошибку автозамены, вы можете выглядеть непрофессионально, когда ваше сообщение будет прочитано. К счастью, Outlook позволяет включать и отключать эту функцию в любое время. Вы также можете удалять слова и добавлять их в предварительно настроенный список автоисправлений.
Было ли время, когда автозамена становилась скорее помехой, чем помощью? Если да, расскажите нам об этом в разделе комментариев ниже.