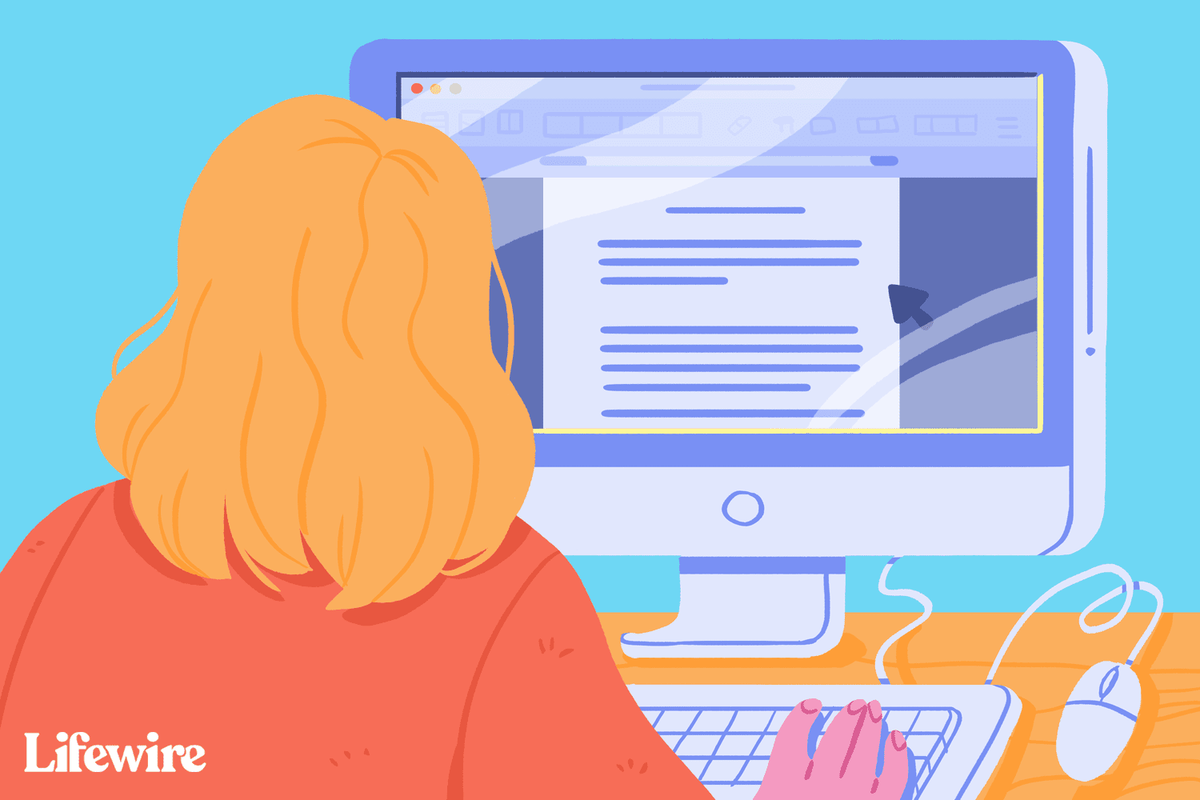Что нужно знать
- Android на ПК: разблокируйте, подключите и переключите телефон на передачу файлов. Win 10 настроит. Идти к Исследователь > Этот компьютер > Ваш телефон.
- Android на Mac: загрузите Android File Transfer. Подключите телефон и зайдите в Искатель > Приложения > Передача файлов Android .
- iPhone на ПК: с помощью iTunes для ПК подключитесь и коснитесь Доверять на телефоне. Открыть Фото > Импортировать > С USB... >выбери фотографии > Импортировать .
В этой статье объясняется, как перенести фотографии со смартфона iOS или Android на ПК или Mac. Он охватывает все комбинации компьютера и мобильного устройства, а также передачу электронной почты и AirDrop.
Как перенести фотографии с телефона Android на компьютер
Вам не нужно специальное программное обеспечение. Вы можете перенести фотографии с телефона Android на компьютер с помощью шнура, входящего в комплект поставки телефона.
-
Разблокируйте телефон с помощью пароля или отпечатка пальца.
-
Подключите телефон Android к компьютеру с помощью кабеля micro-USB или USB-C — USB. В идеале это тот же шнур, который идет в комплекте с вашим телефоном.
-
Проведите вниз от верхнего края экрана на устройстве Android. Внизу списка уведомлений выберите Система Android, заряжающая это устройство через USB-порт .
-
Откроется новое модальное окно со списком параметров того, как устройство может обрабатывать USB-соединение. Выбирать Перенос файлов .

-
В Windows появится уведомление, сообщающее, что система настраивает устройство.

-
Когда вы увидите уведомление Windows о том, что устройство готово, откройте проводник Windows для доступа к своим файлам.
-
Когда откроется проводник Windows, выберите Этот компьютер из левой панели меню.

-
Выберите свое устройство под Устройства и приводы .

-
Выберите внутреннюю память устройства Android.

-
Корень пользовательской памяти SD-карты устройства Android отображается в проводнике Windows. Вы можете получить доступ к фотографиям на устройстве в DCIM и любые загруженные изображения и снимки экрана в разделе Картинки . Скопируйте и вставьте любой из этих файлов на свой ПК с Windows.

Как перенести фотографии с телефона Android на Mac
В зависимости от возраста вашего компьютера Apple, первое, что вам понадобится, — это шнур, который преобразуется из микро-USB в любой вход, который принимает ваш компьютер.
Этот шнур может варьироваться от обычного порта USB до Thunderbolt и новейших моделей USB-C. Для USB-C устройств, используйте имеющийся шнур и купите дешевый адаптер, совместимый с USB.
Более дешевые соединения могут отрицательно повлиять на соединения. У Amazon обычно есть то, что вам нужно. Если у вас возникли проблемы с поиском подходящего оборудования, рассмотрите возможность приобретения фирменного адаптера Apple.
Если у вас есть подходящий шнур, для передачи фотографий с телефона Android на Mac или другой компьютер Apple потребуется всего несколько шагов:
-
Скачать передачу файлов Android и следуйте инструкциям по установке. Вы также можете использовать Samsung Smart Switch.
кнопка запуска Windows 10 не открывается
-
Подключите Android-устройство к компьютеру.
-
Если программа не запускается автоматически, перейдите к Искатель > Приложения и щелкните установленное программное обеспечение.

-
Вы увидите файлы своего телефона и сможете перетаскивать их в Finder или на рабочий стол вашего компьютера Mac.
Обычно фотографии вашего телефона находятся в DCIM > Камера в папках вашего телефона.
Вы также можете переносить фотографии с Android на компьютер с помощью Bluetooth или OneDrive.
Как перенести фотографии с iPhone на Mac
Устройства iOS, как правило, хорошо работают друг с другом. Вот как перенести фотографии с iPhone на компьютер Mac.
-
Подключите iPhone к компьютеру с помощью прилагаемого шнура. Если у вас новый компьютер Apple, вам может понадобиться адаптер.
как проверить, не заблокировал ли вас кто-то на фейсбуке
-
Разблокируйте телефон. Если появится подсказка, коснитесь Доверять чтобы убедиться, что устройство, к которому вы подключились, безопасно.
-
Приложение «Фото» должно открыться автоматически. Если нет, откройте его, нажав кнопку Фото значок в Dock, окне Finder или панели запуска.
-
Под Импортировать в меню выберите, переместить ли фотографии в общую библиотеку фотографий или в новую папку в ней.

-
При желании выберите Удаление элементов после импорта установите флажок, чтобы удалить фотографии с телефона после переноса в «Фото».

-
Чтобы импортировать на телефон все фотографии, которых еще нет в библиотеке фотографий, нажмите Импортировать все новые элементы .

-
Чтобы импортировать только определенные изображения, щелкните их (щелкните и перетащите, чтобы выбрать несколько изображений), а затем нажмите Импортировать выбранное .

-
Фотографии принесут изображения. Вы сможете найти их позже на Импорт вкладку под датой их импорта.

После подключения откройте окно Finder в любое время и нажмите айфон (или как вы назвали свое устройство), чтобы получить доступ к его фотографиям и другим файлам.
Как перенести фотографии с iPhone на компьютер
Переместить изображения с iPhone на компьютер не так уж сложно, но есть несколько дополнительных шагов.
-
На одном компьютере должна быть установлена последняя версия версия iTunes установлен.
-
Подключите iPhone с помощью USB-кабеля, при необходимости используя адаптер.
-
Разблокируйте айфон.
-
Может появиться запрос с вопросом, доверяете ли вы подключенному компьютеру. Если это так, нажмите Доверять .
-
В Windows 10 , откройте приложение «Фото». Выберите Начинать кнопку (ту, которая выглядит как логотип ОС Windows) и выберите Фото .

-
Выбирать Импортировать > С USB-устройства .

-
Windows проверит ваш телефон на наличие новых элементов.
-
Импортировать элементы окно откроется. Использовать Выбирать меню, чтобы быстро выделить все элементы или те, которые были импортированы с момента последнего импорта.

-
Чтобы импортировать только определенные изображения, сохраните Выбирать меню установлено на Никто и установите флажки выбора рядом с фотографиями, которые хотите перенести.
Щелкните поле рядом с датой, чтобы выбрать все изображения под ней.

-
Нажмите кнопку Импортировать кнопку, чтобы начать передачу.

Как использовать Airdrop для переноса фотографий с вашего iPhone на компьютер Mac
Для пользователей Apple есть еще один вариант беспроводной связи. Вы можете использовать Airdrop для передачи изображений между устройствами.
Если Airdrop не включен на вашем iPhone, перейдите к Настройки > Общий > AirDrop . Отсюда вы можете включать и выключать Airdrop и контролировать, кто может видеть ваше устройство.
-
На iPhone откройте Фото приложение и выберите Все фото альбом.
-
Кран Выбирать.
-
Выберите фотографии, которыми хотите поделиться. Нажмите и перетащите, чтобы быстро выбрать несколько фотографий.
-
Выберите Делиться икона.

-
Коснитесь имени вашего Mac в верхнем ряду меню «Поделиться». Ваш iPhone передаст фотографии через несколько секунд.

-
Фотографии, которые вы передаете на свой Mac, появятся на вашем Mac. Загрузки папка.
Как перенести фотографии с телефона на компьютер по электронной почте
Вы можете использовать выбранное вами приложение электронной почты на своем телефоне, чтобы отправлять фотографии на компьютер. Это устраняет необходимость в проводах и адаптерах. Однако этот метод работает только при передаче одной или двух фотографий. В вашем электронном письме установлен предел размера вложений, который фотографии могут быстро превысить.
В Gmail вы можете прикрепить столько изображений, сколько захотите. Gmail автоматически создает папку Google Диска со всеми вашими фотографиями, если их размер становится слишком большим.
-
Откройте почтовое приложение по вашему выбору.
-
Добавьте свой адрес электронной почты в качестве получателя.
-
В теме письма используйте что-то, связанное с тем, что вы отправляете, чтобы вы знали, на какое письмо следует обращать внимание.
-
Выберите скрепка для бумаг значок, чтобы прикрепить фотографию. Найдите фотографию в своей галерее и подтвердите, что это именно та фотография, которую вы хотите отправить.

-
Отправьте электронное письмо. Вам не нужно добавлять текст в тело письма.
-
На своем компьютере зайдите в свою электронную почту и найдите письмо, которое вы отправили сами.
где хранятся закладки google chrome

-
Наведите курсор мыши на фотографию и выберите Скачать или значок загрузки (обычно выглядит как стрелка, направленная вниз), затем выберите место на компьютере, где вы хотите сохранить фотографию. Это одинаково, используете ли вы Mac или ПК.

Как перенести фотографии с телефона на компьютер с помощью беспроводных приложений
Существуют и другие варианты, если вы предпочитаете избегать шнуров и не хотите отправлять фотографии по электронной почте.
Если вы переносите фотографии с Android на Mac, рассмотрите загрузка приложения AirDroid . Вам понадобится учетная запись AirDroid, и оба устройства должны находиться в одной сети Wi-Fi и на них должен быть установлен AirDroid.
Для передачи с iPhone на Mac этот метод просто включить. iCloud . Ваши фотографии будут храниться в облаке, и устройства, подключенные к вашей учетной записи Apple, смогут получить доступ к этим фотографиям.
Если вы переносите фотографии с телефона iOS или Android на компьютер, вам потребуется Windows 10 для беспроводной связи. Загрузите и настройте приложение Microsoft Phone Companion и следуйте инструкциям.
Часто задаваемые вопросы- Как перенести музыку с телефона на компьютер?
Если вы используете музыкальное приложение, такое как Spotify или iTunes, вы можете загружать оплаченные песни на свой компьютер с веб-сайта. Для пользователей iOS: импортируйте загруженную музыку в iTunes, чтобы синхронизировать библиотеки iPhone и Mac.
- Как перенести текстовое сообщение с телефона на компьютер?
Используйте приложение Android для резервного копирования, например Samsung Messages Backup или SMS Backup & Restore, для переноса текстовых сообщений на компьютер.