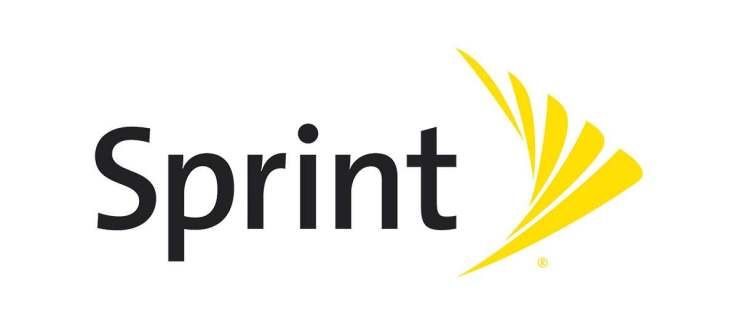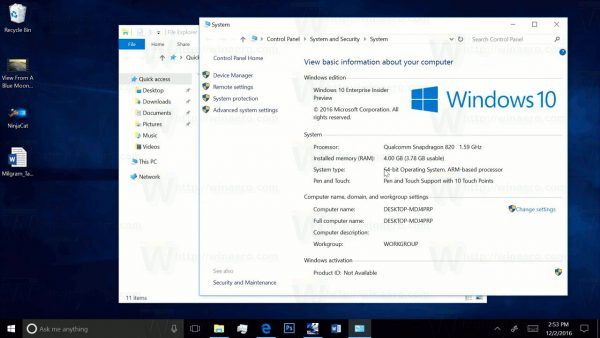Что нужно знать
- Откройте приложение камеры, выберите ПРОМЕЖУТОК ВРЕМЕНИ и поместите iPhone на штатив.
- Направьте камеру на объект, который хотите снять в режиме замедленной съемки, затем коснитесь и удерживайте область, на которой хотите сфокусироваться, чтобы заблокировать фокусировку и яркость.
- Нажмите записывать кнопку, чтобы записать замедленное видео, и нажмите ее еще раз, чтобы остановить запись.
В этой статье объясняется, как записать замедленное видео на iPhone, включая инструкции по использованию режима покадровой съемки в приложении камеры и превращению обычного видео с iPhone в покадровое видео с помощью iMovie.
как проверить порт открыт в окнах
Как снять замедленное видео на iPhone?
Приложение камеры делает всю работу, но его необходимо правильно настроить. Вот как снять замедленное видео на iPhone:
-
Откройте приложение камеры.
-
Проведите пальцем вправо по параметрам камеры, чтобы выбрать ПРОМЕЖУТОК ВРЕМЕНИ .

-
Поместите iPhone на штатив.

Джереми Лаукконен / Lifewire
-
Нажмите и удерживайте область, на которой вы хотите сосредоточить свое видео.

При этом экспозиция и фокус блокируются. Если вы этого не сделаете, яркость и фокус вашего замедленного видео будут меняться каждый кадр.
-
Нажмите записывать кнопка.

-
Когда закончите, коснитесь значка записывать кнопку еще раз.

Как работает замедленная съемка на iOS?
Приложение камеры iPhone по умолчанию включает режим покадровой съемки, в который вы переключаетесь так же, как переключаетесь между режимом видео и фото. Когда вы выбираете покадровую съемку, приложение камеры автоматически записывает видео с частотой 1–2 кадра в секунду вместо стандартных 30 кадров в секунду.
Когда замедленное видео воспроизводится с обычной скоростью, кажется, что все движется гораздо быстрее, чем в реальной жизни. Кажется, что облака мчатся по небу, цветочные бутоны быстро раскрываются, листья поворачиваются лицом к солнцу, а другие длительные события будут происходить намного быстрее.
Можете ли вы изменить скорость замедленной съемки на iPhone после записи?
Приложение камеры автоматически выбирает скорость покадровой съемки при использовании режима покадровой съемки, и изменить ее невозможно. Вы не сможете изменить его позже, но некоторые приложения предоставляют более дискретный контроль над настройками покадровой съемки. Гиперлапс приложение из Instagram — это один из вариантов, который предлагает больше возможностей, а ОСнап Приложение позволяет создавать как покадровые, так и замедленные видеоролики с большим контролем, чем приложение камеры по умолчанию. Вы также можете сделать замедленную съемку любого отснятого материала после его записи, отредактировав его в iMovie.
Как сделать замедленную съемку видео на iPhone?
Если вы случайно записали обычное видео вместо замедленного видео или вам нужна замедленная версия уже снятого видео, вы можете сделать замедленную съемку любого видео на своем iPhone с помощью приложения iMovie.
Хотя вы можете делать замедленную съемку видео с помощью iMovie, это может только удвоить скорость вашего видео. Функция замедленной съемки в приложении камеры записывает только 1-2 кадра в секунду по сравнению с 30 кадрами по умолчанию для видео с обычной скоростью, что приводит к гораздо более сильному эффекту замедленной съемки.
Вот как сделать замедленную съемку существующего видео на iPhone:
-
Откройте iMovie.
-
Кран + Создать проект .
-
Кран Фильм .
-
Нажмите видео вы хотите сделать покадровую съемку, чтобы выбрать его, затем коснитесь Создать фильм .

-
Нажмите видео на временной шкале.
-
Нажмите Часы в левом нижнем углу.
-
Нажмите и перетащите ползунок скорости Направо.

-
Кран Сделанный .
-
Нажмите делиться икона.
-
Кран Сохранять .

-
Подождите, пока ваше видео будет экспортировано.
Этот процесс занимает много места. Для экспорта видео вам может потребоваться освободить место на вашем iPhone.
-
Когда видео будет готово, оно будет доступно в папке «Фотопленка».
- Как долго длится замедленное видео на iPhone?
Таймлапс-видео на iPhone может длиться до 40 секунд в зависимости от продолжительности исходного видео. Они не будут длиться более 40 секунд, независимо от того, как долго вы записываете.
- Сколько памяти занимают таймлапс-видео на iPhone?
Таймлапс-видео на iPhone обычно занимает 40-100 секунд. мегабайты , гораздо меньше места, чем традиционные видео. Видео с гиперлапсом могут быть еще меньше.
- Могу ли я редактировать свои замедленные видео на iPhone?
Да. Вы можете использовать функции редактирования видео в приложении «Фото», чтобы обрезать, улучшать и публиковать замедленные видеоролики. Вы также можете использовать другие приложения для редактирования видео, например iMovie.