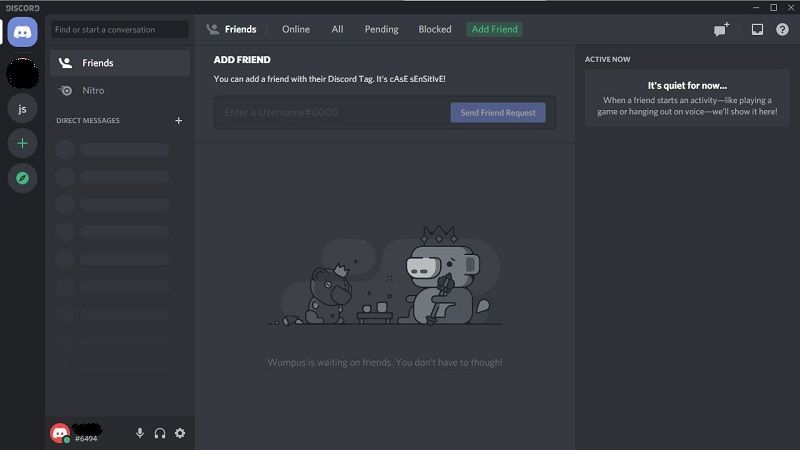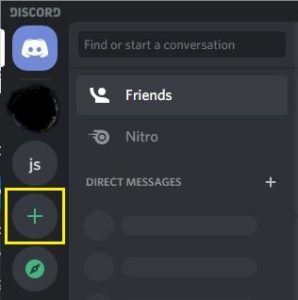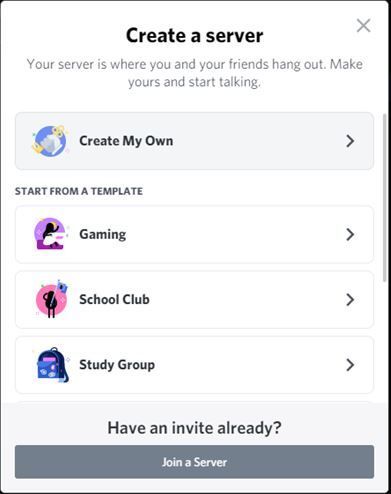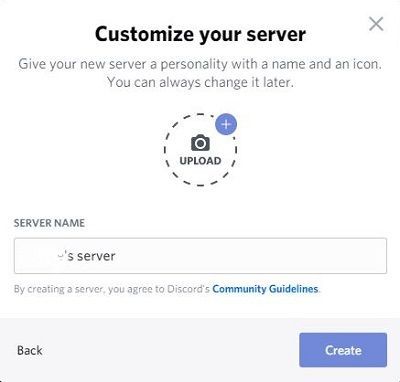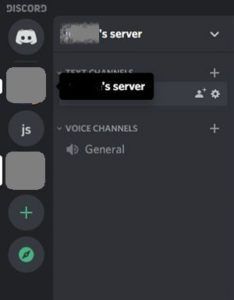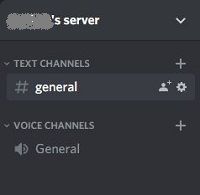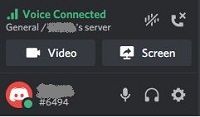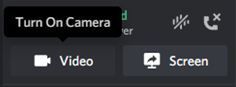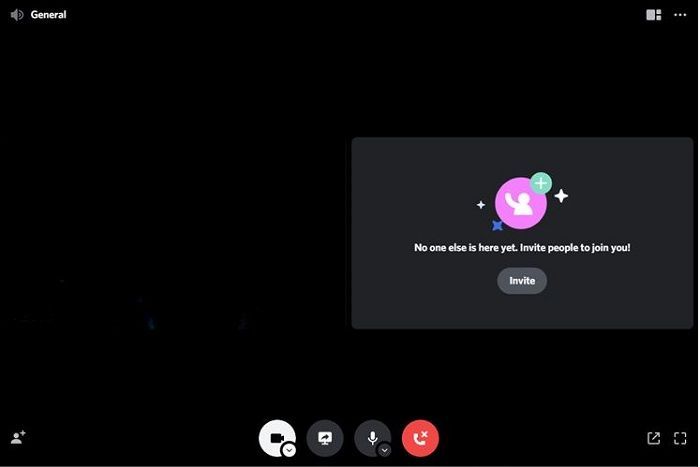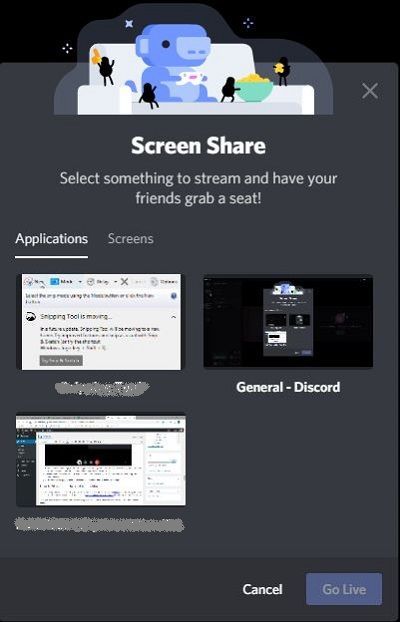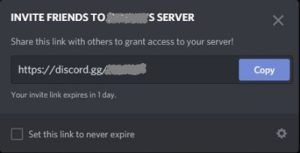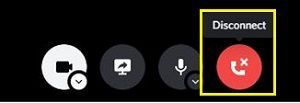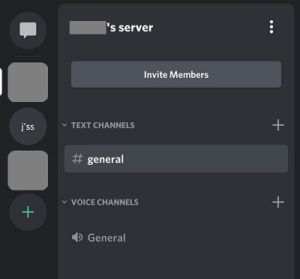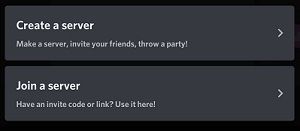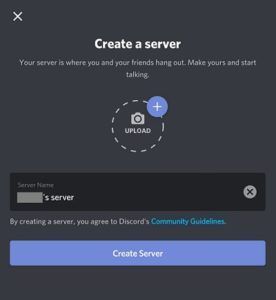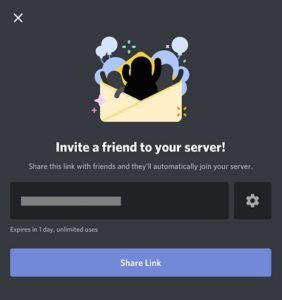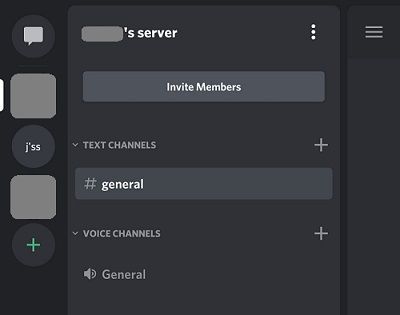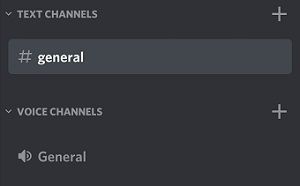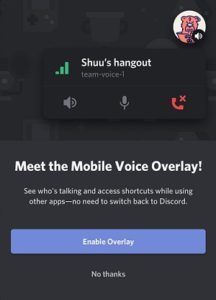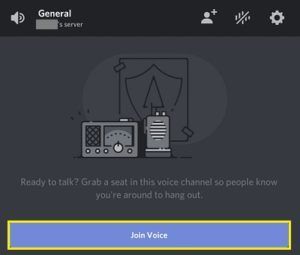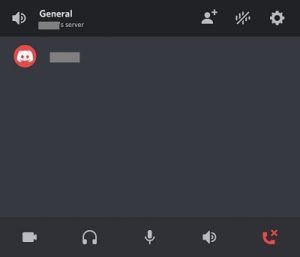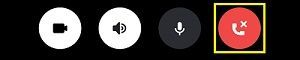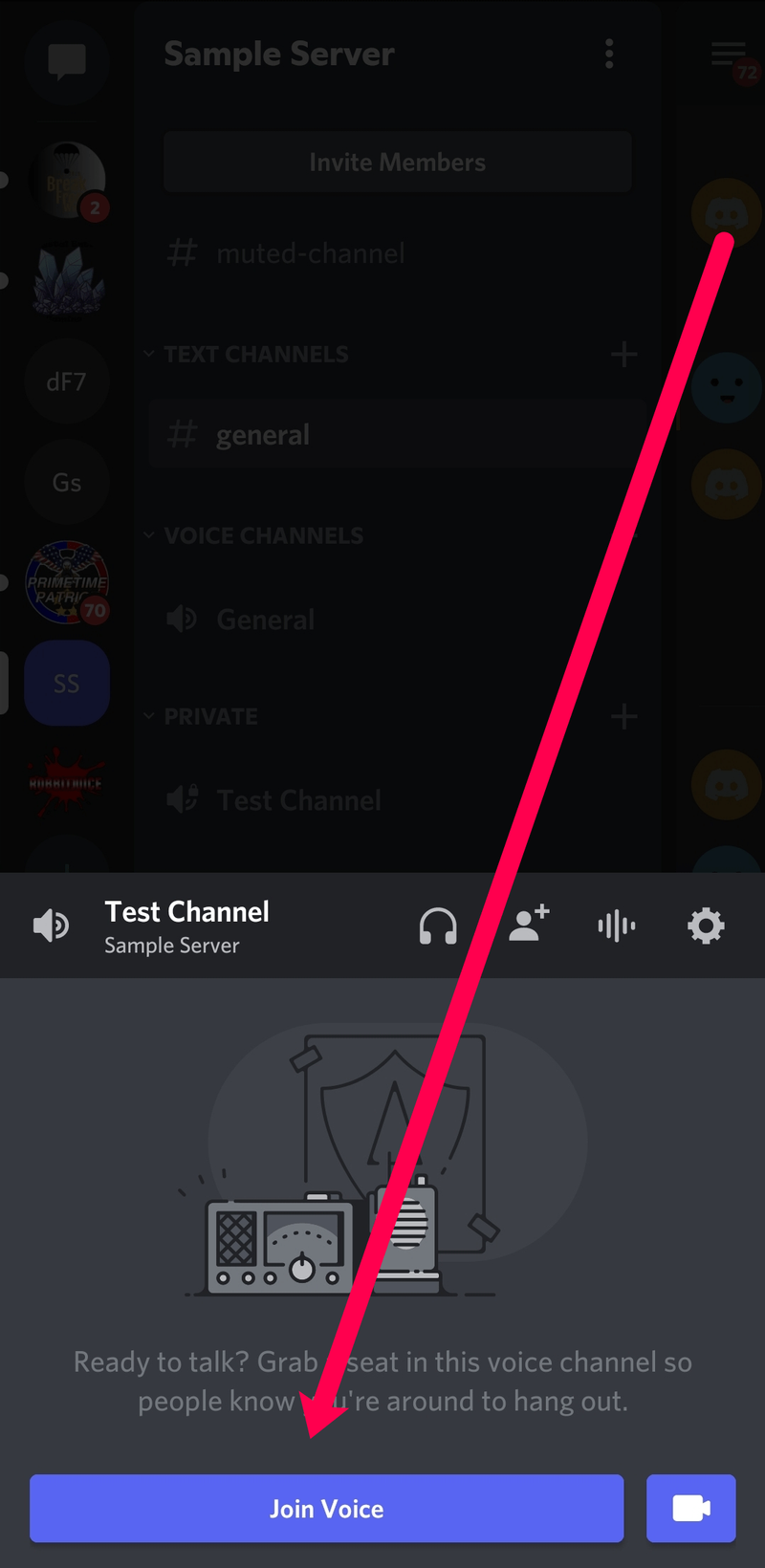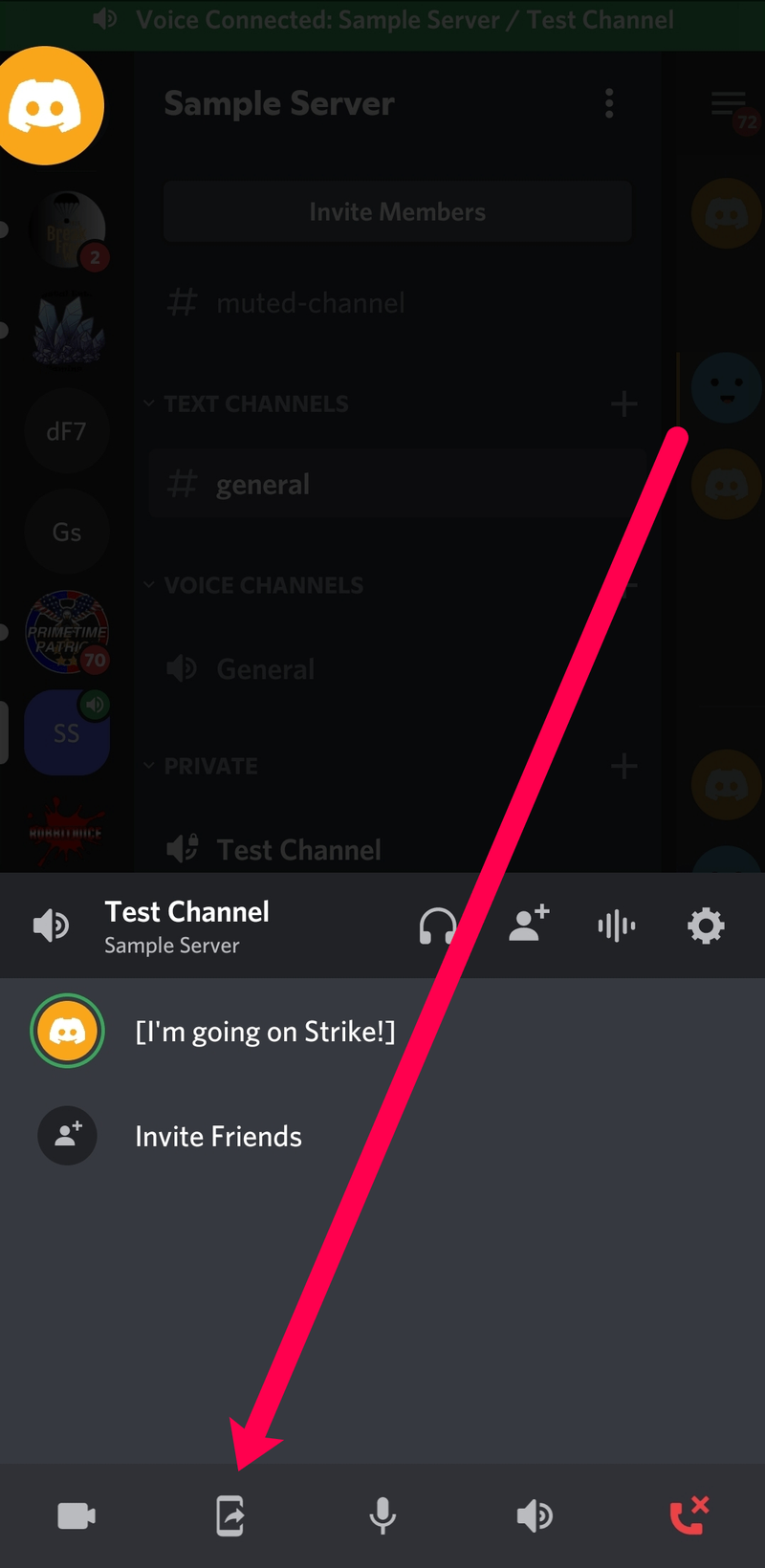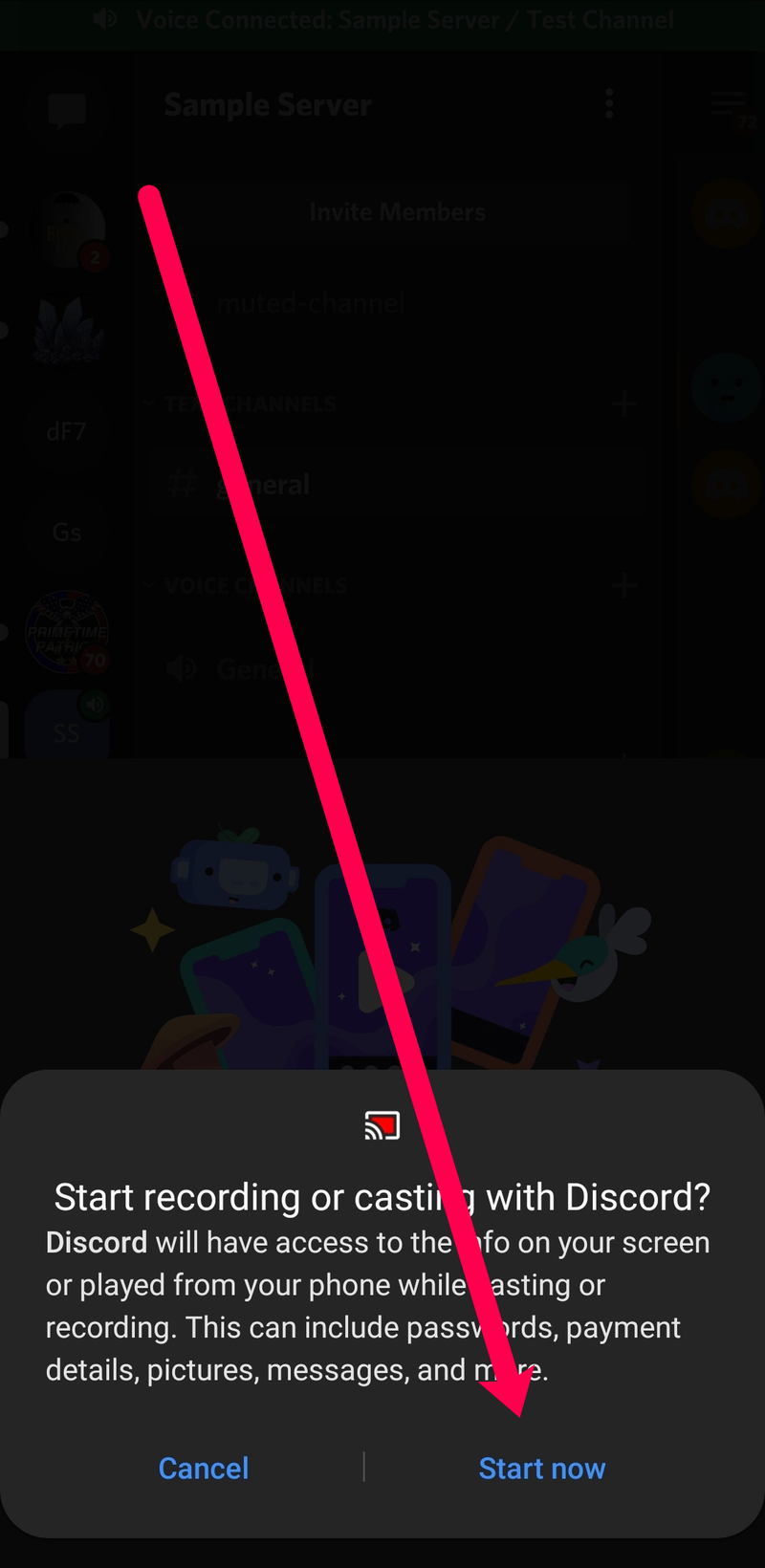Сегодня доступно так много вариантов потоковой передачи, что выбор правильного имеет важное значение для достижения наилучших результатов. Вы можете использовать такие онлайн-сервисы, как YouTube, Twitch и даже популярное приложение для чата Discord.
Discord, пожалуй, лучший потоковый сервис на рынке. Благодаря непревзойденному качеству сжатия вам гарантировано стабильное потоковое соединение.
Кроме того, когда дело доходит до голосового чата, он оставляет конкурентов далеко позади. Помимо отличного качества и надежности, он довольно прост в настройке и еще проще в использовании.
Как транслировать на Discord с ПК с Windows
Первое требование для потоковой передачи с вашего ПК с помощью Discord — наличие сервера Discord, оснащенного хотя бы одним голосовым каналом. Хотя большинство пользователей получают доступ к Discord через веб-браузер, потоковая передача игр в настоящее время доступна только через отдельное приложение Discord.
Чтобы получить приложение для компьютера с Windows, посетите веб-сайт Страница загрузки дискорда и щелкните ссылку Загрузить для Windows. После завершения загрузки запустите установочный файл и следуйте инструкциям на экране. Этот процесс довольно прост и мало чем отличается от других приложений.
Создание собственного сервера Discord
После того, как вы установите приложение Discord на свой компьютер, пришло время создать учетную запись и собственный сервер Discord. Для этого выполните следующие действия.
использовать imac в качестве монитора для ПК
- Откройте приложение Discord на своем компьютере.

- Если вы еще не создали свою учетную запись Discord, вы можете зарегистрировать ее сейчас. Просто следуйте инструкциям на экране, и все будет готово через минуту или две.
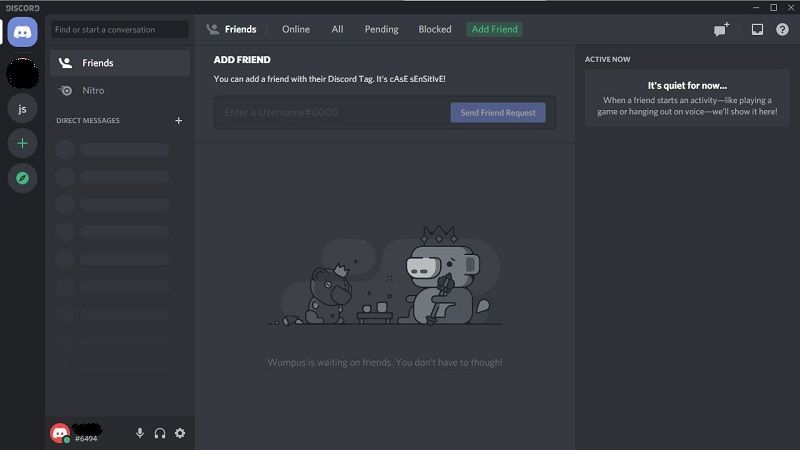
- Когда вы войдете в приложение, в крайнем левом меню вы увидите значок со знаком плюс. Нажмите на нее.
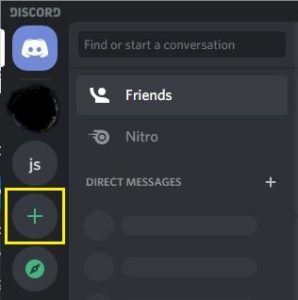
- Появится всплывающее окно создания сервера. Нажмите «Создать свой».
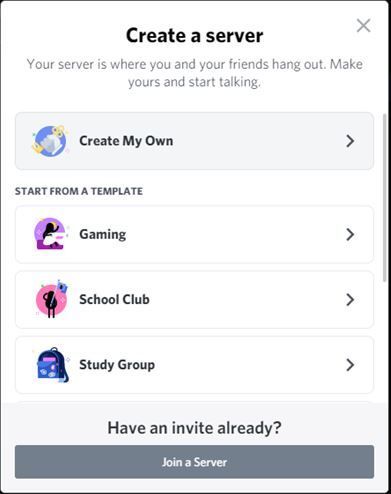
- Теперь введите имя для вашего сервера и загрузите изображение, которое вы будете использовать в качестве значка сервера, затем нажмите кнопку «Создать» в правом нижнем углу всплывающего окна.
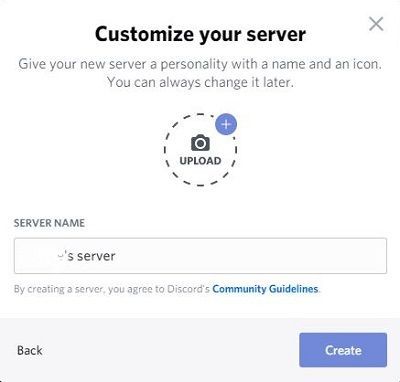
- Подождите пару секунд, пока Discord создаст ваш сервер. Как только это будет сделано, вы увидите свой новый сервер в меню слева.

Теперь, когда вы создали свой сервер Discord, вы можете отправлять приглашения своим друзьям присоединиться. Вы также можете добавить дополнительные текстовые и голосовые каналы, чтобы разделить разные темы.
Например, вы можете создать канал правил, чтобы новые участники знали, что разрешено, а что нет. Если вы хотите создать выделенный голосовой канал только для вас и двух ваших лучших друзей, вы также можете это сделать.
Стриминг игр в Discord
Трансляция игры на Discord занимает всего пару секунд. Благодаря встроенному программному обеспечению для обнаружения игр Discord должен распознавать практически любую игру. Это позволяет вам начать трансляцию одним щелчком мыши.
Прежде чем продолжить, важно отметить, что бесплатная версия Discord поддерживает только разрешения 480p и 720p. Чтобы иметь возможность транслировать в разрешении 1080p и выше, вам необходимо подписаться на Дискорд Нитро . Услуга стоит всего ,99/мес. или ,99 в год в зависимости от ваших предпочтений.
Это относится и к частоте кадров вашего потока. Бесплатная версия поддерживает 15 и 30 кадров в секунду, а желанные 60 кадров в секунду доступны только подписчикам Discord Nitro.
Когда ваш сервер Discord настроен, пришло время начать потоковую передачу.
Совместное использование экрана, голосовые и видеозвонки
Помимо игр, вы также можете транслировать содержимое вашего компьютера. Discord позволяет вам поделиться всем экраном, одним окном или приложением. Вы также можете создавать голосовые и видеозвонки для своих друзей, чтобы присоединиться к ним.
Чтобы начать вызов, выполните следующие действия.
- Откройте приложение Discord на своем компьютере.

- В крайнем левом меню щелкните значок сервера, который хотите использовать.
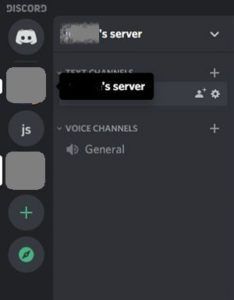
- В меню слева вы увидите список всех каналов, которые вы создали на своем сервере Discord. По умолчанию есть только один текстовый канал (#general) и один голосовой канал (General).
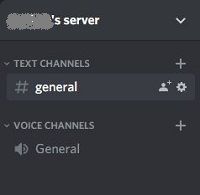
- Нажмите Общий голосовой канал, чтобы установить голосовое соединение с Discord.
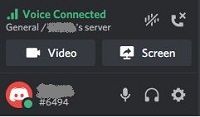
- В левом нижнем углу приложения появится запись Voice Connected. Чтобы начать видеозвонок, нажмите кнопку Видео. Чтобы поделиться своим экраном, нажмите кнопку «Экран».
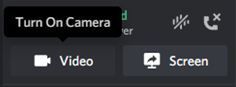
- Когда вы нажмете «Видео», основная часть экрана переключится в режим разговора, и вы увидите трансляцию с вашей камеры.
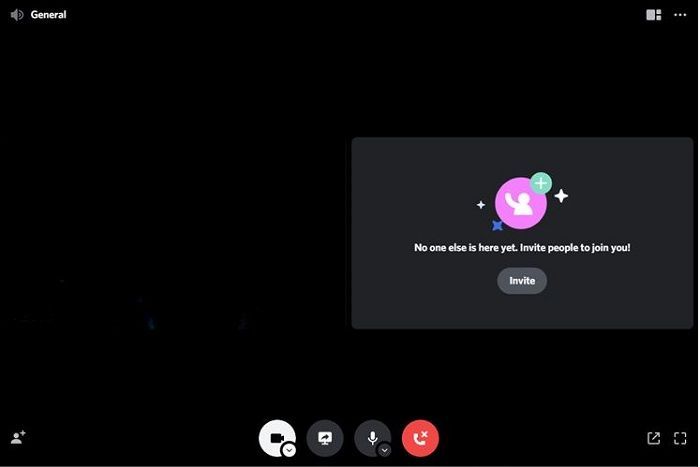
- Когда вы нажимаете «Экран», появляется всплывающее окно. Это позволяет вам выбрать приложение, которым вы хотели бы поделиться. Вы также можете выбрать, какой экран показывать, если у вас их несколько.
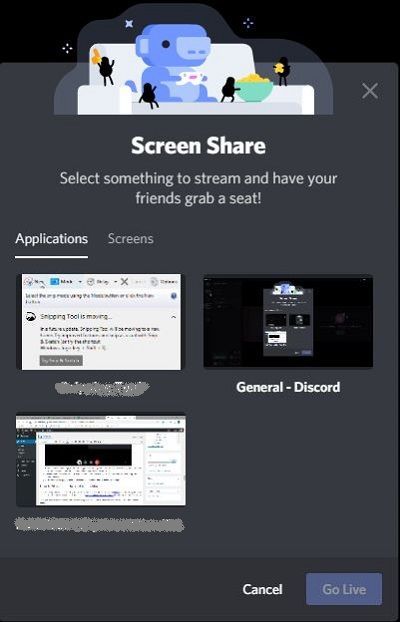
- После того, как вы все это настроите, ваши друзья теперь могут присоединиться к вашему звонку, войдя на ваш сервер и щелкнув канал «Общие».
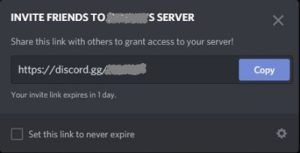
- Чтобы остановить вызов, просто щелкните красный значок «Отключить» в нижней части приложения Discord.
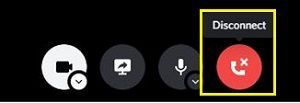
Чтобы остановить трансляцию, просто вернитесь в Discord, и трансляция будет приостановлена. Чтобы завершить трансляцию, щелкните значок «Остановить трансляцию» рядом с записью игры в левом нижнем углу приложения. Вам также придется вручную отключить голосовой канал. Для этого щелкните значок «Отключить» в записи «Голосовое подключение», которая находится прямо под названием игры.
Как стримить на Discord с Mac
Это практически то же самое, что и потоковая передача на ПК с Windows. Вам просто нужно установить отдельное приложение Discord для Mac OS X. Вы можете использовать эту ссылку https://discord.com/download и ищите установочный файл.
После того, как вы установили Discord на свой Mac, просто следуйте инструкциям для компьютеров с Windows, как описано выше.

Как стримить на Discord с iPhone
Если вы хотите транслировать игру (или даже другое приложение) со своего iPhone, вы можете легко использовать ту же опцию совместного использования экрана, которую мы использовали для ПК и Mac.
Чтобы установить iOS-версию приложения Discord на свой iPhone, посетите Магазин приложений Apple .
При установке приложения вам нужно будет войти в систему. Если у вас нет учетной записи Discord, вы можете создать ее сейчас. Как только это будет сделано, и вы вошли в систему, следующим шагом будет создание вашего сервера Discord. Вот что вам нужно сделать.
- Откройте мобильное приложение Discord на своем iPhone.

- В меню слева коснитесь значка плюса.
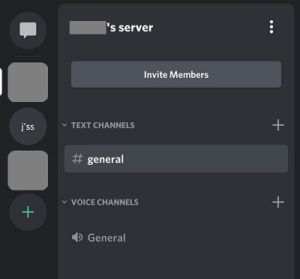
- Нажмите Создать сервер.
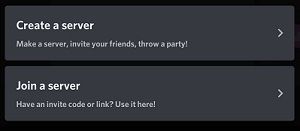
- Введите имя сервера и изображение, которое вы хотите использовать для значка сервера, затем нажмите «Создать сервер».
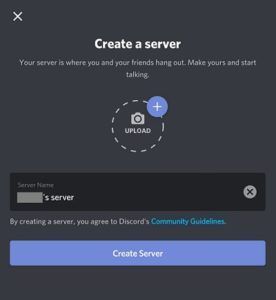
- Теперь приложение попросит вас пригласить друзей присоединиться к вашему серверу. Если вы хотите пропустить это сейчас, нажмите X в верхнем левом углу экрана.
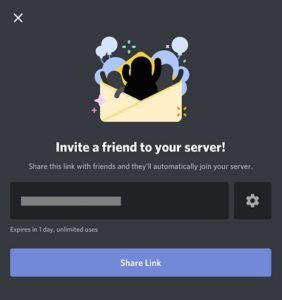
- Теперь приложение перенесет вас прямо на ваш новый сервер.
Теперь, когда вы создали свой сервер Discord, пришло время попробовать позвонить.
- Откройте приложение Discord на своем iPhone.

- Коснитесь значка меню гамбургера в правом верхнем углу экрана. Это три горизонтальные линии.

- Меню слева показывает список серверов, которые вы создали, а также тех, на которые вы подписаны. Просто коснитесь значка сервера, и приложение перенесет вас туда. Чтобы продолжить, коснитесь значка своего сервера.
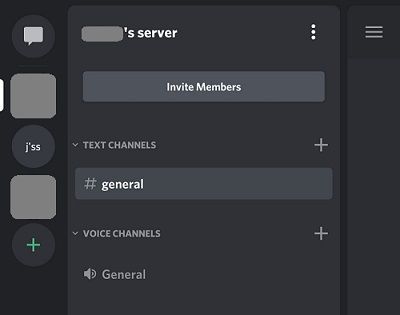
- В основной части экрана вы увидите существующие каналы на вашем сервере. По умолчанию имеется один текстовый канал (#general) и один голосовой канал (General).
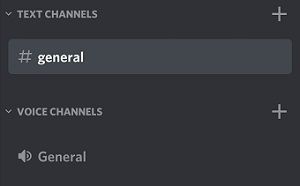
- Коснитесь общего голосового канала.
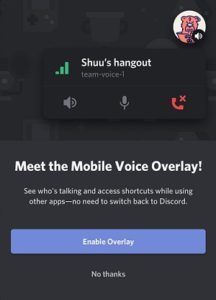
- Появится всплывающее окно с просьбой подтвердить это действие, поэтому нажмите «Присоединиться к голосу». Возможно, вам придется разрешить Discord доступ к микрофону, динамику и камере на вашем устройстве. В любом случае, вы увидите уведомление, если это так.
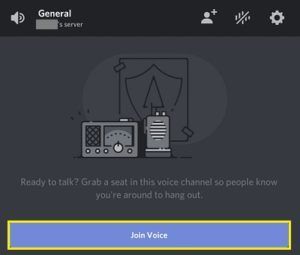
- Как только это будет сделано, вы увидите общий голосовой вызов в своем приложении Discord.
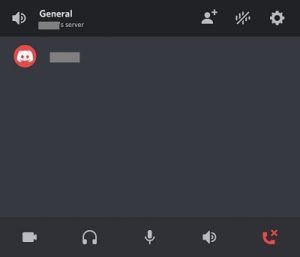
- Чтобы включить видеозвонок, просто коснитесь значка камеры в левом нижнем углу экрана.

- Чтобы завершить вызов, коснитесь красного значка в правом нижнем углу экрана.
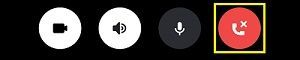
Как транслировать на Discord с устройства Android
Как и пользователи iOS, пользователи Android могут использовать функцию демонстрации экрана в Discord для потоковой передачи игр со своего телефона или планшета. Для начала откройте Discord и перейдите на сервер по вашему выбору. В отличие от компьютерной версии Discord, мобильное приложение будет записывать весь ваш экран.
Чтобы начать делиться, сделайте следующее:
- После того, как вы выбрали сервер с левой стороны Discord, нажмите на голосовой канал, на который вы делитесь, и нажмите «Присоединиться к голосу».
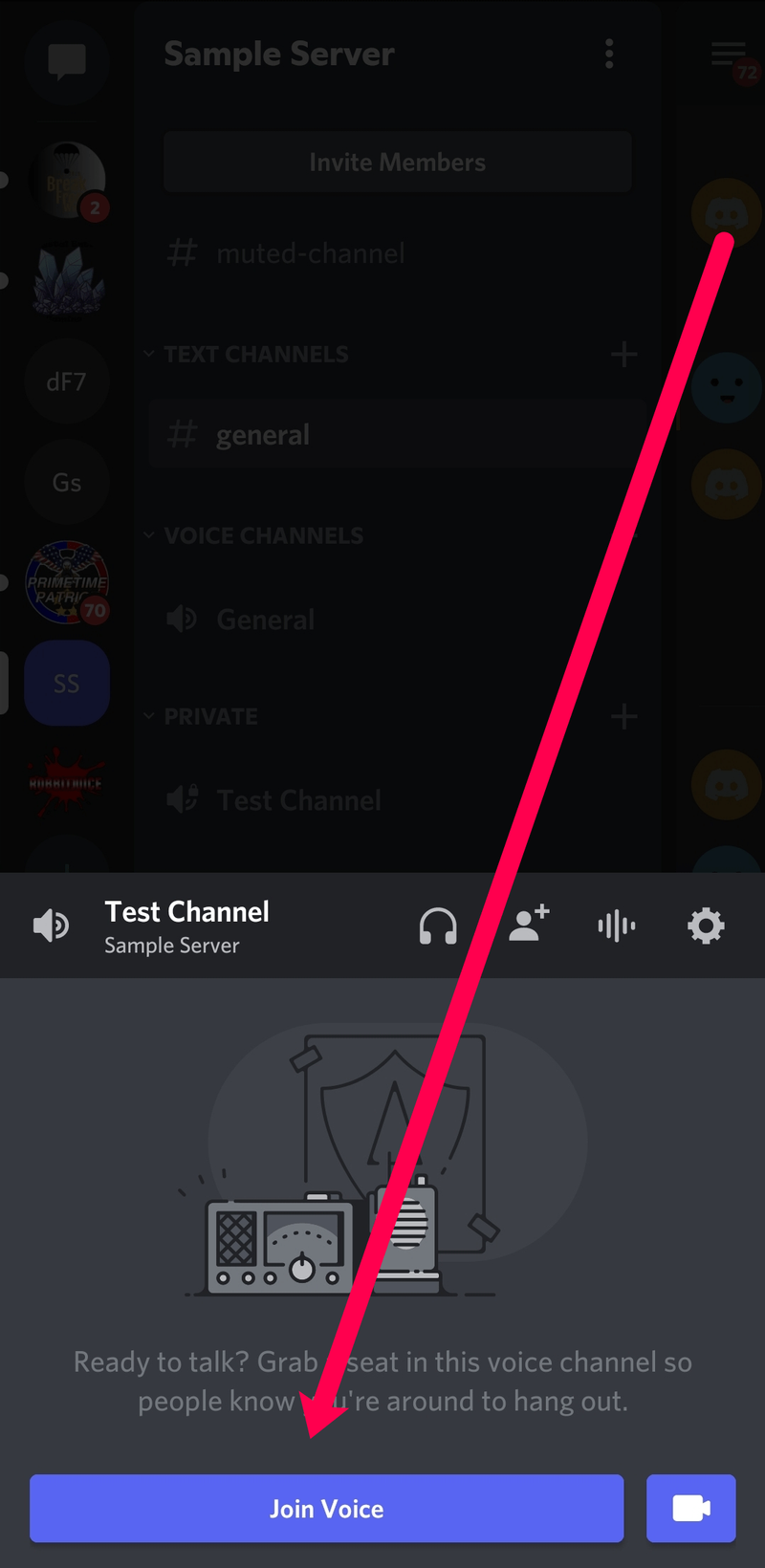
- После того, как вы присоединитесь к голосовому каналу, вы увидите значок в нижней части экрана, который выглядит как телефон со стрелкой. Коснитесь его.
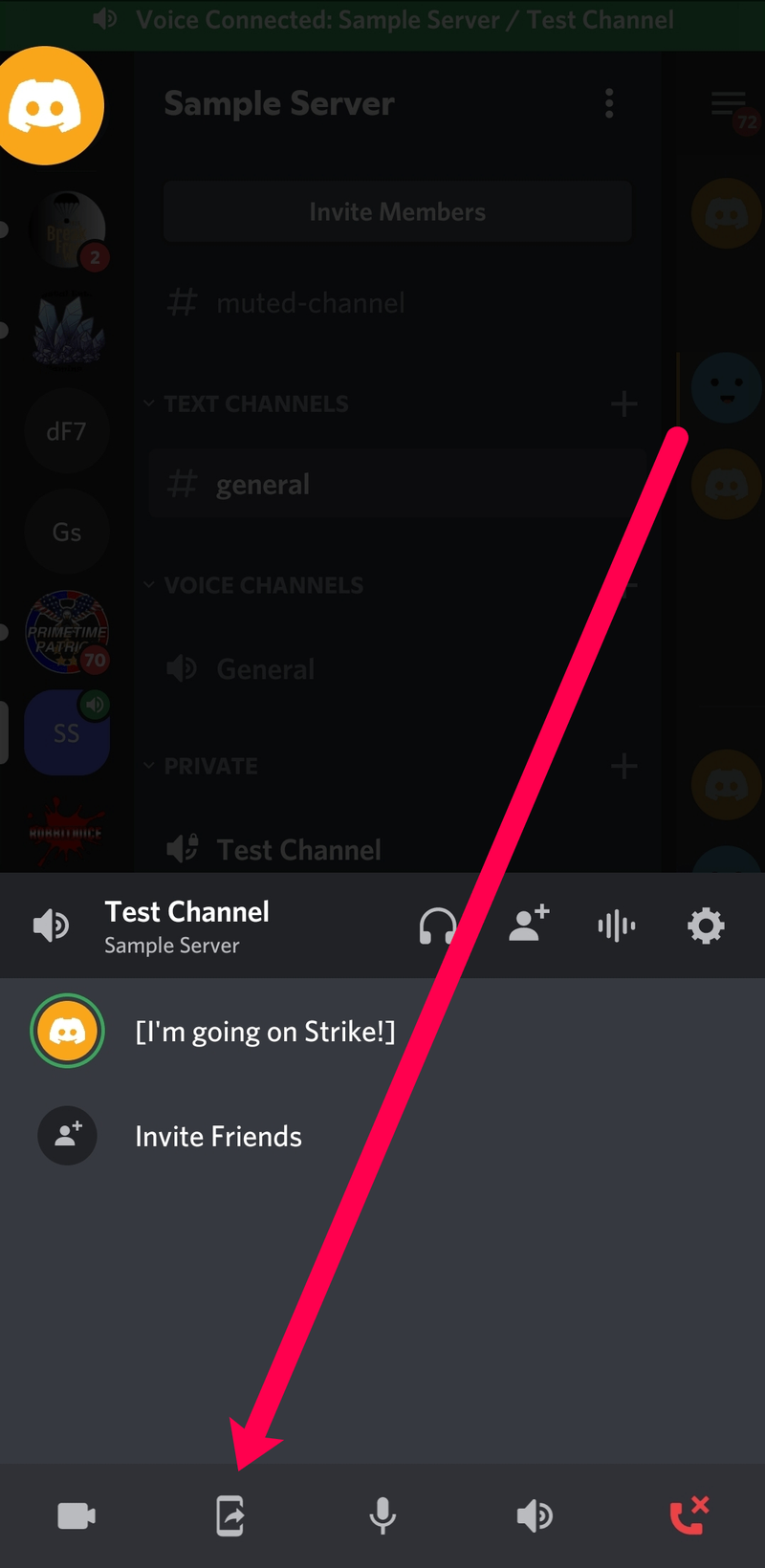
- В следующем окне нажмите «Начать сейчас», когда будете готовы начать обмен.
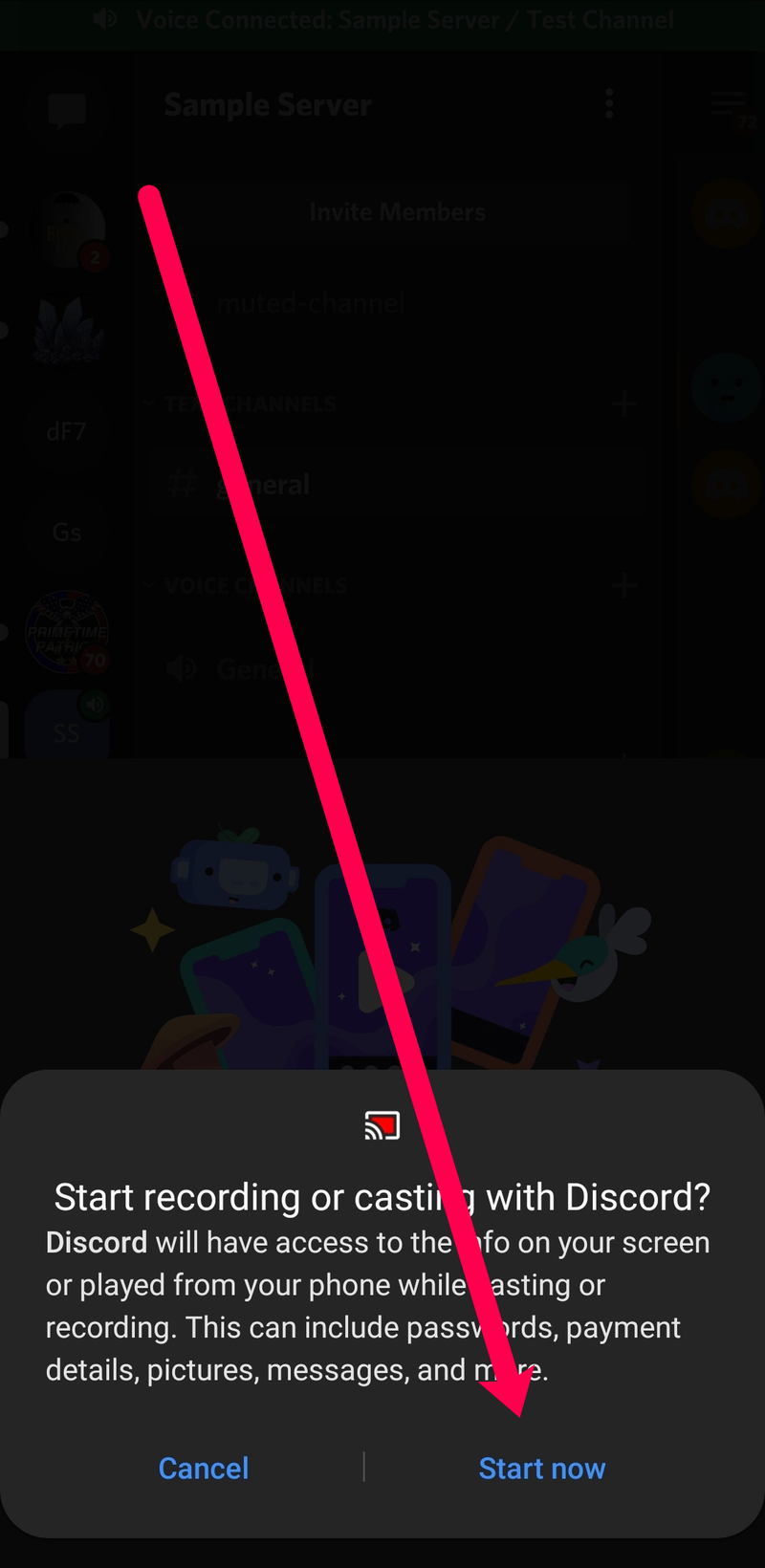
Теперь, когда вы начали совместное использование экрана, вы можете перейти в панель приложений вашего телефона, открыть игру или приложение, которым вы хотите поделиться, и Discord будет транслировать все это в прямом эфире для вас. Когда вы будете готовы прекратить трансляцию, вернитесь в Discord и нажмите «Остановить обмен».
Конечно, вы также можете нажать на красную кнопку завершения вызова, чтобы остановить совместное использование экрана и выйти из голосового канала.
Как транслировать на Discord с Chromebook
Chromebook — это, по сути, настроенные Google устройства Android в корпусе ноутбука. В этом смысле загрузка и использование приложения Discord такие же, как и для любого Android-смартфона и планшета. Сначала установите приложение Гугл игры а затем ознакомьтесь с разделом «Как стримить на Discord с iPhone» далее в этой статье.
Часто задаваемые вопросы
Хотя Discord имеет удобный интерфейс, все может немного усложниться. Если мы еще не ответили на все ваши вопросы, мы включили этот раздел, чтобы помочь вам в ваших стремлениях к потоковой передаче.
Сколько человек может присоединиться к моей прямой трансляции в Discord?
Discord официально разрешает 10 человек. Но прямо сейчас ваши прямые трансляции могут посещать до 50 человек. Компания увеличила количество зрителей во время вспышки коронавируса 2020 года и заявила, что это число будет оставаться до тех пор, пока это необходимо.
Игра, в которую я играю, не отображается. Что я могу сделать?
Если вы используете компьютер, вы можете сначала не увидеть игру, в которую играете. К счастью, есть простое решение. Перейдите к настройке «Игровая активность» в Discord и добавьте свою игру из выпадающего меню. Вы можете найти полный учебник для этого в нашей статье здесь.
Мой компьютер не позволяет мне делиться экраном в Discord. Как это исправить?
Если вы не можете поделиться на Discord, это из-за настройки. По сути, у Discord нет разрешения на запись вашего экрана.
Пользователи Mac могут легко исправить это, открыв Системные настройки и активировав Discord в настройках конфиденциальности и безопасности. Вам нужно будет нажать «Запись экрана» в настройках, чтобы предоставить Discord правильные разрешения. Если вы не можете установить флажок изначально, щелкните значок замка в левом нижнем углу всплывающего окна и введите свой пароль Mac.
iphone 7 лучше iphone 6s
Пользователям ПК необходимо будет запустить приложение от имени администратора. Откройте Discord и щелкните правой кнопкой мыши приложение на панели инструментов. Нажмите «Дополнительно», затем нажмите «Запуск от имени администратора».
Как только Discord получит нужные разрешения, вы сможете поделиться своим экраном.
Потоковая передача без задержек
Надеюсь, эта статья помогла вам научиться стримить в Discord. Сделать это на компьютерах с Windows и Mac довольно просто после настройки сервера.
Удалось настроить стрим в Discord? Считаете ли вы мобильное приложение достаточно полезным? Пожалуйста, поделитесь своими мыслями в разделе комментариев ниже.