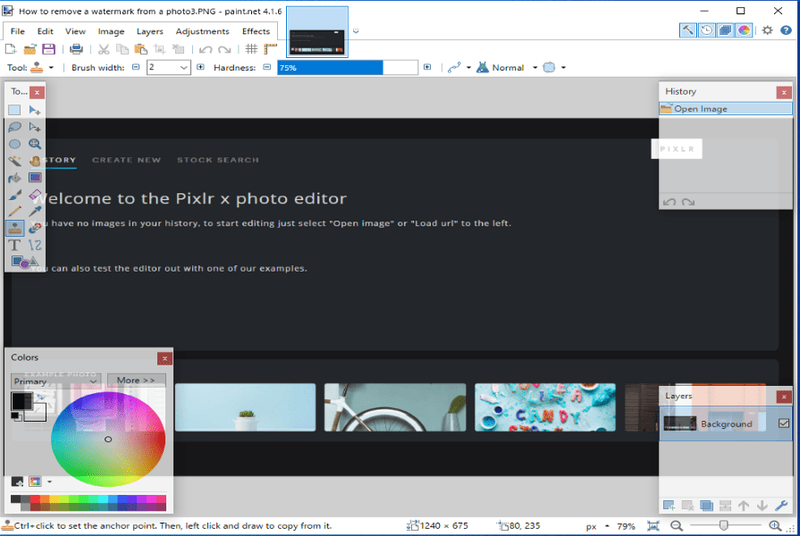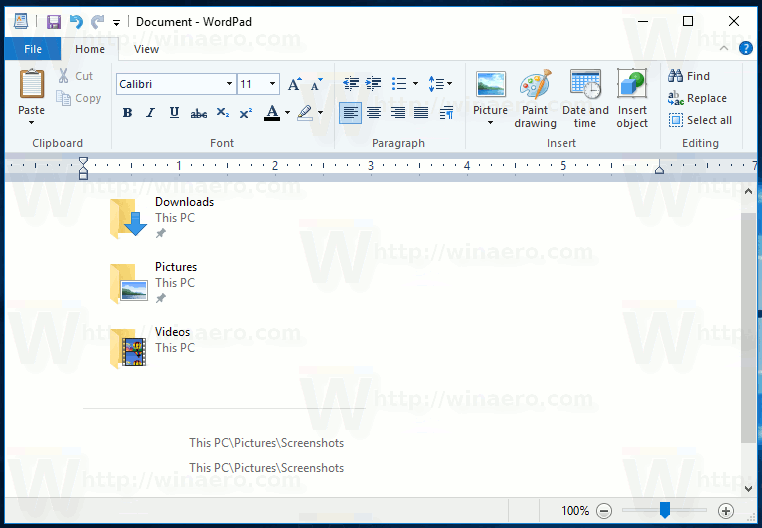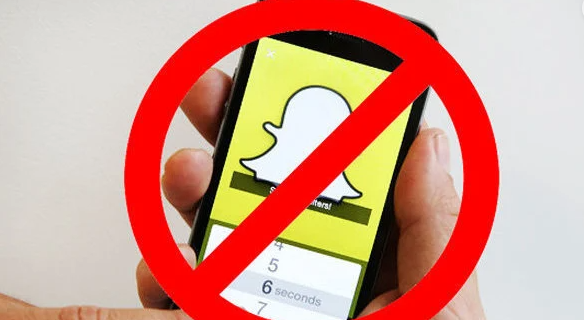Безопасный режим в Windows 10 позволяет устранять неполадки и решать проблемы, когда Windows не работает должным образом. В этой статье мы рассмотрим шаги, необходимые для запуска вашего устройства с Windows 10 в безопасном режиме из различных состояний.

Мы также рассмотрим командные строки для безопасного режима и обсудим сценарии, когда загрузка в безопасном режиме полезна.
Как запустить устройство Windows 10 в безопасном режиме
В зависимости от того, в каком состоянии находится ваше устройство, запустить устройство с Windows 10 в безопасном режиме можно несколькими способами:
- Если ваше устройство не загружается должным образом, для входа в безопасный режим вы можете подключить загрузочный USB-накопитель или вставить DVD-диск восстановления.
- Если ваше устройство отображает пустой экран при загрузке, вы можете перейти в безопасный режим, введя команду среды восстановления Windows |_+_|.
Если ваше устройство успешно загрузилось:
- Вы можете перейти в безопасный режим с экрана входа или из настроек.

- Вы можете ввести |_+_| команды через командную строку.

Как запустить безопасный режим Windows 10 с помощью загрузочного USB или диска
Если ваш ПК с Windows 10 не загружается, вы можете запустить его в безопасном режиме с помощью загрузочного USB-накопителя или DVD-диска для восстановления. Для этого:
- Убедитесь, что ваш компьютер включен и работает на рабочем столе Windows 10.
- Подключите USB или вставьте DVD в компьютер.

- Нажмите кнопку «Пуск» и щелкните значок «Питание», чтобы увидеть параметры выключения.

- Нажмите и удерживайте клавишу Shift и выберите «Перезагрузить».

- После перезагрузки компьютера отобразится экран «Дополнительные параметры запуска».
- Выберите Использовать устройство.

- Нажмите на USB-диск или DVD-диск восстановления, с которого вы хотите загрузиться, после чего ваш компьютер перезагрузится в соответствии с вашим выбором.

Как загрузить безопасный режим Windows 10 с помощью команды командной строки
Далее мы покажем команды, которые нужно ввести в командной строке, чтобы войти в безопасный режим, войти в безопасный режим с сетью и войти в безопасный режим с помощью командной строки.
- На клавиатуре нажмите клавиши Win + R вместе, чтобы открыть командное окно «Выполнить».

- В командном окне введите |_+_| и одновременно нажмите клавиши Ctrl, Shift и Enter, чтобы запустить командную строку в режиме с повышенными привилегиями.

- В окне командной строки для загрузки компьютера в безопасном режиме введите следующую команду: |_+_| затем введите.
- Чтобы загрузить компьютер в безопасном режиме с поддержкой сети, введите следующую команду: |_+_| затем введите.
- Чтобы загрузить компьютер в безопасном режиме с помощью командной строки, введите следующую команду: |_+_| затем введите.
- Чтобы перезагрузить компьютер, введите команду shutdown /r.4.
Примечание : Чтобы выйти из безопасного режима, перед перезагрузкой компьютера выполните следующую команду: |_+_|
Как запустить безопасный режим Windows 10 при неудачном запуске
Если ваше устройство с Windows 10 не запускается, вы можете запустить его с USB-устройства или DVD-диска восстановления. Сделать это:
- Убедитесь, что ваш компьютер включен и работает под управлением Windows.
- Подключите USB или вставьте DVD в компьютер.

- Нажмите кнопку «Пуск» и щелкните значок «Питание», чтобы увидеть параметры выключения.

- Нажмите и удерживайте клавишу Shift и выберите «Перезагрузить».

- После перезагрузки компьютера отобразится экран «Дополнительные параметры запуска».
- Выберите Использовать устройство.

- Нажмите на USB-накопитель или DVD-диск восстановления, с которого вы хотите загрузиться. Ваш компьютер должен перезагрузиться, используя ваш выбор.

Как загрузиться в безопасном режиме Windows 10 с пустого экрана
В тех случаях, когда ваш компьютер полностью не играет в мяч и отображает не отвечающий пустой или черный экран, вы можете запустить его в безопасном режиме, выполнив следующие действия:
- Выключите компьютер долгим нажатием кнопки питания в течение 10 секунд, затем снова включите его.

- Как только Windows укажет, что он запущен, снова нажмите и удерживайте кнопку питания в течение 10 секунд, чтобы выключить компьютер.
- Нажмите кнопку питания еще раз, чтобы включить его, и повторите шаг 2.
- Включите компьютер снова, но на этот раз дайте ему полностью перезагрузиться. Введите |_+_|
Из winRE выполните следующие шаги, чтобы войти в безопасный режим:
- На экране «Выберите вариант» нажмите «Устранение неполадок».

- Выберите «Дополнительные параметры», «Параметры запуска», затем «Перезагрузить».

- После перезагрузки компьютера отобразится список параметров.
- Нажмите на опцию 5 или кнопку F5 для безопасного режима с поддержкой сети.
Как запустить безопасный режим Windows 10 с экрана входа
Если вы не можете получить доступ к настройкам для доступа к безопасному режиму, вы можете попасть туда с экрана входа. Сделайте следующее:
- На экране входа нажмите и удерживайте клавишу Shift, выбрав «Питание», а затем «Пуск».
- После перезагрузки компьютера отобразится экран «Выберите вариант».
- Нажмите «Устранение неполадок», «Дополнительные параметры», «Запуск», «Настройки», затем «Перезагрузить». Возможно, вам потребуется ввести ключ восстановления BitLocker — зашифрованный код, который позволяет вам получить доступ к вашему компьютеру, — поэтому обязательно имейте его под рукой перед началом процесса.
- После перезагрузки компьютера отобразится список параметров. Выберите вариант 4 или кнопку F4, чтобы запустить в безопасном режиме.
- В качестве альтернативы выберите 5 или кнопку F5 для безопасного режима с поддержкой сети, если вам нужно использовать Интернет.
Как загрузить Windows 10 в безопасном режиме из настроек
Сделайте следующее, чтобы загрузить компьютер с Windows 10 в безопасном режиме через настройки:
- На клавиатуре нажмите клавишу Windows и I вместе, чтобы запустить настройки. Или, если это не так, нажмите кнопку «Пуск», затем «Настройки».

- Выберите «Обновление и безопасность», затем «Восстановление».

- В разделе «Расширенный запуск» выберите «Перезагрузить сейчас». Как только ваш компьютер запустится, отобразится экран «Выберите параметр».

- Нажмите «Устранение неполадок», «Дополнительные параметры», «Запуск», «Настройки», затем «Перезагрузить». Возможно, вам потребуется ввести ключ восстановления BitLocker.

- После перезагрузки компьютера отобразится список параметров. Выберите вариант 4 или кнопку F4, чтобы запустить в безопасном режиме.
- В качестве альтернативы выберите 5 или кнопку F5 для безопасного режима с поддержкой сети, если вы хотите подключиться к Интернету.
Дополнительные часто задаваемые вопросы
Когда я должен загрузить Windows 10 в безопасном режиме?
Безопасный режим — это режим решения проблем операционной системы компьютера. Рассмотрите возможность загрузки устройства в безопасном режиме в следующих случаях:
Подозрение на заражение вредоносным ПО
Защита от вредоносных программ не идеальна, и, к сожалению, совершенно новые вредоносные программы могут проникать в сеть. Вам следует подумать о загрузке компьютера с Windows 10 в безопасном режиме, если ваш опыт соответствует следующему:
· Его ответы становятся чрезвычайно медленными.
· Вас засыпают рекламными объявлениями, которые могут содержать ссылки на вредоносные веб-сайты для дальнейшего заражения вашего ПК.
· Ваш браузер может перенаправить вас на незнакомые сайты.
Нестабильные драйверы оборудования и/или программное обеспечение
Глючные драйверы и программное обеспечение иногда могут вызывать синие экраны. Когда Windows 10 загружается в безопасном режиме, ваш компьютер загружается только с теми программами, которые необходимы. Никаких сторонних драйверов или программного обеспечения не загружается. Это может помочь определить, что вызывает проблему, и не дать ей помешать.
Безопасный режим также упрощает откат проблемных драйверов до предыдущих версий, если это необходимо.
Не удается загрузиться
Всякий раз, когда Windows не запускается должным образом, загрузка в безопасном режиме — это хорошее место, чтобы начать устранение причины.
Что такое безопасный режим?
Безопасный режим — это диагностическая среда, предназначенная для помощи в поиске и устранении неполадок в операционной системе. Безопасный режим загружает устройство с минимальным набором служб и драйверов. Никакого стороннего софта не загружается, только самое необходимое. Поэтому программное обеспечение, вызывающее проблему, можно просто удалить или откатить без вмешательства.
Как выйти из безопасного режима Windows 10?
Выйти из безопасного режима в Windows 10 можно двумя способами:
1. На клавиатуре одновременно нажмите клавишу Windows и R.
2. В поле «Открыть» введите msconfig, затем выберите «ОК».
3. Нажмите на вкладку Загрузка.
4. В разделе «Параметры загрузки» снимите флажок «Безопасная загрузка».
Или, наоборот, просто перезагрузите устройство.
Обеспечение безопасности вашего устройства с помощью безопасного режима
Безопасный режим — это безопасное место для устранения неполадок с вашим компьютером. Он загружает ваш компьютер без вмешательства сторонних программ и драйверов.
безопасно отправить номер банковского счета по электронной почте
В безопасном режиме, если ваш компьютер заражен вредоносным ПО, вы сможете свести к минимуму его вмешательство. В этой среде вы можете сделать все необходимое, чтобы починить свой компьютер, когда он перестанет работать должным образом.
Удалось ли вам успешно загрузить компьютер в безопасном режиме? Были ли у вас проблемы и помог ли безопасный режим решить их? Расскажите нам о проблеме, с которой вы столкнулись, и о том, как вы ее решили, в разделе комментариев ниже.