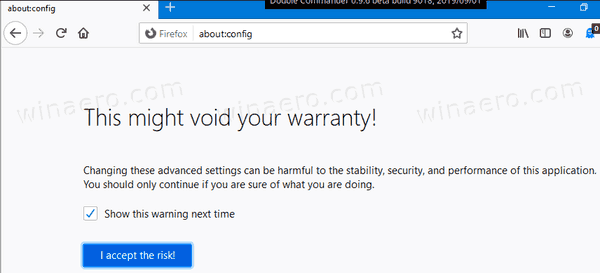Если вы пытаетесь выполнять несколько задач одновременно в Windows 10, вы знаете, как сложно переключаться между разными программами. Вы, скорее всего, потеряете концентрацию и сделаете ошибки. Разделив экран на своем компьютере, вы позволите себе одновременно видеть два или более приложений, тем самым с легкостью выполняя свои задачи. Продолжайте читать эту статью, и мы предоставим подробное пошаговое руководство о том, как разделить экран в Windows 10.

Как разделить экран в Windows 10
Наличие большого монитора не только позволяет вам четко видеть вещи на экране, но также дает возможность одновременного просмотра нескольких программ или приложений. Благодаря разделению экрана вам будет проще копировать-вставлять между окнами, просматривать информацию из нескольких источников и быстрее работать в многозадачном режиме.
Snap Assist
Snap Assist — это функция Windows 10, которая позволяет легко разделить экран. Эта опция включена по умолчанию, но если вы хотите проверить, включена ли она, или просмотреть настройки, вы можете выполнить следующие действия:
телефон звонит дважды, затем вешает трубку
- Откройте меню «Пуск»
- Нажмите «Настройки».

- Нажмите Система

- Нажмите Многозадачность

- Вы увидите опцию под названием Snap Windows. Убедитесь, что опция включена.

Вы также увидите три дополнительных параметра в разделе Snap Windows, которые вы можете включить или отключить в соответствии со своими предпочтениями:
- Когда я привязываюсь к окну, оно автоматически изменяется в соответствии с доступным пространством.
- Когда я щелкаю окно, покажи, что я могу щелкнуть рядом с ним.
- Когда я изменяю размер привязанного окна, одновременно изменяю размер любого соседнего привязанного окна.
Как работает Snap Assist?
Snap Assist позволяет перетащить окно в сторону или угол экрана и «привязать» его там. Делая это, вы освобождаете место для других окон, которые вы можете добавить, что позволяет добавлять несколько вещей одновременно.
Разделить экран между двумя окнами в Windows 10
Давайте рассмотрим шаги, как разделить экран между двумя окнами:
- Перетащите одно из окон, которое вы хотите просмотреть, в левую или правую часть экрана.
- На экране появится полупрозрачный контур окна. Он должен занимать половину экрана. Отпустите кнопку мыши, чтобы переместить окно в этом месте.

- Все открытые программы теперь появятся на противоположной стороне окна, которое вы только что сбросили. Вы можете выбрать, какую программу вы хотите открыть.

- Как только вы выберете окно, которое хотите открыть, оно появится на противоположной стороне первого окна.

- Если вы хотите изменить размер двух окон, вы можете переместить курсор на разделительную линию. Когда ваш курсор превратится в две стрелки, вы сможете настроить размеры окон. Обратите внимание, что вы можете сузить окно только до определенной точки.
Разделите экран с помощью сочетаний клавиш
Вы можете разделить экран на два окна с помощью сочетаний клавиш:
- Откройте окно, которое хотите просмотреть.

- Нажмите клавишу с логотипом Windows + стрелку влево/вправо, в зависимости от того, с какой стороны вы хотите открыть окно.

- Все открытые программы появятся на противоположной стороне. Выберите программу, которую хотите открыть.
Разделить экран между тремя окнами в Windows 10
- Откройте одно из окон, которое вы хотите просмотреть.
- Перетащите его на одну из сторон экрана.

- Все открытые программы теперь появятся на противоположной стороне окна, которое вы только что сбросили. Вы можете выбрать, какую программу вы хотите открыть.

- Выберите программу и перетащите ее в угол. Это уменьшит окно и позволит вам добавить третье.

- Вы можете изменить размер любого из трех окон в соответствии с вашими предпочтениями.
Разделить экран между четырьмя окнами в Windows 10
- Откройте одно из окон, которое вы хотите просмотреть.
- Перетащите его в один из углов экрана.

- Все открытые программы теперь появятся на противоположной стороне окна, которое вы только что сбросили. Выберите программу, которую хотите открыть следующей, и перетащите ее в другой угол.

- Затем выберите другую программу и перетащите ее в свободный угол.

- Выберите четвертое окно, которое вы хотите добавить, и перетащите его в оставшийся угол.

- Если вы хотите развернуть одно из окон на половину окна, нажмите клавишу с логотипом Windows + стрелку вверх/вниз.
Разделение экрана на сенсорном мониторе
Если у вас сенсорный монитор и вы хотите разделить экран, просто выберите окно и перетащите его в сторону/угол экрана.
Microsoft PowerToys FancyZones
Другой способ разделить экран — использовать официальную утилиту Microsoft под названием PowerToys. Одной из функций этой утилиты является FancyZones, оконный менеджер, который вы можете использовать для организации экрана. Поскольку PowerToys не поставляется с вашей Windows по умолчанию, вам необходимо установить его:
как изменить имя пользователя в Snapchat
- Загрузите PowerToys, посетив Страница GitHub .
- После того, как вы загрузили и установили его, откройте приложение и выберите FancyZones.

Теперь вы можете настроить макет экрана. Вы можете выбрать один из шаблонов, а можете создать свой собственный. Вы также можете создавать свои собственные сочетания клавиш для мыши и клавиатуры, настраивать зоны, цвета и границы.
Если вы часто делите экран, это может быть отличным вариантом, поскольку он предлагает гораздо больше возможностей для настройки, чем Snap Assist.
Использование сторонних приложений для разделения экрана в Windows 10
Если вам не нравится Snap Assist, вы можете использовать множество приложений на рынке, которые помогут вам организовать свой экран. Одним из них является Акваснап. Это приложение позволяет легко размещать различные окна на экране и с легкостью выполнять несколько задач одновременно.
Помимо разделения экрана, как в Snap Assist, вот некоторые другие варианты, которые вы можете попробовать:
- Мозаика окон. Если у вас на экране три или более окон, вы можете изменить их размер. Изменяя размер одного из них, вы одновременно изменяете размер соседнего, что упрощает настройку макета в соответствии с вашими потребностями.
- Привязка окон — AquaSnap позволяет экономить место на экране, выравнивая экраны и заставляя их действовать как магниты.
- Растягивание окна. Дважды щелкнув по краю окна, вы можете развернуть его в этом направлении.
- Перемещение окна. Перемещая окно и удерживая Ctrl, вы можете перемещать все прикрепленные к нему окна.
- Одно окно сверху. Если вам нужно, чтобы окно всегда было видно на экране, вы можете выбрать его и встряхнуть. Он станет прозрачным и останется на вашем экране, даже когда вы откроете другие окна. Если вы хотите отключить это, снова встряхните окно.
- Сочетания клавиш и мыши — AquaSnap предлагает множество сочетаний клавиш, которые сделают работу с приложением еще удобнее.
Настройте два монитора в Windows 10
Разделение экрана похоже на два монитора. Однако вы можете подключить к компьютеру другой монитор, если хотите иметь более четкое представление о запущенных программах. Вот как вы можете это сделать:
- Убедитесь, что ваши мониторы правильно подключены к компьютеру.
- Убедитесь, что ваша система обновлена.
- Откройте меню «Пуск».

- Нажмите «Настройки».

- Нажмите Система.

- Коснитесь «Экран».

- Ваш компьютер должен обнаружить дисплеи автоматически. Если этого не произошло, вы можете обнаружить их, нажав «Обнаружить».

Изменить параметры отображения
После того, как вы успешно подключили другой монитор к своему компьютеру, вы можете настроить параметры.
Изменить ориентацию
Windows установит ориентацию по умолчанию. Если вы хотите, вы можете изменить это в настройках дисплея, если вы нажмете «Ориентация дисплея». Вы можете настроить свой монитор в ландшафтном или портретном режиме.
Изменить параметры отображения
Вы также можете настроить отображение на обоих мониторах, нажав клавишу с логотипом Windows +P. Это откроет четыре варианта отображения.
- Только экран ПК — если вы хотите использовать только один экран, коснитесь этой опции.
- Дублировать — если вы хотите видеть одно и то же на обоих дисплеях, коснитесь этой опции.
- Расширить — если вы хотите видеть рабочий стол на обоих дисплеях, выберите этот вариант. Когда эта опция включена, вы можете перемещать окна между двумя экранами.
- Только второй экран — коснитесь этого параметра, если вы хотите использовать только второй экран.
Использование сочетаний клавиш для переключения между Windows
Если вам не нравится разделение экрана, вы можете использовать сочетание клавиш для перехода между Windows. Нажатие Alt + Tab позволит вам переключаться между открытыми окнами.
как изменить изображение моего профиля на фейсбуке без публикации
Многозадачность как профессионал
Теперь вы узнали, как разделить экран в Windows 10. Если вы часто работаете в режиме многозадачности, а наличие множества открытых окон мешает вам сосредоточиться, вы можете облегчить себе жизнь, разделив экран. Это сэкономит и ваше время, и нервы.
Вы часто делите экран, чтобы организовать свою работу? Расскажите нам в разделе комментариев ниже.