В Windows 10 можно сделать видимым значок в области уведомлений Защитника Windows (на панели задач). Если вы участник программы предварительной оценки Windows, он может быть уже виден в вашей установке. В этой статье мы увидим, как вы можете показать или скрыть значок Защитника Windows на панели задач в Windows 10.
Реклама
Если вы используете юбилейное обновление Windows 10 версии 1607, вы можете сэкономить свое время и избежать редактирования реестра. См. Следующую статью:
Как отключить значок на панели задач Защитника Windows в Windows 10 Anniversary Update
Если вы используете Windows 10 Creators Update 1709 или более поздней версии, следуйте инструкциям в статье.
Отключить значок центра безопасности Защитника Windows на панели задач
При включении это выглядит так:
![]() Если щелкнуть значок правой кнопкой мыши, появится только одна возможность - открыть Защитник Windows:
Если щелкнуть значок правой кнопкой мыши, появится только одна возможность - открыть Защитник Windows:
![]() Вы можете использовать этот значок для мгновенного доступа к Защитнику Windows или просто указать его статус. Значок показывает, включен или отключен Защитник.
Вы можете использовать этот значок для мгновенного доступа к Защитнику Windows или просто указать его статус. Значок показывает, включен или отключен Защитник.
Как показать значок Защитника Windows на панели задач в Windows 10
Выполните следующие действия, чтобы отобразить значок:
- Открыть редактор реестра .
- Перейдите к следующему ключу реестра:
HKEY_CURRENT_USER SOFTWARE Microsoft Windows CurrentVersion Run
Совет: вы можете получить доступ к любому желаемому ключу реестра одним щелчком мыши .
- Здесь создайте новое строковое значение с именем «Защитник Windows». Установите следующее значение:
'% ProgramFiles% Защитник Windows MSASCui.exe'-runkey
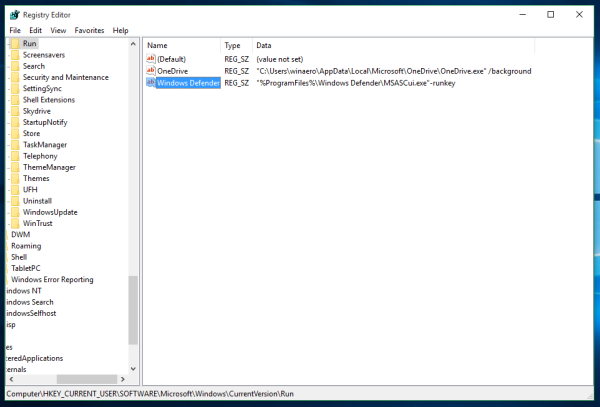
- Перезагрузите Windows 10 или выйдите из системы и снова войдите в свою учетную запись.
Вы здесь закончили.
Как скрыть значок Защитника Windows в трее в Windows 10
Чтобы скрыть значок Защитника Windows на панели задач в Windows 10, вам необходимо сделать следующее:
- Открыть редактор реестра .
- Перейдите к следующему ключу реестра:
HKEY_CURRENT_USER SOFTWARE Microsoft Windows CurrentVersion Run
- Удалите все значения, которые указывают на файл Program Files Windows Defender MSASCui.exe.
- Теперь перейдите к следующему ключу реестра:
HKEY_LOCAL_MACHINE SOFTWARE Microsoft Windows CurrentVersion Run
Совет: вы можете быстро переключаться между подразделами HKEY_CURRENT_USER и HKEY_LOCAL_MACHINE, используя новую функцию редактора реестра в Windows 10, как описано здесь: Windows 10 обновляет редактор реестра .
- Снова удалите все значения, которые указывают на файл «Program Files Windows Defender MSASCui.exe».
Почему у некоторых пользователей значок на панели задач Защитника Windows включен по умолчанию, а у других нет
В Windows 10 у тех участников программы предварительной оценки Windows, которые устанавливают новые сборки через Центр обновления Windows, часто отображается значок Защитника на панели задач. Некоторые ранее выпущенные сборки Windows 10 имели соответствующее значение в реестре в разделе «Выполнить». Однако для многих пользователей строка Защитника Windows в реестре выглядит так:
'% ProgramFiles% Windows Defender MSASCui.exe' -hide -runkey
Переключатель '-hide' предотвращает отображение значка в трее, поэтому пользователи никогда его не увидят!
Те, кто выполняет чистую установку, как я, не имеют значения реестра Защитника Windows в разделе «Выполнить», поэтому у них также нет значка в трее. Это поведение по умолчанию для чистой установки Windows 10.
жесткий диск USB не отображается
Благодаря моему другу Коди Вармбо который обнаружил такое поведение и вдохновил меня на написание статьи.









