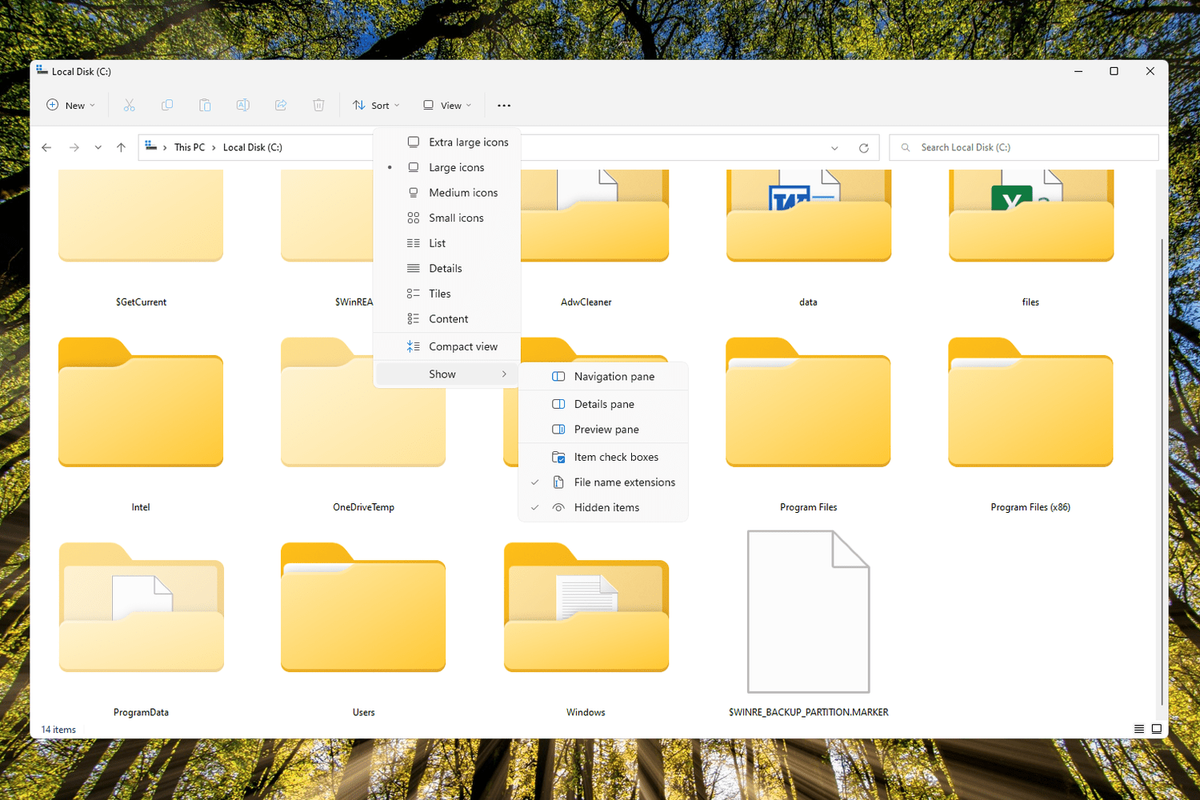Что нужно знать
- Открыть Панель управления и выберите Внешний вид и Персонализация .
- В Windows 11/10 выберите Параметры проводника и пойти в Вид . В Windows 8/7 выберите Опции папки , затем Вид .
- в Скрытые файлы и папки разделе выберите, показывать или скрывать скрытые файлы, папки и диски.
В этой статье объясняется, как показать или скрыть скрытые файлы и папки в Windows. Инструкции применимы к Windows 11, Windows 10, Windows 8 и Windows 7.
Как показать или скрыть скрытые файлы и папки в Windows
Показать или скрыть скрытые файлы и папки в Windows несложно. Чтобы выполнить любое из этих действий, см. ниже:
я должен получить iphone 6
-
Откройте панель управления. В новых версиях Windows один из быстрых способов сделать это — выполнить поиск на панели задач.
Если вас устраивает командная строка, есть более быстрый способ сделать это. См.Дополнительная помощь... раздел внизу страницы, а затем перейдите к шагу 4.
-
Выберите Внешний вид и Персонализация ссылка.
Если вы просматриваете панель управления таким образом, что видите все ссылки и значки, но ни один из них не распределен по категориям, вы не увидите эту ссылку — перейдите к шагу 3.
-
Выбирать Параметры проводника (Windows 11/10) или Опции папки (Виндовс 8/7).
-
Выберите Вид вкладка.
-
в Расширенные настройки раздел, найдите Категория «Скрытые файлы и папки» .
Вы должны увидеть его внизу без прокрутки. Внутри него есть два варианта.
-
Выберите, что вы хотите сделать:
-
Выбирать ХОРОШО внизу.
Не показывать скрытые файлы, папки и диски скроет файлы, папки и диски, у которых включен атрибут «скрытый».Показать скрытые файлы, папки и диски позволяет увидеть скрытые данные.Вы можете проверить, действительно ли скрытые файлы скрыты, перейдя кС:водить машину. Если ты это сделаешь нет увидеть папку с именемДанные программы, то скрытые файлы и папки будут скрыты от просмотра.
Когда показывать скрытые файлы в Windows
Скрытые файлы обычно скрыты по уважительной причине: обычно это важные файлы, и если они скрыты от просмотра, их сложнее изменить или удалить.
как определить, что видеокарта не работает
Возможно, вам понадобится просмотреть эти файлы, поскольку вы столкнулись с проблемой Windows и вам нужен доступ к одному из этих важных файлов для редактирования или удаления. Конечно, если скрытые файлы отображаются, но вы хотите их скрыть, достаточно просто изменить настройку.
Дополнительная помощь по настройкам скрытых файлов
Более быстрый способ открыть «Параметры проводника» (Windows 11/10) или «Параметры папки» (Windows 8/7/Vista/XP) — это ввести команда управлять папками в диалоговое окно «Выполнить». Диалоговое окно «Выполнить» можно открыть одинаково в каждой версии Windows: с помощью Клавиша Windows + Р комбинация клавиш.
Эту же команду можно запустить из Командная строка .
Если вы используете более новую версию Windows, например Windows 11, вы можете получить доступ к настройкам скрытых файлов еще быстрее непосредственно из проводника. Переключатель находится в положении Вид > Показывать > Скрытые предметы .
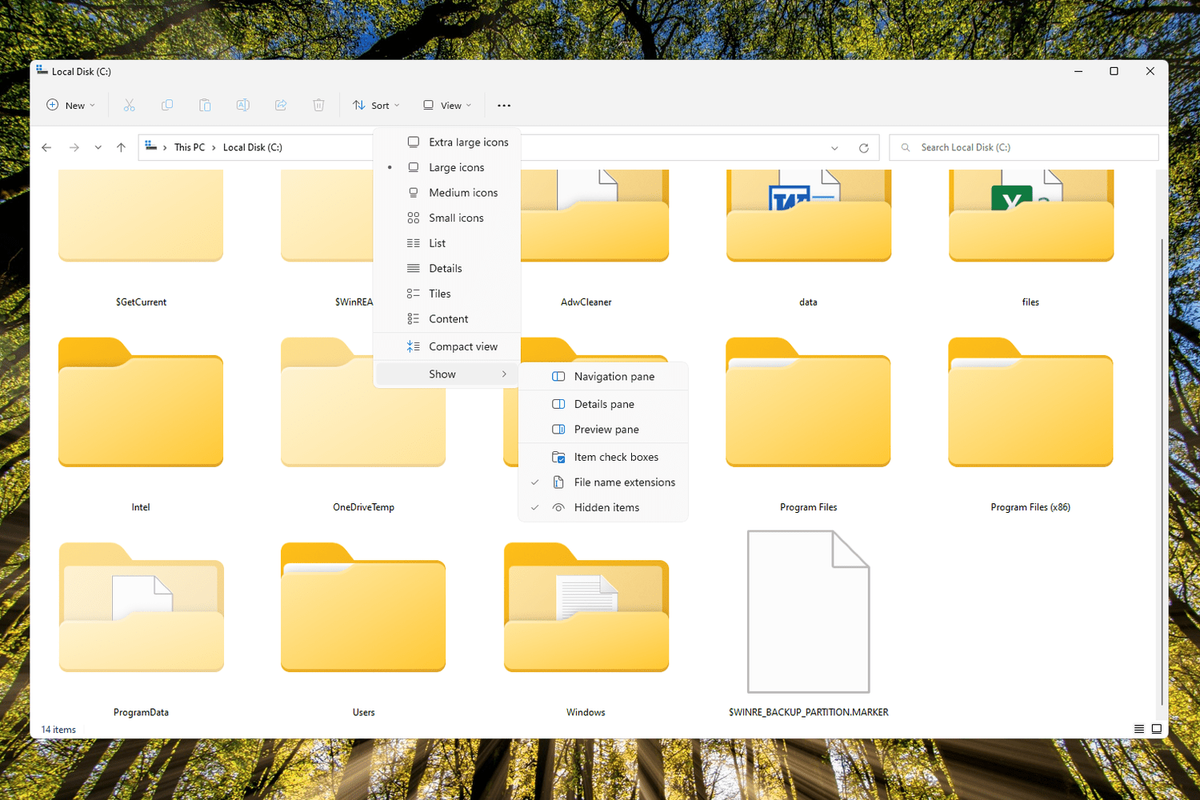
Кроме того, знайте, что включение скрытых файлов и папок — это не то же самое, что их удаление. Элементы, помеченные как скрытые, просто больше не видны — они не исчезли.
Как скрыть значки на рабочем столе в WindowsИнтересные статьи
Выбор редакции

Как исправить код ошибки Hulu RUNUNK13
Код ошибки Hulu RUNUNK13 — это ошибка воспроизведения, которая обычно связана с поврежденными данными, часто на Apple TV и в веб-плеере Hulu. Вот несколько стратегий, которые могут это исправить.
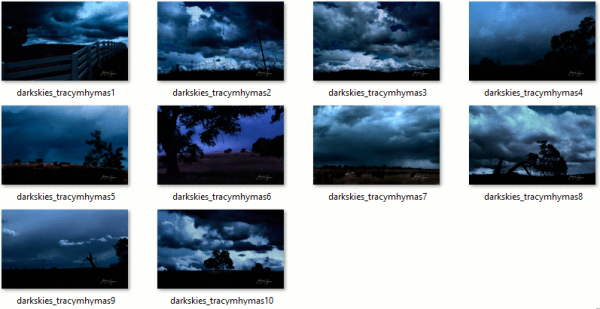
Скачать тему Dark Skies для Windows 10, 8 и 7
Небо, наполненное облаками, прекрасные виды и признаки шторма включены в эту удивительную тему Dark Skies для Windows 10.

Исправить ошибку 0x80242016 в Windows 10 Build 18875
Если вы видите ошибку 0x80242016 и не можете обновить Windows Insider Preview до Windows 10 Build 18875, вот быстрое решение.

Microsoft решила сохранить классический Paint в Windows 10
Как вы помните, начиная со сборки 17063 классическое приложение Microsoft Paint в Windows 10 поставляется с кнопкой «Предупреждение о продукте». При нажатии на кнопку открывается диалоговое окно, в котором предполагается, что приложение будет время от времени заменяться на Paint 3D и перемещаться в Магазин. Этот план наконец изменился. Рекламная краска

Как включить Application Guard в Защитнике Windows в Windows 10
Application Guard в Защитнике Windows - это дополнительная функция безопасности Windows 10. Когда она включена, она реализует «песочницу» для встроенных веб-браузеров. Вот как это включить.

OnePlus 6 — устройство заряжается медленно — что делать?
Время зарядки OnePlus 6 обычно впечатляет. Чтобы разрядить аккумулятор примерно до 60 процентов, потребуется всего около получаса. Предполагается, что вы используете штекер Dash Charge/Quick Charge, который входит в комплект поставки.

Как проверить текстовые сообщения Verizon онлайн
Представьте, что вы ожидаете очень важного текстового сообщения, которое просто не можете позволить себе пропустить. Вы постоянно проверяете свой телефон, ожидая появления этого текстового сообщения. Было бы ужасно, если бы вы забыли свой мобильный телефон
-