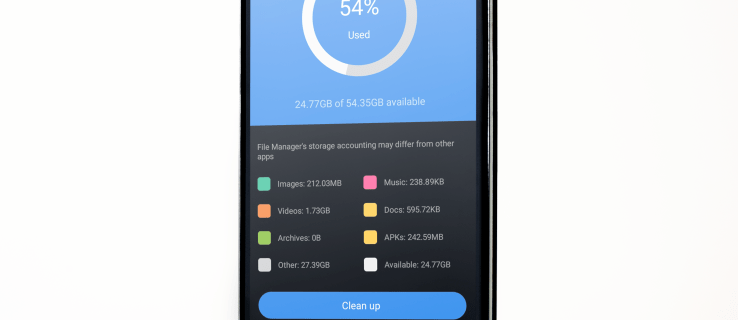Одним из наиболее важных аспектов участия в видеовстречах является возможность делиться своим контентом с коллегами. В то время как обмен изображениями и документами относительно прост, обмен видеоконтентом может быть сложным. Разрешение видео может быть не всегда четким, и ваши коллеги могут вообще не услышать ваше видео. Вот почему вам следует рассмотреть возможность использования Webex.

Webex — это фантастическая платформа для веб-конференций, которая позволяет вам делиться своим видеоконтентом с высокой частотой кадров, позволяя другим участникам четко видеть и слышать звук. В этом руководстве мы покажем вам, как поделиться своим видео со звуком в Webex на разных устройствах.
Как поделиться видео со звуком в Webex на ПК с Windows 10?
Если вы знакомы с Webex, то вы уже знаете, что можете использовать настольное приложение или веб-приложение. Хотя настольное приложение предоставляет гораздо больше функций, вы также можете участвовать в видеоконференциях в веб-приложении. Однако, поскольку загрузка настольного приложения занимает всего пару минут, мы настоятельно рекомендуем это сделать, поскольку в веб-приложении вы столкнетесь с рядом ограничений.
В любом случае, мы покажем вам, как делиться видео со звуком на обеих версиях этой платформы. Более того, процесс обмена контентом в веб-приложении и настольном приложении относительно схож.
Чтобы поделиться своим видеофайлом со звуком в Webex в Windows 10 с помощью настольного приложения, выполните следующие действия:
- Откройте Webex на рабочем столе.

- Начните собрание или присоединитесь к текущему.

- Нажмите на значок «Поделиться» в нижней части экрана. Появится новая вкладка «Поделиться контентом».

- Перейдите в поле «Оптимизировать для текста и изображений», которое установлено по умолчанию.

- Выберите Оптимизировать для движения и видео.

- Установите флажок «Поделиться звуком с вашего компьютера» в правом нижнем углу экрана. Если вы пропустите этот шаг, то другие участники не смогут прослушать видео.

- Перейдите к экрану или приложению, содержащему видео, которым вы хотите поделиться.

- Воспроизведите видео.
Вот об этом. Webex позволяет всем участникам совещания четко слышать видео, независимо от того, какое устройство они используют для участия в совещании в данный момент.
как запустить проверку диска на Windows 10
Чтобы поделиться видео со звуком в Webex в веб-приложении, выполните следующие действия:
- Перейти к В эбекс и присоединиться к встрече. Вы можете сделать это, нажав на ссылку приглашения, которую вы получили в своем электронном письме.

- Перейдите к значку «Поделиться содержимым» в нижней части экрана.

- Выберите «Оптимизировать для движения и видео».

- Появится новый кран. Веб-приложение позволяет выбирать между экраном и приложением. Щелкните Экран.

- Убедитесь, что установлен флажок «Поделиться звуком с компьютера», иначе никто не сможет прослушать ваше видео.

- Выберите весь экран или вкладку Chrome.
- Воспроизведите видео.
Примечание : опция оптимизации для текста, изображений, движения и видео пока доступна только в Google Chrome. Эта функция недоступна для других интернет-провайдеров на момент написания этой статьи.
Помните, что веб-приложение Webex выглядит одинаково на всех устройствах. Таким образом, независимо от того, какая у вас ОС, обмен видео со звуком в веб-приложении Webex состоит из одних и тех же шагов.
Как поделиться видео со звуком в Webex на Mac?
Совместное использование видеоконтента со звуком в Webex на вашем Mac похоже на то, как вы делаете это в Windows 10, но для этого требуется еще несколько шагов. Вот как это делается:
- Откройте Webex на своем Mac.

- Начните новую встречу или присоединитесь к ней.

- Выберите значок «Поделиться» в нижней части экрана.

Примечание : если вы впервые делитесь видеоконтентом, вам необходимо установить аудиодрайверы. - Появится вкладка «Установка аудиодрайверов». Щелкните Установить.

- Следуйте инструкциям на экране.
- Нажмите «Поделиться» на верхнем баннере.
- Перейдите к разделу «Поделиться контентом».

- Выберите «Оптимизировать для движения и видео».

- Убедитесь, что установлен флажок «Общий доступ к звуку вашего компьютера».

- Перейдите к экрану, где находится ваше видео.
- Нажмите «Поделиться».

- Нажмите кнопку PLAY.
Вот и все. Когда ваше видео завершит воспроизведение, нажмите «Остановить общий доступ» на плавающей панели в верхней части экрана. В следующий раз, когда вы захотите поделиться своим видеоконтентом на своем Mac, вы сразу перейдете на вкладку «Поделиться контентом».
xbox 360 контроллер огонь тв палка
Как поделиться видео со звуком в Webex на Chromebook?
Если вы хотите поделиться видеофайлом со звуком в Webex на Chromebook, выполните следующие действия:
- Откройте настольное приложение Webex на своем Chromebook.

- Начните новую встречу или присоединитесь к уже существующей.

- Наведите курсор на экран, чтобы открыть панель инструментов в нижней части экрана.
- Выберите значок общего доступа на панели инструментов.

- Перейдите к Оптимизации для текста и изображений, которая установлена по умолчанию.

- Нажмите на вкладку и выберите «Оптимизировать для движения и видео».

- Установите флажок «Поделиться звуком с компьютера» в правом нижнем углу вкладки.

- Выберите экран, на котором находится ваш звук.

- Нажмите на видео и нажмите кнопку воспроизведения.

Чтобы все прошло гладко, подготовьте видео до начала встречи. Когда придет время поделиться им, вы точно будете знать, где оно находится. Этот шаг может быть очень удобен, если у вас открыто много вкладок и приложений. Просто помните, когда вы делитесь своим экраном, ваши коллеги могут видеть все, что на нем содержится.
Как поделиться видео со звуком в Webex на Linux?
Совместное использование видеоконтента со звуком в Webex для Linux также возможно. Вот как это сделать:
- Откройте настольное приложение Webex.
- Либо начните новую встречу, либо присоединитесь к одной.
- Наведите курсор на экран, чтобы появилась панель инструментов.
- Перейдите к разделу «Поделиться контентом».
- Появится новая вкладка. Нажмите на вкладку «Оптимизировать для текста и изображений».
- Выберите Оптимизировать для движения и видео в меню.
- Нажмите на поле «Поделиться звуком с вашего компьютера» в правом нижнем углу экрана.
- Выберите экран или приложение, где находится ваше видео.
- Введите видео и нажмите кнопку воспроизведения.
Вот и все. Когда ваше видео завершит воспроизведение и вы больше не хотите делиться контентом, просто перейдите на панель «Остановить общий доступ» в верхней части экрана, и вы сможете продолжить встречу.
Если у вас есть несколько видео, которыми вы хотите поделиться, но они расположены на разных экранах, перейдите к значку «Поделиться содержимым», чтобы переключаться между экранами. Чем меньше вкладок у вас открыто на данный момент, тем лучше. Слишком много открытых страниц и вкладок может запутать и вас, и ваших коллег.
Дополнительный FAQ
Предлагает ли Webex эту функцию на iPhone или Android?
Webex также доступен для мобильных устройств, и вы можете поделиться своим экраном с устройствами iPhone и Android. К сожалению, обмен видео и аудио файлами по-прежнему невозможен в мобильном приложении.
С другой стороны, вы можете обмениваться обычным текстом, документами Microsoft Office, документами Apple iWorks, PDF-файлами, изображениями, ZIP-файлами и многим другим. Возможность обмена файлами .mp4 может стать возможной в будущем.
Помимо стандартных функций видеочата, в мобильном приложении Webex можно выполнять и другие действия, включая отключение звука участников, изменение параметров видеосоединения, изменение фона, поиск участников, изменение ролей участников, запись совещаний и многие другие параметры.
Сделайте видеоконференции Webex более интересными с помощью видеоконтента
Теперь вы знаете, как обмениваться видеосодержимым со звуком в Webex на разных устройствах как в настольном приложении, так и в веб-приложении. Вы также знаете, как прекратить совместное использование контента и как переключаться между различными экранами и приложениями, чтобы собрание прошло гладко. Изучение того, как обмениваться видеоконтентом в Webex, — это только первый шаг. На этой платформе для видеоконференций вы можете делать множество других полезных вещей.
Вы когда-нибудь публиковали видео со звуком в Webex? Использовали ли вы какой-либо из методов, описанных в этой статье? Дайте нам знать в комментариях ниже.