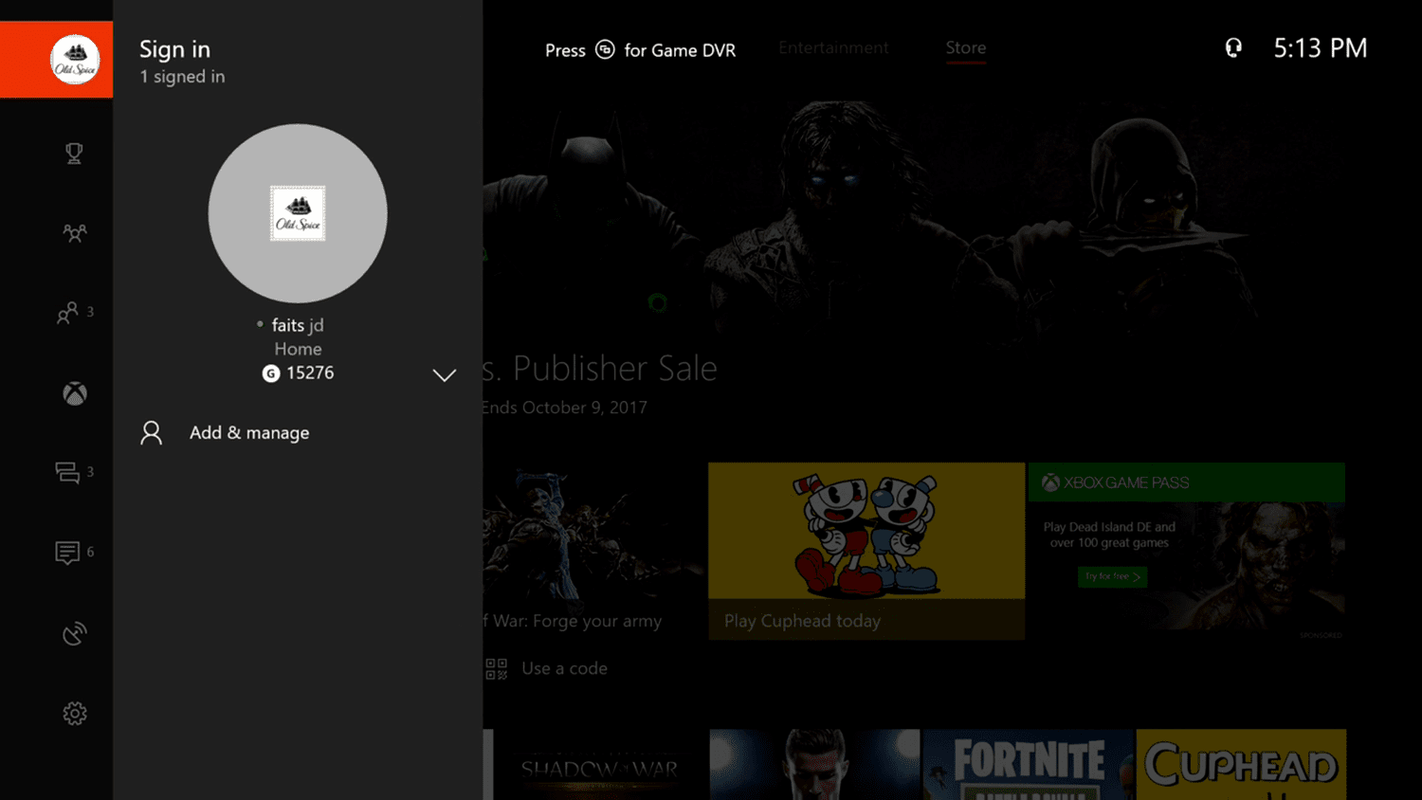Во время онлайн-совещания в Webex вы можете поделиться своим экраном, доской, обычным текстом, изображениями, документами, приложениями и, что наиболее важно, видео. Знание того, как обмениваться видеоконтентом во время совещаний и мероприятий в Webex, может быть очень полезным. Более того, вам не нужно беспокоиться о разрешении видео, поскольку Webex позволяет обмениваться видеофайлами с высокой частотой кадров.

В этом руководстве мы рассмотрим процесс обмена видеофайлами в Webex в разных операционных системах. Мы также ответим на некоторые вопросы, которые могут у вас возникнуть относительно функции обмена в Webex.
Как поделиться видео в Webex на ПК с Windows 10?
Есть два способа использования этой платформы для видеоконференций. Вы можете установить Webex на свое устройство или использовать веб-приложение. Хотя обе версии предлагают схожие функции, настоятельно рекомендуется использовать настольное приложение, поскольку оно не имеет каких-либо ограничений. Ваши видео также должны быть более четкими, а разрешение в настольном приложении будет лучше.
Независимо от того, какую версию Webex вы используете, общий доступ к видео можно выполнить, выполнив несколько простых шагов. Тем не менее, в этом руководстве рассматривается процесс обмена видеоконтентом как в настольном приложении, так и в веб-приложении.
Чтобы поделиться видеофайлом в Webex с помощью настольного приложения в Windows 10, вам необходимо сделать следующее:
- Откройте настольное приложение Webex.

- Перейдите на вкладку «Персональная комната» на левой боковой панели «Главная».

- Нажмите кнопку «Начать собрание» или «Присоединиться к уже начатому собранию». Если вы хотите присоединиться к собранию, вам понадобится ссылка для приглашения на это собрание.

Примечание : если вы хотите начать новую встречу, вы можете выбрать «Использовать настольное приложение» или «Использовать веб-приложение». На этот раз выберите первый вариант.
- Перемещайте курсор по экрану, чтобы появилась нижняя панель инструментов.
- Нажмите кнопку «Поделиться контентом», чтобы открыть новую вкладку.

- Перейдите в поле «Автоматическая оптимизация» и нажмите на него.

- В раскрывающемся меню выберите «Оптимизировать для движения и видео».

- Установите флажок «Поделиться звуком с компьютера», чтобы убедиться, что ваше видео воспроизводится со звуком.

- Найдите экран, на котором находится ваше видео, и перейдите в раздел «Поделиться».

- Воспроизведите свой видеофайл.
Легко, верно? Теперь давайте посмотрим, как это сделать в веб-приложении Webex:
как остановить запуск Spotify при запуске Windows 10
- Запуск Вебекс в вашем браузере.

- Вставьте ссылку-приглашение, чтобы присоединиться к собранию.

- Найдите параметр «Поделиться» на нижней панели инструментов и нажмите на него.

- Нажмите «Оптимизировать для движения и видео» в раскрывающемся меню.

- Перейдите в раздел «Экран» на новой всплывающей вкладке.

- Нажмите «Поделиться аудио с компьютера».

- Выберите между всем экраном и вкладкой Chrome.

- Нажмите кнопку PLAY.

Независимо от того, какое устройство вы используете для совещаний Webex, веб-приложение идентично во всех операционных системах. Просто имейте в виду, что на данный момент функция обмена доступна только в Google Chrome.
Как поделиться видео в Webex на Mac?
Совместное использование видеоконтента в Webex на Mac также относительно просто, и для этого нужно выполнить еще пару шагов. Следуйте приведенным ниже инструкциям, чтобы узнать, как:
- Запустите настольное приложение на вашем Mac.

- Откройте Личный кабинет.

- Нажмите кнопку «Начать новую встречу» или «Присоединиться к встрече». Вставьте ссылку-приглашение, если вы хотите присоединиться к текущей встрече.

- Перейти к разделу.

- Выберите «Установить» во всплывающем окне «Установить аудиодрайверы».

Примечание : этот шаг необходим только в том случае, если вы впервые публикуете видео в Webex. В следующий раз, когда вы поделитесь видео- или аудиофайлом, эта часть будет пропущена.
- Следуйте инструкциям до завершения процесса установки.
- Еще раз перейдите к опции «Поделиться» на верхнем баннере.
- Нажмите «Поделиться контентом».

- Выберите Оптимизировать для движения и видео.

- Нажмите на опцию «Поделиться звуком с вашего компьютера».

- Выберите вкладку, содержащую ваш видеофайл, и перейдите в раздел «Поделиться».

- Воспроизведите свое видео.
Вот и все. Чтобы прекратить совместное использование вашего видео или любого другого типа контента, нажмите кнопку «Остановить совместное использование» в верхней части окна.
Как упоминалось ранее, веб-приложение выглядит одинаково на Mac и ОС Windows. Если вы хотите узнать, как поделиться видео в Webex в веб-приложении, просто вернитесь к предыдущему разделу.
Как поделиться видео в Webex на Chromebook?
Публиковать видео в Webex на Chromebook не сложнее. Вот как вы можете сделать это с помощью настольного приложения за несколько быстрых шагов:
- Запустите настольное приложение Webex на своем Chromebook.
- Либо нажмите кнопку «Начать новую встречу», либо «Присоединиться к встрече».

- Щелкните значок «Поделиться» на нижней панели инструментов.

- Выберите Оптимизировать для движения и видео в раскрывающемся меню.

- Поделитесь своим аудио, чтобы ваши коллеги могли услышать видео.

- Найдите экран с видео, которое вы хотите воспроизвести.
- Нажмите «Поделиться» и воспроизведите видео.

Когда ваше видео будет закончено, вы можете просто прекратить демонстрацию своего экрана и продолжить онлайн-встречу.
Отличительной особенностью совместного использования видео в Webex является то, что вы можете сохранить исходное высокое качество, и оно будет выглядеть и звучать так же на устройствах ваших коллег. Webex воспроизводит все ваши видео со скоростью 30 кадров в секунду.
Как поделиться видео в Webex в Linux?
Чтобы поделиться видеоконтентом в Webex для Linux с помощью настольного приложения, выполните следующие действия:
- Запустите настольное приложение на своем устройстве.
- Перейдите в Личный кабинет на левой боковой панели окна.
- Нажмите кнопку «Начать новую встречу» или «Присоединиться к встрече». Если вы хотите присоединиться к совещанию, которое уже идет, вам нужно будет использовать ссылку-приглашение.
- Перемещайте курсор по экрану, пока не появится нижняя панель инструментов.
- Нажмите на значок «Поделиться», чтобы открыть новую вкладку.
- Перейдите в поле «Автоматическая оптимизация» и нажмите на него.
- Выберите параметр «Оптимизировать для движения и видео».
- Не забудьте поставить галочку в поле «Поделиться звуком с компьютера».
- Выберите экран, на котором находится ваш видеофайл.
- Щелкните Поделиться.
- Воспроизведите свое видео.
Перед началом видеоконференции рекомендуется узнать, где что находится. Как только вы поделитесь своим экраном, ваши коллеги смогут видеть все, что на нем. Поэтому лучше все подготовить заранее. Сохраняйте только те вкладки, которые вам нужны для встречи. Закройте или удалите все, что может отвлекать внимание.
Кроме того, если вы хотите поделиться несколькими видео во время одного совещания Webex, попробуйте организовать их таким образом, чтобы сделать их доступными. Если вам нужно переключаться между разными вкладками и экранами для воспроизведения разных файлов, просто вернитесь на вкладку «Общий доступ к содержимому» в Webex.
Дополнительные часто задаваемые вопросы
Содержимое какого типа можно публиковать в Webex?
Хотя совместное использование видео — отличная функция, это не единственный тип контента, которым можно делиться в Webex. Отдельные файлы или документы, наборы приложений, веб-браузеры, инструменты повышения производительности, документы Microsoft Office, презентации PowerPoint, интерактивная доска Webex, файлы PDF и изображения — это лишь некоторые из типов файлов, которыми можно обмениваться в Webex.
Webex также дает вам возможность поделиться своим полноэкранным режимом, чтобы ваши коллеги могли видеть все его содержимое, и вы также можете поделиться определенным приложением.
Можно ли обмениваться контентом в мобильном приложении Webex?
Вы также можете использовать мобильное приложение Webex для демонстрации своего экрана во время онлайн-совещаний. Более того, вы можете поделиться своим экраном с любого мобильного устройства — Android, iPhone и iPad.
Все, что вам нужно сделать, это нажать на три точки в нижней части экрана во время совещания Webex. Следующий шаг — нажать «Поделиться контентом», а затем «Поделиться экраном». Типы контента, который вы можете поделиться в мобильном приложении Webex включают изображения (.jpg'https: //static.cloudflareinsights.com/beacon.min.js/v652eace1692a40cfa3763df669d7439c1639079717194' целостность = „sha512-Gi7xpJR8tSkrpF7aordPZQlW2DLtzUlZcumS8dMQjwDHEnw9I7ZLyiOj / 6tZStRBGtGgN6ceN6cMH8z7etPGlw ==“ данных сравни -beacon='{'rayId':'6dbd2c9f0caf24b4','token':'ac0ebc0114784b23b3065b729fb81895','version':'2021.12.0','si':100}' crossorigin='anonymous'>