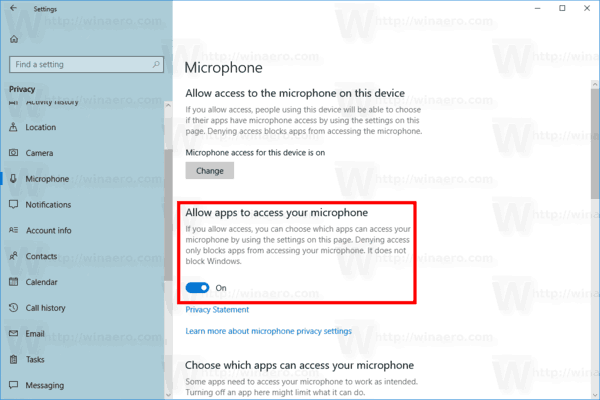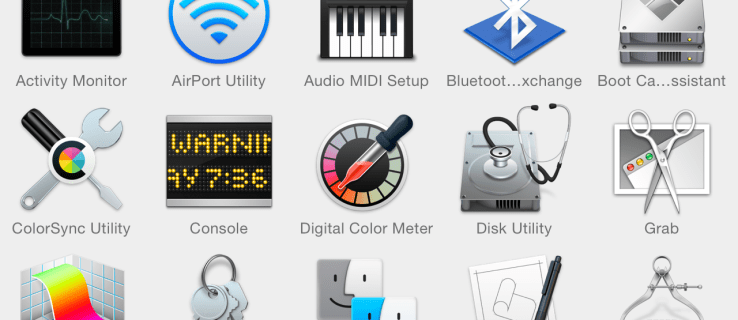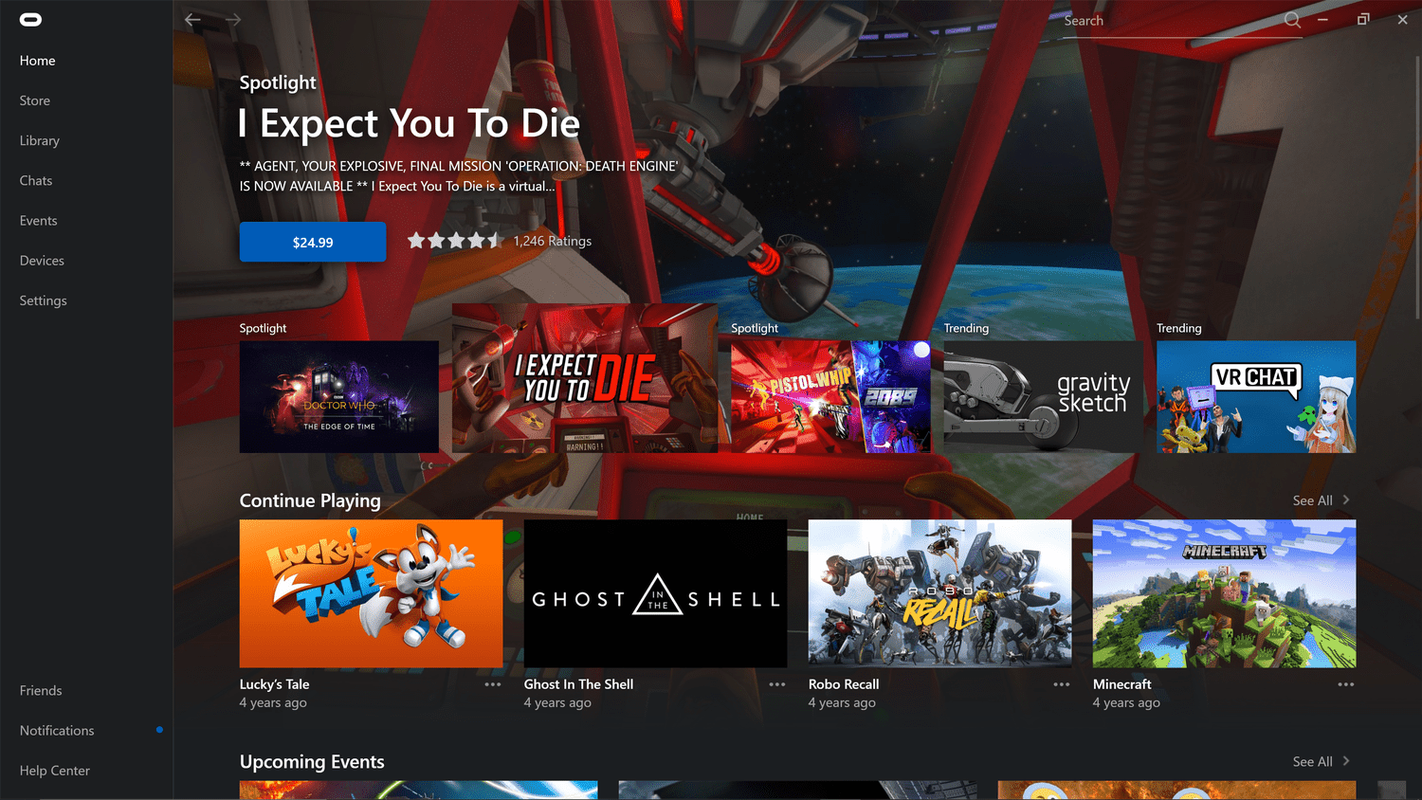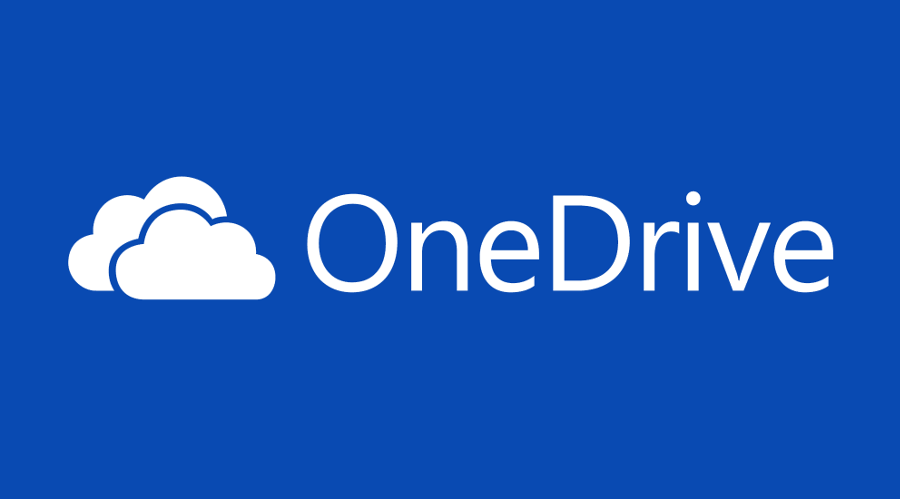Zoom предлагает множество возможностей для обмена файлами и медиафайлами с участниками онлайн-встречи. А совместное использование компьютерного аудио - одна из самых полезных функций платформы, особенно если вы проводите веб-семинары.
Замечательно то, что эта функция не требует сложной настройки и не требует слишком большого количества действий. Имея это в виду, в этой статье основное внимание уделяется совместному использованию компьютерного аудио и другим вариантам совместного использования, доступным во время собрания.
Что нужно знать
Совместное использование аудио на компьютере с помощью Zoom на самом деле является одной из функций совместного использования экрана. Это пригодится, например, когда вы хотите поделиться звуком компьютера из стороннего видео.
Для этого вам понадобится настольное приложение Zoom, которое доступно как в macOS, так и в Windows. Важно то, что вы не можете делиться звуком, когда показываете несколько экранов.
Обмен аудио - Краткое руководство
- Войдите в свою масштабную встречу. (Убедитесь, что вы являетесь организатором, иначе у вас может не быть необходимых прав для демонстрации экрана)
- Ударить Поделиться экраном (это зеленый значок внизу экрана), и откроется всплывающее окно с вопросом, чем вы хотите поделиться.

- Внизу окна установите флажок с пометкой Поделиться звуком компьютера .

С этого момента звук компьютера будет передаваться каждый раз, когда вы находитесь в режиме совместного использования экрана.
Этот вариант отлично работает с Pandora, YouTube и большинством других онлайн-платформ для видео и аудио.
Что происходит при доступе к собранию со смартфона?
По правде говоря, вы не можете включить обмен аудио через мобильное устройство. Но есть способ преодолеть это ограничение.
Если быть точным, есть способ получить доступ к встрече на обоих устройствах и объединить их вместе. Например, вы можете присоединиться к встрече на своем смартфоне, а затем на компьютере. Итак, получите звук через смартфон и получите видео или общий экран на рабочем столе.
Чтобы это работало, вам необходимо указать свой идентификатор встречи и идентификатор участника. Если на вашем компьютере установлен флажок «Совместное использование звука компьютера», аудиопоток по умолчанию проходит через оба устройства.
Теперь вы можете отключить один или другой звук, чтобы звук проходил только по одному каналу. Если вы хотите остановить передачу, просто выберите «Остановить общий доступ» в верхней части окна собрания.
Режим параллельного обмена
Этот режим очень полезен при проведении крупных встреч или веб-семинаров. Он позволяет настраивать параметры просмотра и удерживать участников на экране во время обмена контентом и звуком с вашего компьютера.
Экран становится общедоступным вместе с просмотром галереи или динамиком, и вы можете настроить разделитель экрана в соответствии с вашими предпочтениями. Это просто, потому что вам нужно только выбрать и переместить разделитель влево или вправо.
Вот как использовать режим 'Бок о бок':
- На встрече выберите Параметры просмотра в правом верхнем углу экрана. Затем выберите Параллельный режим из раскрывающегося меню.

- Когда вы нажимаете на опцию, экран, которым вы делитесь, появляется слева, а докладчики / участники - справа.

На этом этапе вы можете щелкнуть разделитель между двумя окнами и настроить размер в соответствии с вашими предпочтениями. Возможность переключения между режимом «Speaker View» и «Gallery View» находится в верхнем правом углу окна слева.
Нажмите на нее, чтобы переключиться, и режим «Speaker View» будет хорошим выбором, когда одному участнику нужно обратиться к вам или группе немного дольше. Конечно, у вас всегда есть возможность включить или отключить совместное использование аудио на компьютере.
Аккуратный трюк
Также есть возможность автоматически запускать режим бок о бок. Для этого вам нужно нажать на свой аватар в настольном приложении Zoom и выбрать «Настройки».
Windows 10 не может включить Bluetooth
Убедитесь, что установлен режим 'Рядом', и все готово. Теперь, когда кто-то инициирует совместное использование экрана, приложение автоматически запускает этот режим.
Желательно оставить эту опцию включенной, потому что она упрощает управление всем пользовательским интерфейсом. И вам будет проще передавать ключевые сообщения во время демонстрации экрана.
Устранение неполадок Zoom Audio
Сразу после этого у вас не должно возникнуть проблем со звуком, если вы будете следовать инструкциям. Однако есть несколько распространенных виновников, которые могут помешать передаче.
Прежде всего, вам нужно проверить свое снаряжение и уровень громкости. Убедитесь, что громкость в приложении и на компьютере настолько высока, насколько вам удобно. Затем, если вы используете гарнитуру, проверьте выход микрофона.
Замечательно то, что Zoom позволяет быстро проверить ваше снаряжение перед началом встречи. А если вы используете общий доступ к компьютерному аудио, нельзя отключать звук в видео или приложении, которым вы делитесь. Итак, перед тем, как начать, взгляните на ползунок громкости в приложении / воспроизведении.
Если все прошло успешно, но звука по-прежнему нет, перезапустите приложение или устройство.
Привет, ты меня слышишь?
Без сомнения, Zoom проделал отличную работу, предоставив вам различные варианты звука и совместного использования экрана. Лучше всего то, что вы можете изменить настройки, не покидая собрания.
Как часто вам нужно публиковать аудио со своего компьютера в Zoom? Вы когда-нибудь посещали веб-семинар Zoom? Расскажите нам больше в разделе комментариев ниже.