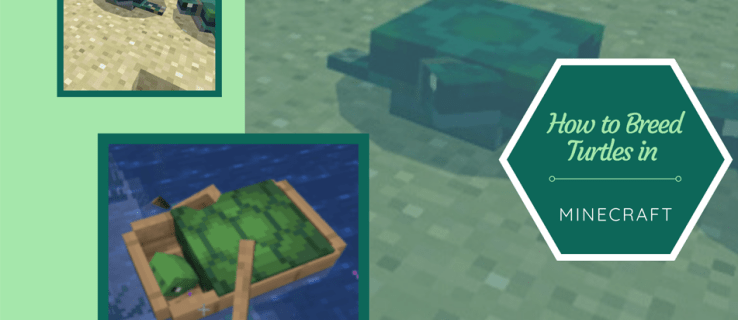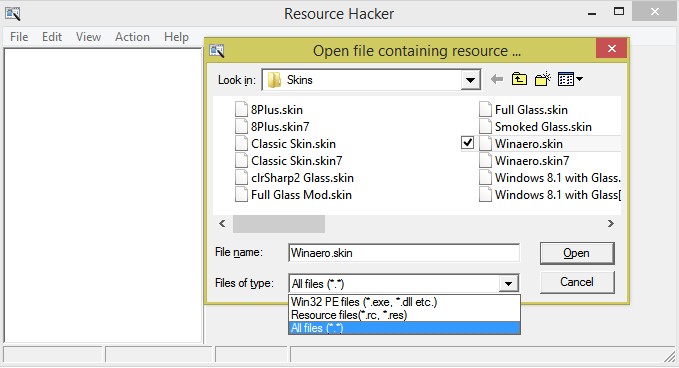Работа, не выходя из дома, имеет много преимуществ. Особенно, когда вы используете замечательные приложения для конференц-связи, такие как Google Meet. Однако, когда вы покажете свой экран, вы заметите, что функция звука может отсутствовать.

На данный момент Google Meet не предлагает идеального решения, но есть несколько обходных путей, которые вы можете попробовать. В этой статье вы узнаете все о различных доступных вариантах. В следующий раз, когда вы начнете встречу с клипа YouTube, все смогут его услышать.
когда заканчивается торговля в нерабочее время
Презентации Google со звуком ПК
Подготовка к рабочей онлайн-встрече немного отличается от подготовки в офисе, главным образом потому, что вы должны убедиться, что все технические предпосылки в порядке. Если вы пользователь Windows, убедитесь, что к подготовленному вами обучающему видео есть сопровождающий аудио или же делиться другими видео, анимациями, гифками, музыкой и т. д. на собраниях .
В настоящее время у вас есть два варианта. Ты можешь изменить настройки микрофона в Windows 10 и Google Meets или воспользуйтесь опцией «Присутствовать» в Google Meets в Chrome. Функция 'Презентация Chrome' была полностью выпущена в мае 2021 года. . Вот ваши варианты.
Вариант 1. Отрегулируйте настройки микрофона, чтобы делиться звуком в Google Meet
- Зайдите в свою Windows 10 Начинать Меню.

- Открыть Настройки.

- Перейти к Система а потом Звук.

- Теперь нажмите Управляйте звуковыми устройствами.

- Под Устройства ввода, убедитесь, что вы включили Стерео микс вариант.

- Кроме того, убедитесь, что вы включили функцию микрофона, которая находится под Вариант стерео микширования.

- После того, как вы сделаете презентацию для всех, использующих Google Meets, нажмите Настройки (три вертикальные точки в правом нижнем углу).

- Под Аудио вкладка, измените микрофон по умолчанию на Стерео микс.

- Перейдите к клипу, который хотите представить, и нажмите Играть.

После выполнения вышеуказанных шагов, участники встречи не услышат вашего голоса потому что вы настраиваете студию для звуков ПК. Поэтому не забудьте сообщить всем, что произойдет, прежде чем вносить изменения. В противном случае сценарий может создать путаницу.

После воспроизведения нужного звука вы можете вернуться и переключить настройку на микрофон по умолчанию. Переход от одной настройки микрофона к другой может быть не идеальным решением, но на данный момент это единственный доступный вариант.
Вариант 2. Используйте вкладку 'Презентация Chrome' для обмена аудио в Google Meet
В официальный канал от команды Google Workspace показывает, что параметр «Показать…» доступен для пользователей G Suite, но мы подтвердили, что он также работает для общих учетных записей Google. Эта функция отображает только выбранную вами вкладку. Однако, когда вы переключаетесь на новую вкладку, отображается уведомление с вопросом, хотите ли вы переключиться на текущую вкладку. Она рассказывает, как использовать функцию 'Показать вкладку Chrome'.
- Нажми на Люди в правом верхнем углу, чтобы открыть дополнительные параметры.

- Выбирать Присутствует сейчас, тогда выбирай Вкладка из перечисленных вариантов.

- Щелкните вкладку, которую вы хотите представить, в списке, отображаемом на экране, затем щелкните «Поделиться».

- Отобразится уведомление, информирующее вас о том, что вы в данный момент открываете доступ к вкладке.

- При необходимости перейдите на новую вкладку. Вверху отображается запрос с вопросом, хотите ли вы вместо этого поделиться этой вкладкой или остановиться. Выбирать Стоп завершить презентацию или выбрать Вместо этого поделитесь этой вкладкой сделать переключатель. Вы также можете щелкнуть текущую представленную вкладку (показывает синий прямоугольник), чтобы игнорировать запрос, если вы хотите, чтобы та же вкладка оставалась работающей.

- Чтобы закрыть презентацию, нажмите Прекратить представлять в главном окне Уведомление о презентации Windows , или же Вы представляете -> Прекратить презентацию в правом нижнем углу главного окна.

Вариант 3. Используйте другое устройство для обмена аудио в Google Meet
Помимо изменения настроек микрофона в Windows 10 и Google Meets, также можно используйте свой смартфон одновременно используя Используйте телефон для аудио характерная черта. Следовательно, вы можете говорить одновременно с демонстрацией видео или изображений с вашего ПК. Тем не мение, использование телефона для аудио в Meets в настоящее время ограничено только хостами Google Workspace . Он также отключает звук ПК во время вызова.
Как отключить звук участников в Google Meet
Если вы планируете поделиться аудио во время презентации Google Meet, вероятно, вас беспокоит слишком много шума или болтовни. Было бы неплохо, если бы была доступна кнопка «Отключить все», которую можно было бы нажимать, пока активен общий доступ к аудио.
К счастью, Google Meet только начал предоставлять возможность отключать звук для всех с мая 2021 года, предоставляя ее хостам Google Meet в доменах Google Workspace for Education Fundamentals и Education Plus. Все остальные пользователи должны дождаться дальнейшего уведомления. Для предприятий и обычных пользователей это не означает, что все потеряно. Ты можешь попытка использовать надстройку стороннего браузера , или же Вы можете отключать звук участников Google Meet по отдельности всего несколькими щелчками мыши.
как очистить историю чата на Discord
Google Meet: отключение звука для всех с помощью индивидуального выбора
В самый гарантированный способ отключить всех во время презентации Google Meet: отключать звук каждого участника, один за другим если у вас нет возможности использовать Отключить все. Вот как отключить звук для всех по отдельности.
- Во время презентации перейдите к Люди в правом верхнем углу окна Google Meet.
- В списке участников выберите имя, которое вы хотите отключить.
- У вас появятся три значка. Нажмите на средний( значок микрофона ).
- Вам будет предложено подтвердить, хотите ли вы отключить звук этого участника. Нажмите Немой.
Теперь микрофон этого человека отключится. Ты можешь повторите процесс столько раз, сколько вам нужно, если вы хотите отключить всех .

Google Meet: отключение звука для всех с помощью функции отключения звука для всех
Когда вы используете Google Meet в образовательных целях, когда в нем участвует много учащихся, полезно знать, как отключить ненужный шум, прежде всего потому, что учителя часто используют на уроках аудио- и видеоклипы. Для тех, кто использует Meet для Домены Education Plus или же Основы Google Workspace for Education (как упоминалось ранее), вам повезло. Не стесняйтесь отключать всех одним махом. Только не забывай, что ты не можешь включить звук . Так, включите что-нибудь в свою презентацию, чтобы участники знали, что они могут включать свои микрофоны по мере необходимости! Вот как отключить звук для всех в Google Meet.
pokemon go gen 2 специальные предметы
- Во время сеанса Google Meet нажмите Люди в правом верхнем меню сеанса.

- Выбирать Отключить все.

- Значок отключения звука изменится с черного на цвет, чтобы обозначить активный статус, а текст изменится на Все без звука.

Google Meet: сначала слушают, потом говорят
Иногда бывает сложно отказаться от комментариев, даже если сейчас неподходящий момент. Если вы делитесь аудио, вы хотите, чтобы все его услышали первыми. Возможно, вам даже придется прибегнуть к отключению звука участников, особенно если вы имеете дело со студентами.
Во-вторых, пока Google Meet не найдет лучший способ обмена аудио, вы всегда можете переключиться с одной настройки микрофона на другую, как описано выше, или использовать свой смартфон для передачи звука. Это не идеально, но работает.
Статья была обновлена 2 мая 2021 г., чтобы отразить ограниченный выпуск функции отключения звука для всех. , а также дополнительные улучшения в совместном использовании аудио с ПК во время встречи.