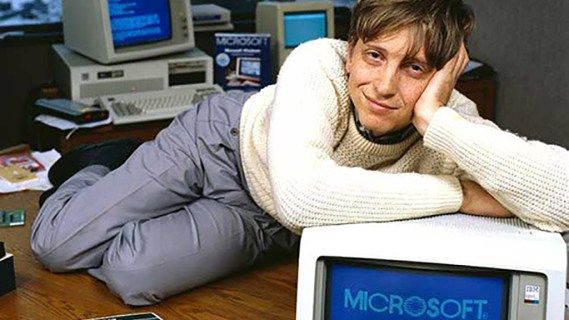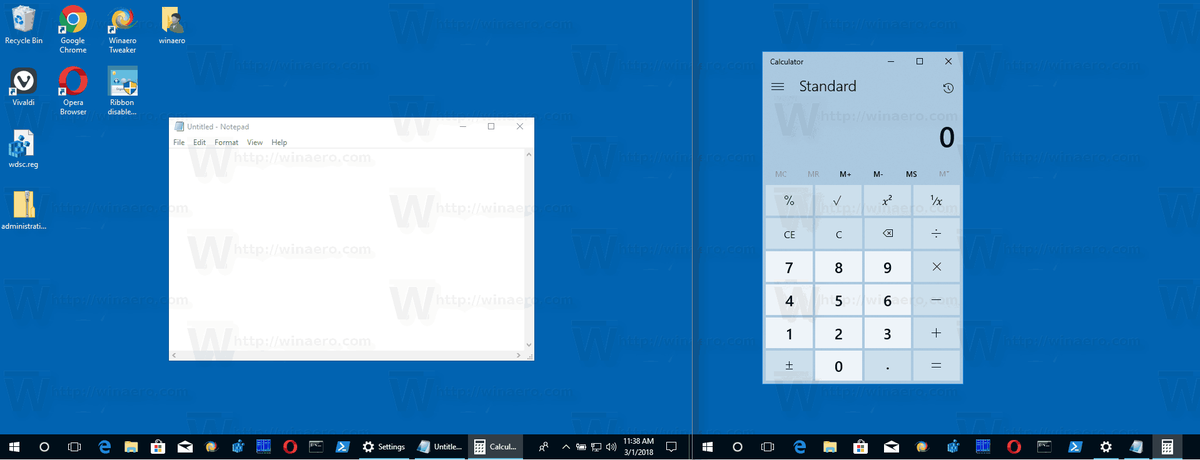Что нужно знать
- Включите и подключите маршрутизатор> откройте веб-браузер> введите адрес маршрутизатора> войдите в систему> введите информацию о соединении> подтвердите.
- Подключите беспроводные устройства: подтвердите SSID > выберите соединение > войдите в систему.
В этой статье объясняется общий процесс настройки широкополосного маршрутизатора для домашних компьютерных сетей. Точные названия параметров конфигурации на этих маршрутизаторах различаются в зависимости от конкретной модели.
Как настроить маршрутизатор домашней сети
Выберите удобное место для начала установки маршрутизатора, например открытое пространство или стол. Место размещения не обязательно должно совпадать с постоянным местом расположения устройства, поскольку беспроводные маршрутизаторы иногда требуют тщательного позиционирования и размещения в труднодоступных местах. Вначале лучше выбрать место, где с роутером будет проще работать, а об окончательном размещении позаботиться позже.
как удалить историю поиска по желанию
-
Подключите источник электропитания маршрутизатора, а затем включите маршрутизатор, нажав кнопку питания.
-
Подключите интернет-модем к маршрутизатору (необязательно). Многие сетевые модемы подключаются через кабель Ethernet, но USB связи становятся все более распространенными. Кабель подключается к разъему маршрутизатора с возможными метками: WAN, восходящий канал или Интернет.
При подключении устройств с помощью сетевых кабелей убедитесь, что каждый конец кабеля надежно подсоединен. Незакрепленные кабели являются одним из наиболее распространенных источников проблем с настройкой сети. После подключения кабеля обязательно выключите и снова включите модем, чтобы маршрутизатор его распознал.
-
Подключите один компьютер к роутеру. Подключите этот первый компьютер к маршрутизатору через сетевой кабель. Временное использование кабеля для установки маршрутизатора позволяет избежать нестабильного или обрыва соединения.
Использовать Wi-Fi-соединение беспроводного маршрутизатора для первоначальной установки не рекомендуется, поскольку его параметры Wi-Fi еще не настроены.
После завершения установки маршрутизатора компьютер можно при необходимости переключить на беспроводное соединение.
-
Откройте консоль администрирования маршрутизатора. На компьютере, подключенном к маршрутизатору, откройте веб-браузер.
Затем введите адрес маршрутизатора для сетевого администрирования в поле веб-адреса и нажмите «Возврат», чтобы перейти на домашнюю страницу маршрутизатора. Многие маршрутизаторы доступны либо по веб-адресу, либо по веб-адресу. http://192.168.1.1 или http://192.168.0.1 .
В документации вашего маршрутизатора будет указан точный адрес вашей модели, если приведенные выше адреса не работают. Кстати, для этого шага вам не нужно работающее подключение к Интернету.
-
Войдите в роутер. На домашней странице маршрутизатора будет предложено ввести имя пользователя и пароль. Оба указаны в документации маршрутизатора. Из соображений безопасности следует изменить пароль маршрутизатора, но сделайте это после завершения установки, чтобы избежать ненужных осложнений при первоначальной настройке.
Как изменить пароль по умолчанию на сетевом маршрутизаторе -
Введите информацию о подключении к Интернету. Если вы хотите, чтобы ваш маршрутизатор подключался к Интернету, введите информацию о подключении к Интернету в этот раздел конфигурации маршрутизатора (точное местоположение может различаться).
Например, тем, кто использует Интернет DSL, часто требуется ввести имя пользователя и пароль PPPoE в маршрутизатор. Аналогично, если вы запросили и получили статический IP-адрес в Интернете, настройки статического IP (включая маску сети и адрес шлюза), предоставленные провайдером, также должны быть установлены в маршрутизаторе.
-
Обновите MAC-адрес маршрутизатора. Некоторые интернет-провайдеры аутентифицируют своих клиентов по MAC-адресу. Если вы раньше использовали старый сетевой маршрутизатор или другое шлюзовое устройство для подключения к Интернету, ваш провайдер может отслеживать этот MAC-адрес и не позволять вам выходить в Интернет с помощью нового маршрутизатора.
Если ваш интернет-сервис имеет такое ограничение, вы можете (через консоль администратора) обновите MAC-адрес маршрутизатора MAC-адресом устройства, которое вы использовали ранее, чтобы не ждать, пока провайдер обновит свои записи.
Как найти и изменить MAC-адрес -
Рассмотрите возможность изменения имени сети (также известного как SSID). Маршрутизаторы поставляются производителем с выбранным именем по умолчанию, но использование другого имени имеет свои преимущества. Вы также можете изменить имя Wi-Fi на сетевом маршрутизаторе.
Является ли имя вашей сети Wi-Fi угрозой безопасности? -
Проверьте подключение к локальной сети. Убедитесь, что локальное сетевое соединение между вашим компьютером и маршрутизатором работает. Для этого убедитесь, что компьютер получил от маршрутизатора действительную информацию об IP-адресе.
-
Убедитесь, что ваш компьютер правильно подключается к Интернету. Откройте веб-браузер и посетите несколько интернет-сайтов.
-
Подключите к роутеру дополнительные компьютеры. При подключении с беспроводного устройства убедитесь, что выбранное имя сети, также называемое идентификатором набора служб (SSID), соответствует имени маршрутизатора.
-
Настройте функции сетевой безопасности. Настройте дополнительные функции сетевой безопасности по мере необходимости, чтобы защитить ваши системы от хакеров. Эти советы по безопасности домашней сети Wi-Fi содержат контрольный список, которому необходимо следовать.
-
Окончательно, поместите маршрутизатор в оптимальном месте.
как выгнать кого-то с хулу