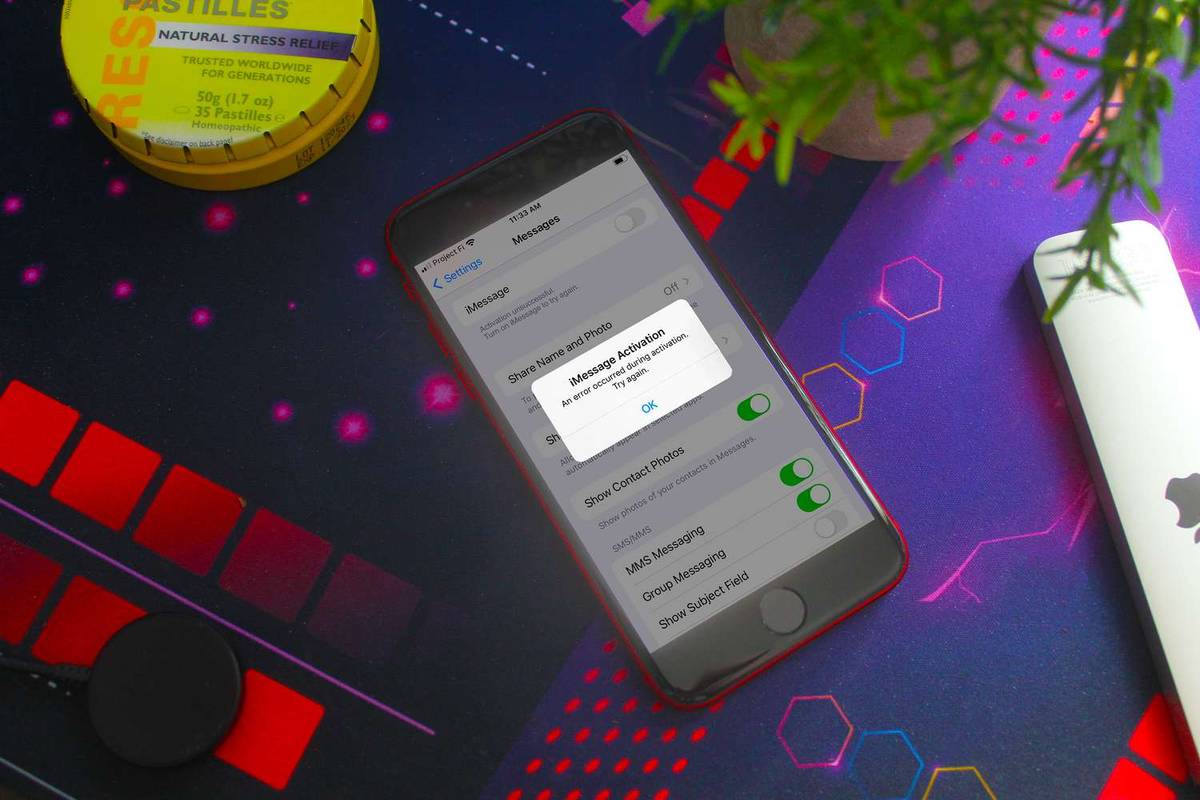Сегодня мы увидим, как установить собственный значок для съемного диска, например USB-накопитель, SD-карту или внешний жесткий диск, чтобы быстро различать эти типы устройств при подключении их к компьютеру. Все, что вам нужно, это Блокнот и какой-нибудь красивый файл значков. Вот так.
Реклама
По умолчанию все съемные диски имеют одинаковый значок, когда вы подключаете их к компьютеру.
![]()
Если вы создали загрузочная флешка с Windows 10 , вы могли заметить, что у него есть специальный значок «Установка Windows».
что за черника в снэпчате
![]()
Совет: Windows 10 отображает съемные диски в области навигации проводника, но вы можете удали их оттуда . Они появятся только на этом компьютере, как это было реализовано в предыдущих версиях Windows.
Пользовательский значок флешки можно установить с помощью специального файла autorun.inf. Первоначально он был разработан для автоматического запуска приложений с компакт-дисков, например, для автоматического запуска программы установки Microsoft Office, когда вы вставляете компакт-диск в оптический привод. Это очень старая функция, впервые реализованная в Windows 9x. Однако сама возможность AutoRun была заменена более безопасной AutoPlay. Однако возможность изменения значков в Autorun.inf осталась неизменной. Он менее популярен, потому что он часто использовался различными вредоносными программами и вирусами вместе с возможностью AutoRun напрямую запускать исполняемый файл без запроса. Однако, когда автозапуск отключен, теперь это безопасная функция, которую можно использовать только для настройки внешнего вида диска на этом ПК.
Еще одна особенность файла autorun.inf - это возможность установить собственную метку для диска. Вот как вы можете изменить значок или установить метку.
Во-первых, получите хороший файл ICO, который будет использоваться для вашего внешнего хранилища.![]()
сочетание клавиш для зачеркивания текста
Чтобы установить собственный значок для съемного диска в Windows 10 сделайте следующее.
- Вставьте съемный диск в компьютер и скопируйте файл значка в его корень, например F :.
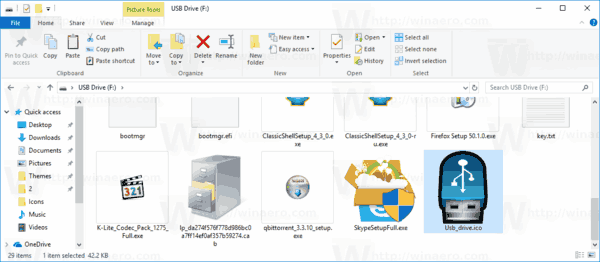
- Запустите Блокнот и введите или скопируйте и вставьте в документ следующий текст:
[Автозапуск] Значок = значок имя файла. Ico Label = Метка диска
Замените имя файла значка фактическим путем к имени значка. Строка с меткой диска не является обязательной, поэтому ее можно опустить.
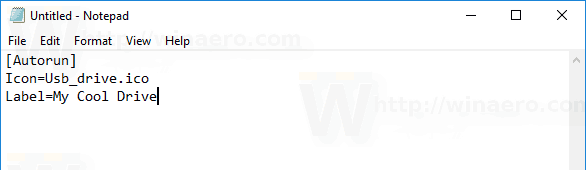
Например,[Автозапуск] Icon = usb.ico Label = Мой резервный диск
- В Блокноте щелкните меню «Файл» - «Сохранить» и сохраните файл в корне съемного диска, то есть, если буква диска - F :, затем сохраните его как F: Autorun.inf. В диалоговом окне «Сохранить» введите имя файла «autorun.inf», включая кавычки, чтобы убедиться, что вы сохраняете его с правильным расширением файла как autorun.inf, а не как autorun.inf.txt.
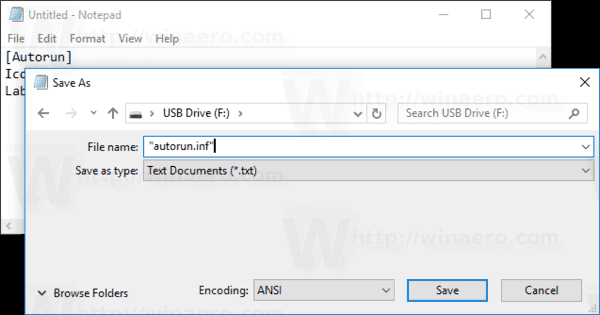
Вы сделали!
Теперь отключите диск от компьютера и снова подключите его. Он будет отражать внесенные вами изменения. Поскольку файл значка хранится на вашем флеш-накопителе, он будет отображаться на каждом ПК с Windows, к которому вы подключаете свой накопитель!
![]()
как подключить расширитель TP Link?
Кроме того, вы можете скрыть файл значка и autorun.inf. По умолчанию проводник не отображает скрытые файлы и папки, поэтому они не отображаются на большинстве компьютеров. Это поможет вам сосредоточиться на важных файлах на диске.
Скрыть лишние файлы на диске
- Откройте съемный диск в Проводник .
- Щелкните правой кнопкой мыши файл значка и выберитеСвойстваиз контекстного меню.
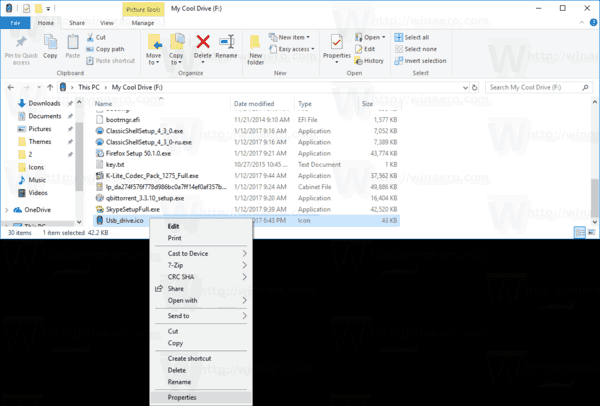
- Отметьте опциюСкрытыйвАтрибутына вкладке Общие и нажмите ОК.
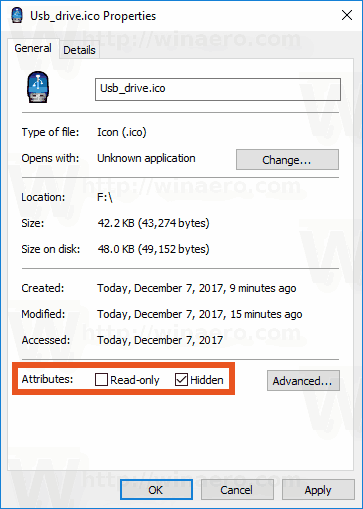
- Повторите то же самое для файлаautorun.inf
Подробнее об этом читайте в статье Как скрыть файлы и папки в Windows 10 .
Вот и все.