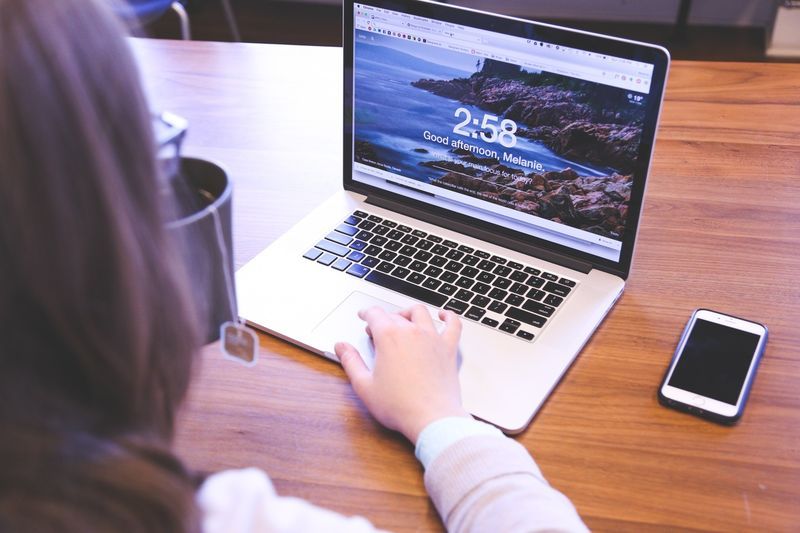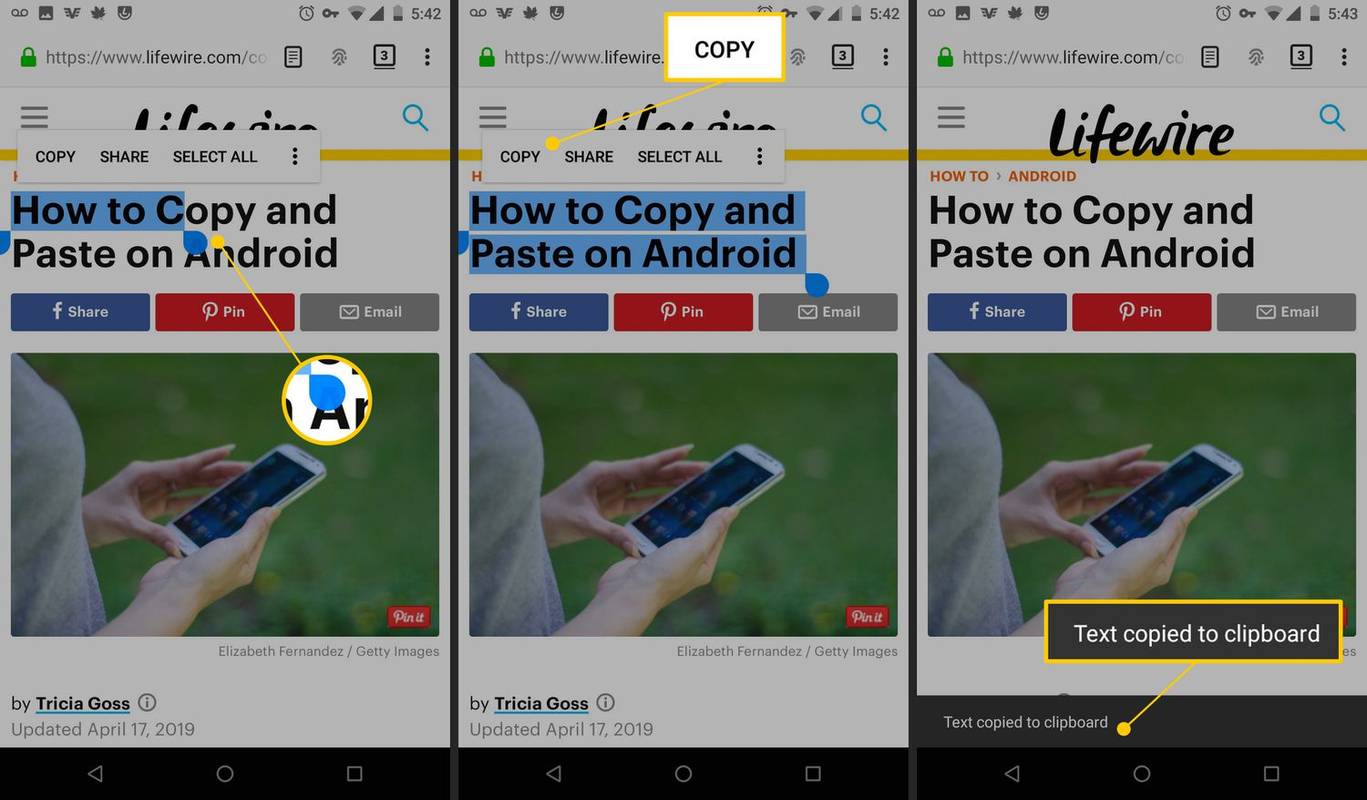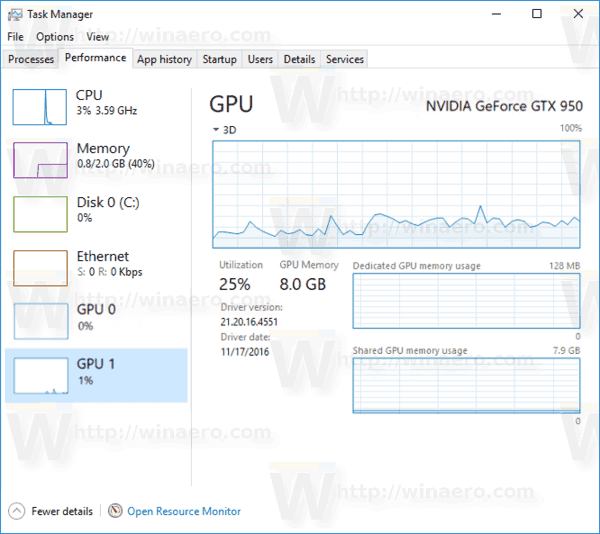Что нужно знать
- В Контакты , добавьте новый контакт с именем группы. Добавьте все адреса электронной почты в Примечания раздел, разделенный запятыми.
- Затем, чтобы отправить групповое электронное письмо, откройте запись контакта и нажмите почта .
- Чтобы отправить из другого приложения, скопируйте список адресов в групповом контакте в Контакты и вставьте его в К поле в новом сообщении.
Здесь мы объясним, как создавать и редактировать группу в Контактах и отправлять электронные письма ее участникам.

Мигель Ко / Lifewire
Инструкции в этой статье применимы к iOS 11 и более поздним версиям.
Как настроить контакты iOS для групповой электронной почты
Выполните следующие действия, чтобы отправить электронное письмо группе на вашем iPhone или iPad:
-
Открой Контакты приложение.
-
Кран + чтобы установить новый контакт.

-
в Фамилия или Компания В текстовом поле введите имя группы электронной почты.

Назовите этот контакт как-нибудь со словом «группа», чтобы его можно было легко найти позже.
-
Прокрутите вниз до Примечания раздел.
-
Введите каждый адрес электронной почты, который вы хотите добавить в группу, через запятую. Например, группа электронной почты для сотрудников компании будет выглядеть так:
person1@company.com, person8@company.com, Boss@company.com
Поставьте запятую и пробел между каждым адресом электронной почты. Этот раздел должен содержать только адреса в формате, показанном выше; не добавляйте никаких других примечаний или информации.
-
в Примечания текстовое поле, нажмите и удерживайте в течение нескольких секунд в любом месте, чтобы отобразить контекстное меню.
-
Кран Выбрать все выделить все в Примечания область, затем коснитесь Копировать .

-
Прокрутите вверх и коснитесь добавить адрес электронной почты .

Выберите собственную метку для этих адресов электронной почты или оставьте метку по умолчанию. дом или работа . Чтобы изменить метку, коснитесь ее названия слева от метки. Электронная почта текстовое окно.
-
Нажмите Электронная почта текстовое поле, затем коснитесь Вставить чтобы вставить все адреса, которые вы только что скопировали.
-
Кран Сделанный чтобы сохранить новую группу адресов электронной почты.
Как отправлять групповые электронные письма на iPhone или iPad
Вот как отправить электронное письмо на все адреса в списке рассылки или группе:
-
Открой Контакты приложение.
-
Откройте запись контакта для группы электронной почты.
-
Кран почта чтобы создать новое электронное письмо для группы.

-
Приложение «Почта» откроется и заполнит К поле с адресами электронной почты в группе.

Перетащите адрес электронной почты из К текстовое поле, чтобы переместить его в СК или Копия текстовые поля для отправки слепых копий или копий. Нажмите К текстовое поле, чтобы просмотреть адреса, затем нажмите и перетащите любой адрес в другое текстовое поле.
как узнать, заблокирован ли ты
-
Кран Отправлять чтобы отправить групповое электронное письмо.
Как отправлять групповые электронные письма из другого почтового клиента
Если вы не хотите отправлять групповые электронные письма с помощью встроенного приложения «Почта», скопируйте список адресов и вместо этого используйте свое любимое почтовое приложение для iPhone:
-
Перейти к Контакты приложение и найдите группу электронной почты.
-
Нажмите и удерживайте список адресов и дождитесь появления меню.
-
Выбирать Копировать скопировать все адреса.

-
Откройте приложение электронной почты.
-
Нажмите К текстовое поле, затем коснитесь Вставить .

-
Отправьте электронное письмо.
Как редактировать группу электронной почты на iPhone или iPad
Раздел «Заметки» для группового контакта в Контактах app содержит адреса электронной почты группы. Используйте эту область для редактирования получателей группы, а также для добавления и удаления адресов.
-
в Контакты приложение, откройте групповой контакт и выберите Редактировать .

-
Нажмите Примечания текстовое поле, чтобы сделать поле редактируемым.
-
Удаляйте адреса, обновляйте адрес электронной почты контакта, добавляйте в группу новые контакты и исправляйте орфографические ошибки.
-
Выделите и скопируйте набор адресов.
-
Найдите текстовое поле электронной почты, содержащее старые адреса.
-
Коснитесь этого текстового поля и используйте небольшой Икс с правой стороны, чтобы удалить их все.

-
Коснитесь пустого поля электронной почты, затем коснитесь Вставить чтобы ввести обновленную информацию о группе.
-
Кран Сделанный чтобы сохранить группу.
- Как удалить учетную запись электронной почты на iPhone?
Чтобы удалить учетную запись электронной почты на iPhone, откройте Настройки и выберите Почта > Счета . Коснитесь учетной записи электронной почты, которую хотите удалить, а затем коснитесь Удалить Счет . Выбирать Удалить с моего iPhone подтвердить.
- Как добавить электронную почту на iPhone?
Чтобы добавить еще одну учетную запись электронной почты на свой iPhone, перейдите по ссылке Настройки > Почта > Счета > Добавить аккаунт . Выберите своего поставщика электронной почты, войдите в учетную запись и следуйте инструкциям, чтобы добавить учетную запись. Если вы не видите своего поставщика услуг электронной почты в списке, нажмите Другой и предоставить данные аккаунта.
- Как отправить видео по электронной почте с iPhone?
Вы можете использовать AirDrop для отправки большого видео с iPhone. Выбирать Настройки > Общий > AirDrop и выберите настройку приема. Убедитесь, что принимающее устройство находится рядом. Перейдите к видео, выберите Делиться , выберите AirDrop значок и выберите устройство, с которым хотите поделиться.