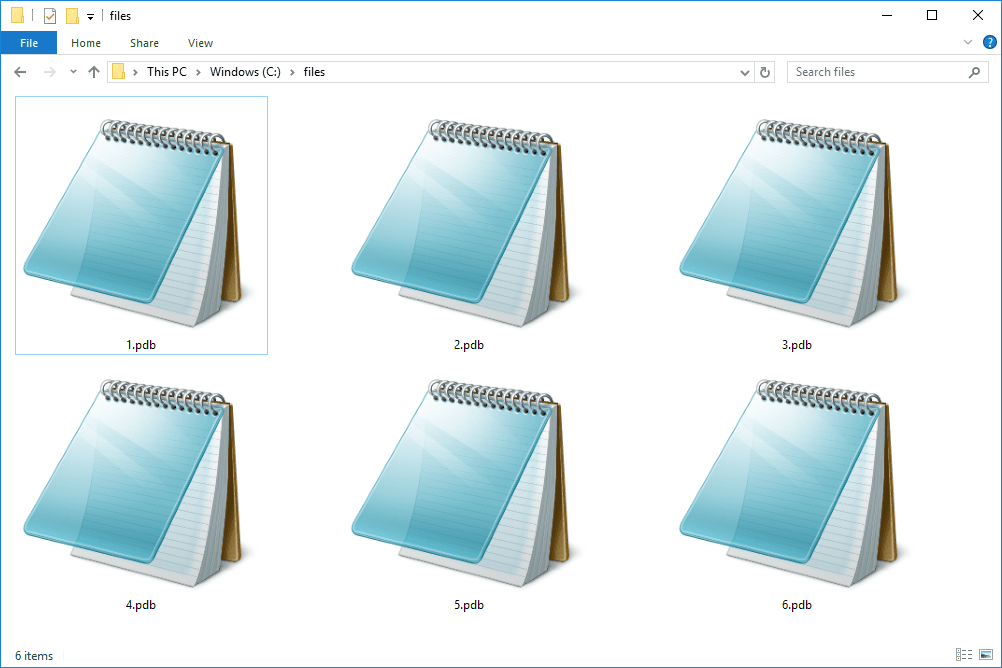Центральный процессор (ЦП) по существу реализует инструкции, полученные от программного и аппаратного обеспечения. Это приводит к прогреву ЦП, и если он становится слишком горячим в течение длительного периода времени, могут возникнуть аппаратные проблемы. Периодическая проверка температуры ЦП в рамках регулярного обслуживания компьютера поможет защитить внутренние компоненты ПК.
как запрограммировать roku remote на телевизор

Мы покажем вам, как отслеживать температуру вашего процессора с помощью набора сторонних инструментов, которые лучше всего подходят для Windows 10. Кроме того, наши часто задаваемые вопросы содержат советы о том, как снизить температуру процессора.
Что такое нормальная температура процессора?
Узнайте нормальное значение или диапазон допуска вашего компьютера. Внешние условия, такие как местоположение вашего компьютера или температура в помещении, могут влиять на температуру процессора.
Поскольку нормальная температура зависит от типа процессора компьютера, ниже приведен примерный ориентир для оценки:
- Минимальное использование процессора (типичная обработка): приблизительно от 30 до 50 °C (от 86 до 122 °F).
- Интенсивное использование процессора: до 95 °C (до 203 °F)
- По возможности температура не должна превышать 100 °C (212 °F), особенно в течение длительного времени.
Как посмотреть температуру процессора в Windows 10 с помощью ThrottleStop
ThrottleStop — это приложение, предназначенное для мониторинга и устранения трех основных типов троттлинга ЦП: перегрев, ограничение мощности и блок питания процессора. Чтобы ThrottleStop запускался автоматически при запуске и чтобы температура вашего процессора отображалась на панели задач:
- Загрузите последнюю версию дроссельная заслонка .

- Нажмите кнопку «Пуск».

- Затем выберите «Настройки», «Приложения», затем «Автозагрузка».

- Найдите приложение ThrottleStop и включите его.

В качестве альтернативы, если параметр «Автозагрузка» отсутствует в настройках:
- Щелкните правой кнопкой мыши кнопку «Пуск».

- Нажмите «Диспетчер задач».

- Нажмите на вкладку «Автозагрузка» или «Подробнее».

- Выберите и включите приложение ThrottleStop.

Чтобы отображать температуру в области уведомлений панели задач при запуске:
- Найдите и запустите приложение ThrottleStop.

- В нижней части главного окна выберите «Параметры».

- Затем установите флажок CPU Temp в области уведомлений посередине.

Как посмотреть температуру процессора в Windows 10 с помощью HWmonitor
HWMonitor будет контролировать ваше оборудование. Он считывает основные датчики работоспособности ПК: температуру, напряжение, скорость вращения вентилятора и датчики температуры ядра нового процессора. Чтобы использовать HWMonitor для проверки температуры процессора:
- Загрузите последнюю версию HWMonitor .

- Найдите и запустите приложение.
- В главном окне отображается вся информация о вашем процессоре.

- В главном окне отображается вся информация о вашем процессоре.
- Прокрутите вниз к середине для раздела «Температуры».

- Отобразятся текущая, минимальная и максимальная температуры для каждого процессора ЦП.
Как посмотреть температуру процессора в Windows 10 с помощью MSI Afterburner
Инструмент MSI Afterburner был разработан для геймеров. Он поддерживает мониторинг производительности графики в игре, бенчмаркинг, разгон и захват видео. Он также служит отличным инструментом для наблюдения за температурой компьютера. Чтобы узнать температуру процессора с помощью MSI Afterburner:
- Загрузите последнюю версию Программа MSI Afterburner .

- Найдите и запустите приложение.

- На главном экране будет отображаться температура вашего процессора и соответствующая информация.

- Чтобы график температуры процессора отображался первым:
- Выберите «Настройки», затем вкладку «Мониторинг».

- В меню вы можете выбрать, что вы хотите отображать на главном экране. Затем перетащите выбранные элементы в том порядке, в котором вы хотите, чтобы они отображались в виде графиков справа.

- В меню вы можете выбрать, что вы хотите отображать на главном экране. Затем перетащите выбранные элементы в том порядке, в котором вы хотите, чтобы они отображались в виде графиков справа.
- После того, как вы перетащили температуру процессора туда, где вы хотите, нажмите «ОК».

- Выберите температуру процессора, а затем установите флажок «Показать на экранном дисплее». Текущая температура будет отображаться в углу каждый раз, когда вы запускаете ярлык On-Screen Display.
- Выберите «Настройки», затем вкладку «Мониторинг».
Как посмотреть температуру процессора в Windows 10 с помощью Open Hardware Monitor
Бесплатное программное обеспечение с открытым исходным кодом Open Hardware Monitor отслеживает скорость вращения вентиляторов ПК, датчики температуры, напряжения, а также нагрузку и тактовую частоту. Это делает его отличным универсальным инструментом для мониторинга температуры вашего ПК.
Чтобы проверить температуру процессора:
- Загрузите последнюю версию Откройте аппаратный монитор .

- Найдите и запустите приложение.
- В главном окне под категорией с названием вашего ЦП будет отображаться текущая температура ЦП и перечисляться температуры каждого ядра процессора.

- Чтобы температура отображалась на панели задач:
- Щелкните правой кнопкой мыши температуру, затем выберите «Показать в трее».
- Если температура скрыта под дополнительным разделом, перетащите его на активный трей.

Как посмотреть температуру процессора в Windows 10 с помощью Core Temp
Core Temp - это легкий и мощный процессор, а также другая необходимая информация, инструмент мониторинга. Как и некоторые другие инструменты, которые мы рассмотрели до сих пор, он отображает температуру для каждого ядра процессора. Он также показывает колебания в реальном времени при изменении рабочих нагрузок.
Чтобы увидеть температуру вашего процессора в Core Temp:
- Загрузите последнюю версию Основная температура .

- Найдите и запустите приложение.
- В главном окне в разделе «Показания температуры» отображается температура вашего процессора.

Как посмотреть температуру процессора в Windows 10 с помощью Speccy
Speccy предоставляет исчерпывающую статистику по всему оборудованию вашего компьютера, включая ЦП, видеокарты, жесткие диски и многое другое. Отображаются температуры для каждого аппаратного компонента; таким образом, подчеркивая любые потенциальные проблемы.
- Загрузите последнюю версию Спекки .

- Найдите и запустите приложение.
- Отобразятся все применимые температуры.

- Отобразятся все применимые температуры.
- Слева выберите ЦП для получения более подробной информации о процессоре.

- Для отображения температуры в системном трее:
- Выберите Вид и Параметры.

- Нажмите «Системный трей», затем «Свернуть в трей».

- Теперь выберите «Отображать показатели в трее», затем «ЦП».

- Выберите Вид и Параметры.
Дополнительные часто задаваемые вопросы
Какая оптимальная температура для моего процессора Windows 10?
Многие сторонние инструменты мониторинга аппаратных компонентов определят максимальную температуру для вашего конкретного процессора и дадут вам знать, приближается ли ваш процессор к ней или превышает ее.
Поскольку нормальная температура может варьироваться в зависимости от процессора, ниже приведены приблизительные ориентиры для оценки:
• Минимальное использование процессора (типичная обработка): примерно от 30 до 50 °C (от 86 до 122 °F).
• Интенсивное использование процессора: до 95 °C (до 203 °F).
• По возможности температура не должна превышать 100 °C (212 °F), особенно в течение длительного времени.
Каковы последствия слишком долгого разогрева?
Перегрев процессора, особенно в течение длительного времени, может иметь следующие последствия:
• ПК медленно реагирует на ввод или полностью зависает
• Случайные символы и знаки, появляющиеся на экране
• Появляется экран смерти или страшный синий экран
• Самопроизвольная перезагрузка или выключение
• Модуль регулятора напряжения материнской платы и окружающие компоненты могут быть повреждены.
• Жесткий диск может иметь проблемы с чтением и, в крайних случаях, его необходимо заменить.
• В некоторых случаях может потребоваться замена процессора или материнской платы.
Как понизить температуру процессора?
Ниже приведены советы по снижению температуры процессора и поддержанию ее на низком уровне:
• Обеспечьте лучший внутренний воздушный поток. Цель состоит в том, чтобы получить больше воздуха в корпусе вашего ПК и меньше воздуха на выходе. Вы можете добиться этого, установив больше приточных вентиляторов, чем вытяжных, или наоборот.
• Убедитесь, что на лопастях вентилятора нет пыли и мусора. Вы можете сделать это, сдув пыль или используя баллончик со сжатым воздухом.
• Аккуратное расположение кабелей также помогает обеспечить циркуляцию воздуха.
• Убедитесь, что ваш компьютер находится в хорошо проветриваемом помещении.
• Не закрывайте корпус, чтобы пыль и мусор не прилипали к компонентам.
• В зависимости от вашего использования рассмотрите возможность приобретения лучшего процессорного кулера.
• Рассмотрите возможность установки более высоких скоростей вентилятора в Windows 10 с помощью панели управления «Оборудование и звук» и «Электропитание».
Как помочь вашему процессору сохранять прохладу
Центральный процессор вашего компьютера обрабатывает миллионы транзакций, в основном для того, чтобы возвращать информацию на ваш монитор. Вся эта работа заставляет его нагреваться. Следя за его температурой, вы можете быть уверены, что он не нагревается слишком долго и не может вызвать серьезные проблемы для всех компонентов.
Теперь, когда вы знаете, как проверить температуру процессора и как поддерживать ее на разумном уровне, использовали ли вы какие-либо из обсуждаемых сторонних инструментов для ее мониторинга? Если да, то какой из них вы использовали, и каковы ваши впечатления от его использования? Дайте нам знать в комментариях ниже.