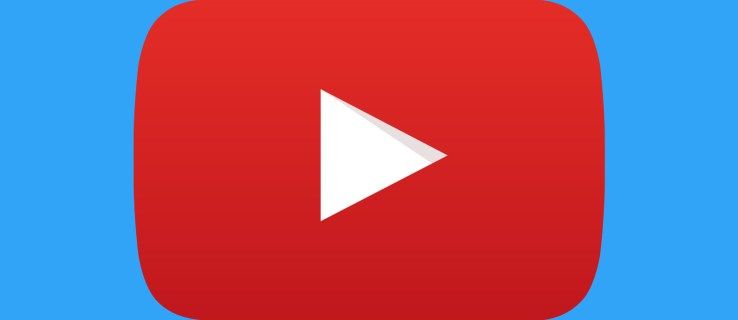Что нужно знать
- На веб-странице нажмите Делиться (коробка, из которой выходит стрела). Затем нажмите Найти на странице и введите поисковый запрос.
- Старые версии iOS: коснитесь Делиться , проведите пальцем по экрану и коснитесь Найти на странице , а затем коснитесь Найти на странице снова.
В этой статье объясняется, как использовать функцию «Найти на странице» в Safari на iPhone для поиска искомого текста на мобильной веб-странице. Мы включаем инструкции для iOS 14 через iOS 4 .
Как использовать Control F на iPhoneКак использовать Safari «Найти на странице» в iOS 14 и 13
Если у вас есть iPhone или другое устройство iOS с iOS 14 или 13, выполните следующие действия, чтобы использовать Safari «Поиск на странице»:
-
Начните с открытия Safari и перехода на веб-сайт.
-
Коснитесь поля действия в центре нижней части экрана (поле со стрелкой, выходящей из него).

-
Проведите вверх по всплывающему листу.

-
Кран Найти на странице .
-
В строке поиска введите текст, который хотите найти.
-
- Если введенный вами текст находится на странице, то первое его использование выделяется.
- Используйте клавиши со стрелками над клавиатурой для перемещения вперед и назад по каждому экземпляру поискового запроса на странице.

-
Нажмите Икс в строке поиска, чтобы найти новое слово или фразу.
-
Кран Сделанный когда ты закончишь.

Lifewire / Тим Лидтке
Как использовать Safari «Найти на странице» в iOS 9–iOS 12
Для iPhone или другого устройства iOS под управлением iOS 9–12 выполните следующие действия:
-
Откройте Safari и перейдите на веб-сайт.
-
Коснитесь поля действия в центре нижней части экрана (поле со стрелкой, выходящей из него).
-
Пролистните второй ряд значков. Кран Найти на странице .
-
Кран Найти на странице .

-
Введите текст, который хотите найти, в строку поиска.
Google как изменить учетную запись по умолчанию
-
Если текст, который вы искали, найден, его первое использование выделяется.
-
Используйте клавиши со стрелками рядом с полем поиска, чтобы перемещаться по каждому использованию поискового запроса на странице.
-
Нажмите Икс в строке поиска, чтобы ввести новое слово или фразу.

-
Кран Сделанный когда ты закончишь.
Как использовать Safari «Найти на странице» в iOS 7 и 8
Следующие шаги — единственный способ использовать функцию «Найти на странице» Safari в iOS 7 и 8:
-
Начните с открытия приложения Safari и перехода на веб-сайт.
-
После загрузки сайта в Safari коснитесь адресной строки в верхней части окна Safari.
-
В этой адресной строке введите текст, который вы хотите найти на странице.
-
Когда вы это сделаете, произойдет ряд вещей:
- В адресной строке могут предлагаться URL-адреса на основе вашего история браузера .
- Под этим Лучшие хиты раздел предлагает дополнительные предложения.
- Предлагаемый веб-сайт поставляется Apple на основе настроек Safari (вы можете настроить их в Настройки > Сафари > Поиск ).
- После этого следует набор предлагаемых поисковых запросов от Google (или вашей поисковой системы по умолчанию), а затем соответствующие сайты из ваших закладок и истории поиска.
-
Но где находится «Найти на странице»? В большинстве случаев он скрыт в нижней части экрана либо за экранной клавиатурой, либо за списком предлагаемых результатов и поисковых запросов. Проведите пальцем до конца экрана, и вы увидите раздел под названием На этой странице . Число рядом с заголовком указывает, сколько раз искомый вами текст появляется на этой странице.
-
Кран Находить чтобы увидеть все варианты использования искомого слова на странице.
-
Клавиши со стрелками позволяют перемещаться по использованию слова на странице. Икс Значок позволяет очистить текущий поиск и выполнить новый.
-
Кран Сделанный когда вы закончите поиск.
Как использовать Safari «Найти на странице» в iOS 4–6
В этих более ранних версиях iOS процесс немного отличается:
-
Используйте Safari для перехода на веб-сайт.
-
Коснитесь панели поиска в правом верхнем углу окна Safari (если Google является вашей поисковой системой по умолчанию, в окне будет написано: Google пока вы не нажмете на него).
-
Введите текст, который вы пытаетесь найти на странице.
-
В списке результатов поиска вы сначала увидите предлагаемые поисковые запросы от Google. В группе ниже вы увидите На этой странице . Нажмите на него, чтобы найти нужный текст на странице.
-
Вы увидите текст, который вы искали, выделенный на странице. Перемещайтесь между экземплярами искомого текста с помощью Предыдущий и Следующий кнопки.
- Как использовать функцию «Найти на странице» в iOS 15 и более поздних версиях?
При посещении веб-страницы в приложении Safari выберите значок Кнопка «Поделиться» (он выглядит как квадрат со стрелкой вверх). Прокрутите меню «Поделиться» и выберите «Найти на странице», затем введите слово или фразу, которую вы хотите найти, и выберите Поиск .
- Как использовать функцию «Найти на странице» в Chrome на iPhone?
Перейдите на веб-страницу в приложении Chrome и выберите Более ... > Найти на странице . Введите искомое слово или фразу в текстовое поле в левом верхнем углу, и Chrome выделит соответствующие слова или фразы желтым цветом на веб-странице.