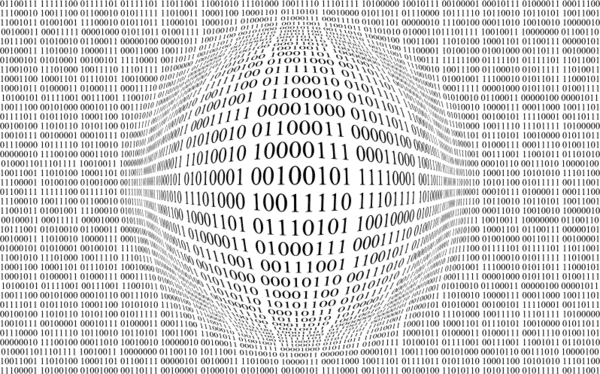Что нужно знать
- В голосовом канале выберите Демонстрация экрана икона рядом с игрой, в которую вы играете, или выберите Экран внизу.
- В личном сообщении выберите Вызов значок, затем выберите значок Демонстрация экрана икона.
- Вы можете поделиться любым приложением через Discord, включая веб-браузеры или весь экран.
В этой статье объясняется, как поделиться своим экраном в Discord для Windows, Mac и Linux.
Как поделиться экраном в Discord с голосового канала
Совместное использование экрана на голосовом канале чрезвычайно просто. Просто помните, что любой, кто присоединится к голосовому каналу, сможет просмотреть вашу трансляцию, если захочет. Если вы хотите поделиться своим экраном только с определенными людьми, не используйте этот метод.
Вы можете поделиться своим экраном в голосовом канале только в том случае, если у вас есть на это разрешение. Если вы обнаружите, что не можете, спросите администратора сервера, как получить это разрешение. Если администратор не даст вам разрешения, вы не сможете поделиться своим экраном на этом сервере.
Вот как поделиться своим экраном в Discord с помощью голосового канала:
-
Запустите игру, которой вы хотите поделиться через Discord.
Через Discord вы можете поделиться любым приложением, включая веб-браузеры, но проще всего — играми.
-
Нажмите кнопку Дискорд сервер в списке серверов, а затем щелкните значок голосовой канал в списке голосовых каналов слева.

-
Найдите баннер под списком голосовых каналов, на котором показано название игры, в которую вы играете, затем нажмите кнопку значок общего доступа к экрану это похоже на дисплей компьютера с установленным на нем значком записи меньшего размера.

Когда вы наведете курсор мыши на значок совместного использования экрана, вы увидите всплывающее окно с текстом: Стрим (игра, в которую вы играете) .
-
Проверьте настройки и нажмите В прямом эфире .

Нажмите Изменять если Discord выбрал не ту игру или приложение, и нажмите на название голосовой канал вы участвуете, если хотите перейти на другой.
-
Другие пользователи того же голосового канала теперь смогут просматривать ваш общий экран. В это время вы увидите небольшое окно в правом нижнем углу Discord, в котором показано, что вы транслируете, и вы увидите значок ЖИТЬ значок рядом с вашим именем в голосовом канале.

-
Чтобы остановить, нажмите кнопку Остановить трансляцию значок, который выглядит как монитор с буквой X.

Как просмотреть общий доступ с голосового канала Discord, если Discord не распознает вашу игру
Если вы хотите показать экран чего-то другого, кроме игры, например веб-браузера, или если Discord просто не распознает, что вы в данный момент играете в игру, есть довольно простой обходной путь. Общий процесс тот же, но вам нужно использовать базовый инструмент общего доступа к экрану Discord вместо ярлыка потоковой передачи игры.
-
Запустите игру или приложение, которым хотите поделиться.
-
Запустите Discord, откройте сервер, который хотите использовать, и присоединитесь к голосовому каналу.
-
Рядом с текстом Экран , выберите значок общего доступа к экрану, который выглядит как монитор со стрелкой.

-
Нажмите Приложения если вы хотите поделиться приложением, выберите приложение, которым хотите поделиться, и нажмите В прямом эфире .

-
Альтернативно вы можете нажать Экраны если вы хотите поделиться всем дисплеем, выберите правильный дисплей и нажмите В прямом эфире .

-
Проверьте настройки и нажмите В прямом эфире .

-
Ваш поток станет доступен всем, кто присоединится к голосовому каналу, и в правом нижнем углу Discord вы увидите небольшое окно, показывающее, что вы транслируете.
как скачать коди на планшет android

Как просмотреть общий доступ в Discord через прямое сообщение
Помимо серверов Discord и голосовых каналов, вы также можете общаться с друзьями через прямое сообщение. Метод по умолчанию предполагает общение с одним человеком через текстовый чат, но вы можете добавить дополнительных людей в DM и даже инициировать голосовой или видеозвонок. Если вы начнете такой звонок, поделитесь своим экраном со всеми, кого пригласили в Директ.
В отличие от метода, использующего голосовой канал Discord, этот метод позволяет вам жестко контролировать, кто может просматривать ваш поток, а также не требует использования какого-либо конкретного сервера Discord.
Чтобы использовать этот метод, вам сначала нужно добавить своих друзей в Discord. Как только вы станете друзьями, они появятся в вашем списке личных сообщений, и вы сможете им позвонить.
Вот как можно просмотреть общий доступ через прямое сообщение Discord:
-
Запустите Discord и нажмите кнопку Раздор логотип в верхнем левом углу.

-
Нажмите любую прямую переписку, включая индивидуальные и групповые переписки, или создайте новую переписку.

-
Нажмите кнопку Значок вызова в правом верхнем углу, который выглядит как телефонная трубка.

-
Нажмите кнопку Включить значок «Поделиться экраном» это похоже на монитор со стрелкой.

-
Выберите разрешение и количество кадров в секунду (FPS), затем нажмите Окно приложения .

Разрешение Full HD и частота кадров 60 кадров в секунду недоступны, если у вас нет подписки Discord Nitro.
-
Выберите окно игры или приложения для потоковой передачи и нажмите Делиться .

-
Ваш поток появится в большом окне над текстовой частью личного сообщения.

-
Чтобы остановить потоковую передачу, наведите указатель мыши на трансляцию и нажмите кнопку значок экрана с буквой Х в нем.

Как работает совместное использование экрана в Discord?
Когда вы делитесь своим экраном, вы можете позволить одному человеку просматривать вашу игровую трансляцию, небольшой группе друзей или любому, кто имеет доступ к определенному серверу Discord и голосовому каналу. Есть два способа поделиться своим экраном в Discord:
- Пока вы подключены к голосовому каналу на сервере Discord.
- Во время звонка, сделанного посредством прямого сообщения (DM).
Первый метод обеспечивает большую гибкость, поскольку любой, у кого есть доступ к голосовому каналу, может проверить ваш поток, а второй метод полезен, если вы хотите поделиться экраном только с определенной группой людей.
Часто задаваемые вопросы- Почему я не могу поделиться экраном в Discord?
Если Discord не обнаруживает ваше приложение, выберите Настройки (значок шестеренки) рядом с вашим профилем пользователя выберите Статус активности , тогда убедитесь Отображать запущенные в данный момент игры в виде окна сообщения о состоянии включен. Затем перезапустите Discord и повторите попытку. Вы не можете поделиться экраном, если приложение находится в полноэкранном режиме.
- Как поделиться своим экраном в мобильном приложении Discord?
Во время голосового вызова проведите вверх от нижнего края экрана и коснитесь значка Демонстрация экрана икона. Во время видеовызова коснитесь значка Демонстрация экрана значок (телефон со стрелкой) в нижнем ряду элементов управления. Если вы его не видите, проведите пальцем вверх от нижнего края экрана.
- Как поделиться экраном своего Nintendo Switch, PlayStation или Xbox на Discord?
Подключите Nintendo Switch к компьютеру , отобразите игру в видеоплеере, а затем поделитесь ею в Discord. Вы можете сделать то же самое с PlayStation. На консолях Xbox есть приложение, которое позволяет транслировать игры Xbox на Discord.
- Как поделиться экраном Hulu или Disney Plus на Discord?
В веб-браузере откройте сайт потоковой передачи и перейдите на голосовой канал. Выбирать Экран и выберите вкладку браузера с контентом, который хотите воспроизвести.