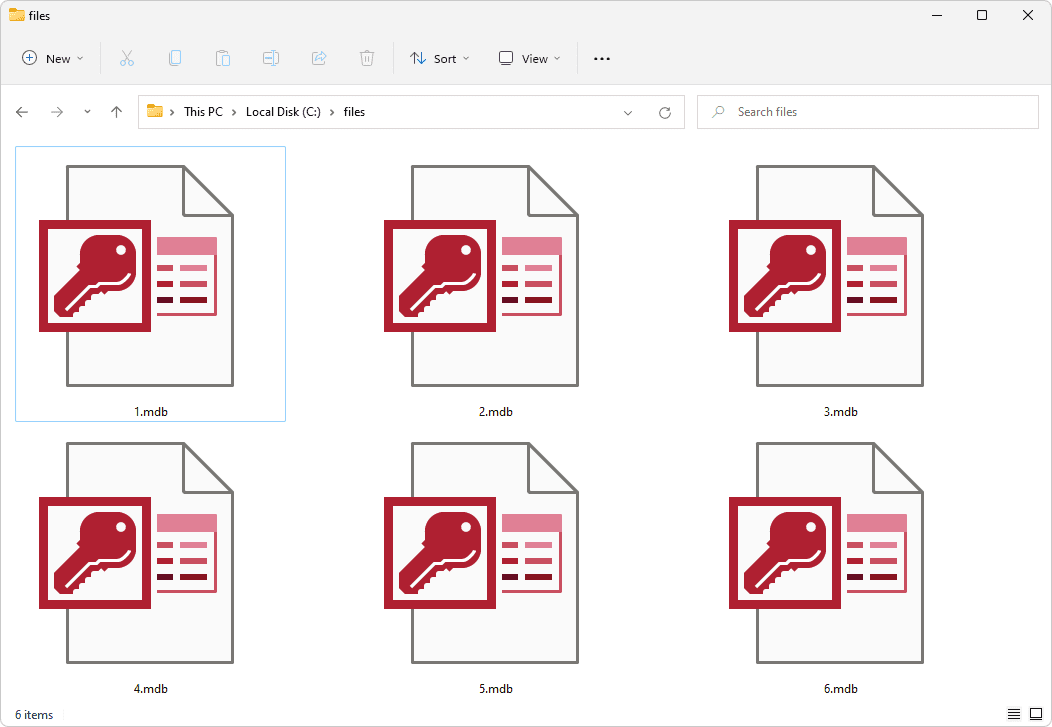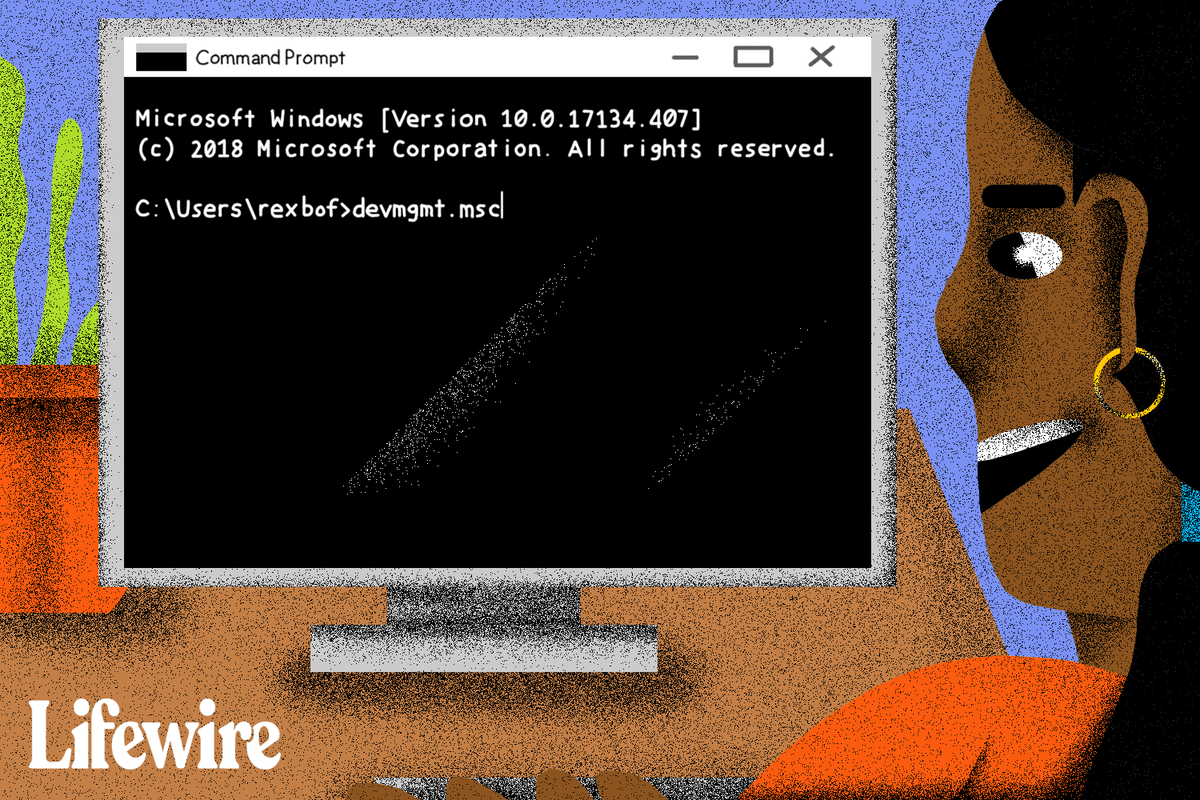Программа удаленного рабочего стола AnyDesk может использоваться для подключения мобильного устройства к компьютеру практически из любого места. Когда программа запущена на обоих устройствах, функция, запущенная на одном устройстве, например, щелчок правой кнопкой мыши, вызовет соответствующее действие на другом.

Если вам нужно знать, как щелкнуть правой кнопкой мыши мышью удаленного компьютера с мобильного устройства, вы нашли нужную страницу. В дополнение к щелчкам правой кнопкой мы обсудим другие действия, которые вы можете инициировать с мобильного устройства, чтобы управлять компьютерной мышью и помочь вам комфортно использовать AnyDesk.
Как щелкнуть правой кнопкой мыши в AnyDesk на мобильном устройстве
При использовании AnyDesk экран вашего мобильного устройства становится сенсорной панелью и действует как удаленная мышь. Как правило, это настроено по умолчанию для устройств Android и iOS. Чтобы щелкнуть правой кнопкой мыши, вам нужно убедиться, что вы находитесь в режиме сенсорной панели. Следуй этим шагам:
как удалить расширения на хроме
- Со своего мобильного устройства запустите AnyDesk.

- Нажмите на логотип справа, чтобы получить доступ к круговому меню.

- Коснитесь первой опции в меню (значок гаечного ключа), чтобы получить доступ к настройкам сеанса.

- Выберите параметр ввода.

- Прокрутите немного вниз до раздела «Сенсорный режим».
- Убедитесь, что флажок «Режим сенсорной панели» установлен.

Щелкните правой кнопкой мыши на Android
- После успешного подключения к удаленному компьютеру. Чтобы щелкнуть правой кнопкой мыши, используйте экран мобильного устройства в качестве сенсорной панели, нажмите и удерживайте его.

Щелкните правой кнопкой мыши на iOS
- Делается это точно так же, как и с Android. Используйте экран мобильного устройства в качестве сенсорной панели, нажмите и удерживайте его, чтобы щелкнуть правой кнопкой мыши удаленную мышь.
Действия мыши AnyDesk
Вот действия, которые вы можете выполнять со своего устройства, чтобы использовать удаленную мышь. В режиме сенсорной панели:
- Чтобы переместить мышь, проведите пальцем по экрану.
- Чтобы щелкнуть левой кнопкой мыши, коснитесь экрана один раз.
- Чтобы щелкнуть правой кнопкой мыши, коснитесь экрана и удерживайте его.
- Чтобы щелкнуть средней кнопкой мыши, коснитесь экрана тремя пальцами.
- Чтобы прокрутить экран вниз, проведите по экрану тремя пальцами.
- Чтобы удерживать левую кнопку мыши и перемещать мышь, дважды нажмите и удерживайте второе нажатие. Вы можете перетаскивать и выбирать область с помощью этого действия.
Дополнительные часто задаваемые вопросы
Как включить CTRL+Alt+Del в AnyDesk?
Чтобы активировать функцию отправки CTRL+ALT+DEL в AnyDesk на удаленном устройстве под управлением Windows, с подключенного устройства удерживайте нажатыми CTRL+ALT+SHIFT, а затем нажмите клавишу DEL.
Сочетания клавиш AnyDesk
Вы можете управлять удаленным компьютером под управлением Windows с помощью горячих клавиш. Чтобы использовать команду, нажмите и удерживайте одновременно клавиши CTRL+ALT+SHIFT, а затем одну из следующих клавиш:
• Любое число от 1 до 9 для выбора вкладки
• Возврат или F11 для переключения в полноэкранный режим.
• C, чтобы открыть параметры чата
• S для переключения передачи звука
• I для переключения состояния ввода (запретить/разрешить ввод)
• P, чтобы сохранить снимок экрана
• M, чтобы показать или скрыть указатель мыши
• F2 для режима просмотра по умолчанию.
как установить учетную запись по умолчанию в гугле
• F3, чтобы выбрать режим просмотра, сжать
• F4, чтобы выбрать растянутый режим просмотра.
• Del для отправки CTRL+ALT+DEL
• Стрелка влево или вправо для перехода между удаленными мониторами.
• Любое число на цифровой клавиатуре от 1 до 9 для перехода к определенному удаленному монитору.
Доступ к вашему AnyDesk в любое время и из любого места
Как следует из названия, AnyDesk позволяет вам удаленно подключаться к машинам и устройствам, расположенным в любом месте, когда вам нужно. Он доступен для Windows, macOS и других популярных операционных систем. Это идеально, если вам нужно подключиться к компьютеру пользователя, чтобы предложить ИТ-поддержку, или если вы находитесь вдали от офиса и вам нужно получить доступ к чему-то, что находится на компьютере там.
Теперь, когда мы показали вам действия, которые необходимо выполнять на мобильном устройстве для управления удаленной мышью, считаете ли вы управление удаленным компьютером из другого места простым или сложным? Мы хотели бы услышать ваши мысли об использовании AnyDesk, расскажите нам в разделе комментариев ниже.
как я узнаю, что кто-то заблокировал мой номер