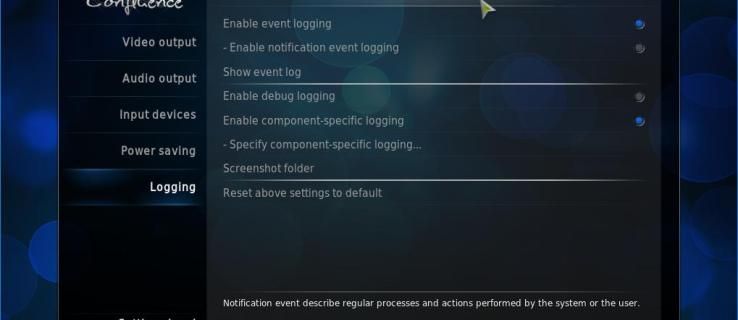Если вы используете платформу Google Docs (а многие люди ее используют!), То вы знаете, что это набор продуктов, похожих на офисные, которые позволяют вам обрабатывать электронные таблицы, документы и презентации так же, как Excel, Word и Powerpoint, только без придется платить что угодно. Google Таблицы - это аналог Excel, и хотя в нем нет всех функций Excel, это мощный программный пакет, способный справиться практически со всем, что вы в него бросаете. Интересно, что Google Sheets превосходит Excel в одной важной области: контроле версий. Вернуться к предыдущим версиям электронной таблицы в Google Таблицах очень просто. В этой обучающей статье я покажу вам, как это сделать.

Для большинства домашних или школьных пользователей контроль версий не очень важен. Однако это важно для бизнес-пользователей как для внутреннего отслеживания, так и для внутреннего и внешнего аудита. Это также полезно, если вы вносите изменения, которые вам нужно вернуться и исправить. (Босс ненавидит новый макет диаграммы и хочет вернуть его прежним.)
Ключом к мастерству Sheets в управлении версиями является то, что Excel (при наличии функции автосохранения) зависит от ручного сохранения для обычного архивирования файлов. Вместо этого Google Таблицы все время автоматически сохраняются. В Google Таблицах есть встроенный механизм отката изменений, который называется История версий.
Вернуться к предыдущей версии файла в Google Таблицах
Вы можете вернуться к предыдущей версии любого документа Google через сам документ или с Google Диска.
- Откройте лист, который нужно вернуть.

- Выберите текстовую ссылку «Все изменения сохранены на Диске» или «Последнее изменение…» в верхнем меню.

- Выберите предыдущую версию в меню слайдов, которое появляется справа.

- Установите флажок внизу рядом с Показать изменения.

- Нажмите кнопку Восстановить эту версию вверху экрана.

После того как вы выберете предыдущую версию с выбранным параметром Показать изменения, Таблицы покажут вам на странице различия между двумя версиями. Затем вы можете просмотреть все предыдущие версии, чтобы найти модификацию, которую вы хотите исправить. Затем нажмите кнопку «Восстановить эту ревизию», чтобы сделать именно это.
Выбор каждой предыдущей версии покажет вам, как именно этот Лист выглядел при сохранении. Это упрощает сравнение версий, определение того, где были внесены изменения, и откат при необходимости.
Google сохраняет все старые версии документов, поэтому список может быть длинным.
Вы также можете вернуться к предыдущей версии прямо с Google Диска:
- Перейдите к Гугл Диск и выберите «Мой диск» или «Последние» в зависимости от того, когда вы в последний раз работали с документом.
- Выберите «i» в правом верхнем углу экрана.
- Это покажет то же слайд-меню справа, которое вы видите на листе.
- Выберите «Действие», а затем - предыдущую версию документа, чтобы загрузить ее.

Если документ постоянно меняется, вы можете загрузить его на свой компьютер. Щелкните значок с тремя точками на Google Диске и выберите «Управление версиями». Затем снова нажмите на три точки и выберите «Загрузить». Однако при загрузке Лист не подлежит контролю версий.
как разблокировать кого-нибудь на Venmo
Обратите внимание: если вы вносите изменения в локальную копию, вам нужно будет загрузить ее на Google Диск, чтобы включить в историю редакций документа. Это необходимо иметь в виду, если ваша организация использует контроль версий или проходит аудит.
Вернуться к предыдущей версии файла в Excel 2016
Вы можете сделать это в Microsoft Excel? Да, вы можете вернуться к предыдущей версии файла в Excel, но только если вы подключены к SharePoint. В противном случае Excel не сохраняет предыдущие версии, если вы явно не попросили его об этом.
- Откройте книгу Excel, которую хотите восстановить.
- Выберите 'Файл и история'.
- Выберите предыдущую версию из списка, который появляется в центре.

Если журнал неактивен, это означает, что ваш Excel не подключен к SharePoint или не настроен для управления версиями. Вы можете проверить в SharePoint, если вам нужно.
- Откройте библиотеку из панели быстрого запуска.
- Выберите документ Excel и щелкните правой кнопкой мыши между именем и датой.
- Щелкните правой кнопкой мыши и выберите История версий. Это может отображаться как значок из трех точек в зависимости от вашей версии SharePoint.
- Наведите указатель мыши на предыдущую версию файла и либо просмотрите, либо восстановите, либо удалите, как вам нужно.
Определенно легче вернуться к предыдущей версии файла в Google Таблицах, чем в Excel. Автономные экземпляры Excel в любом случае не допускают этого, но если вы являетесь пользователем SharePoint, это возможно, как описано. Такой способ использования Таблиц определенно лучше и позволяет быстрее и удобнее проверять старые версии.
Вы знаете какой-либо другой способ вернуться к предыдущей версии файла в Google Таблицах? Расскажите нам об этом ниже, если вы это сделаете.