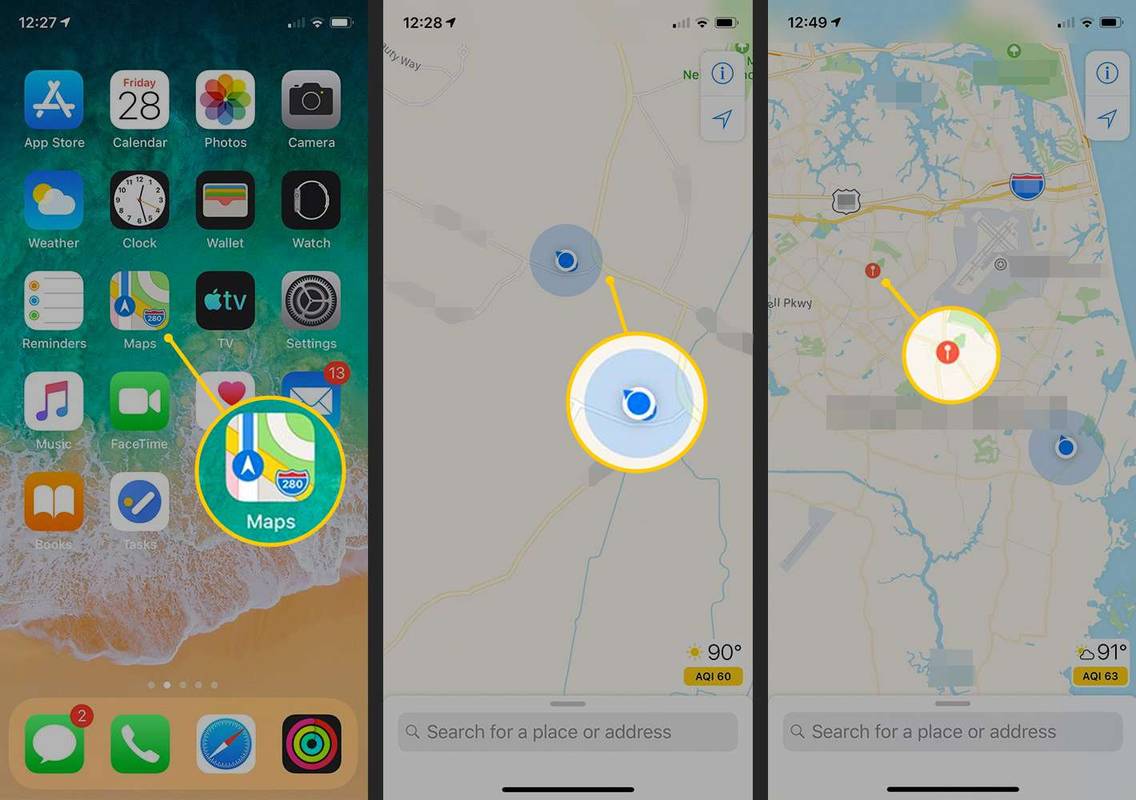В современных версиях Windows проводник имеет возможность отображать файлы и папки в различных размерах и представлениях. Эти размеры включают очень большие значки, большие значки, средние значки, список, детали, плитки и контент. Для переключения между представлениями вы можете использовать набор горячих клавиш , или соответствующие команды ленты, или две крошечные кнопки в строке состояния проводника в правом нижнем углу открытого окна. В этой статье мы рассмотрим еще один метод, который очень навороченный и быстрый. Замечательно то, что этот же метод работает и в Windows 7 и Vista.
Вот пошаговая инструкция:
- Откройте любую папку, например Этот компьютер Картинки
- Нажмите и удерживайте CTRL на клавиатуре и начните прокрутку колесиком мыши.
С каждой прокруткой Explorer будет менять режим просмотра.
![]()
кнопка запуска в Windows 10 не работает
![]()
На рабочем столе по умолчанию вы можете переключаться только между большими, маленькими и средними значками, используя контекстное меню (щелчок правой кнопкой мыши) -> Подменю «Просмотр».
![]()
Однако, используя этот трюк, вы можете установить любой желаемый размер значка!
- Сверните все открытые окна. Вы можете сделать это с помощью Сочетания клавиш Win + D . Одновременно нажмите эти клавиши на клавиатуре и не забудьте проверить полный список всех сочетаний клавиш Windows с клавишами Win .
- Когда появится рабочий стол, нажмите и удерживайте CTRL на клавиатуре и начните прокрутку колесиком мыши.
При прокрутке вверх с зажатой клавишей Ctrl размер значков будет увеличиваться, а при прокрутке вниз они будут уменьшаться.
Вуаля, вы даже можете получить очень большие значки на рабочем столе.
![]()
Вот и все.