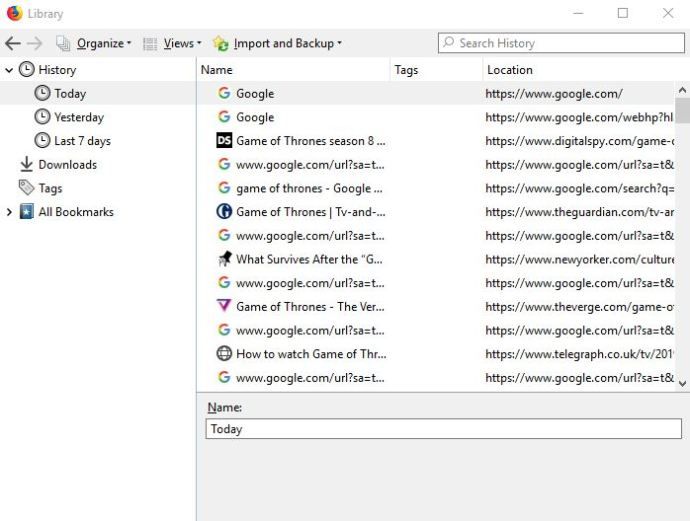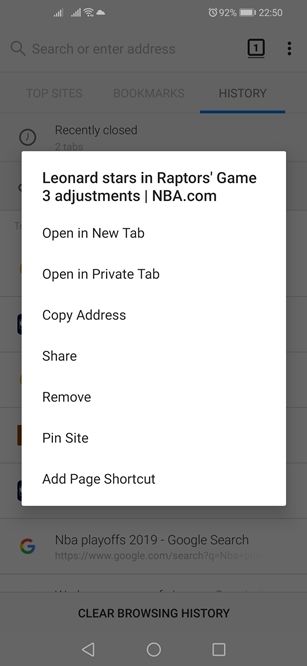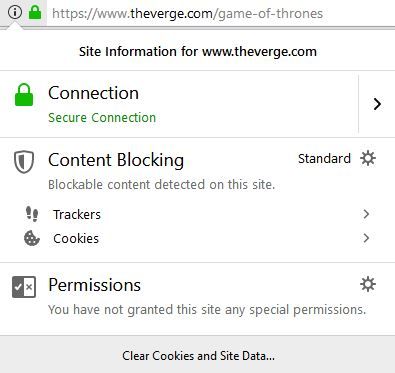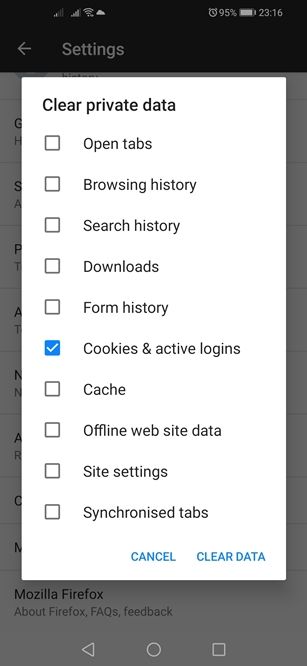Mozilla Firefox существует уже много лет и считается одним из самых удобных браузеров. Как и все современные браузеры, он собирает и архивирует всевозможные данные о ваших действиях в Интернете, в первую очередь историю просмотров и файлы cookie. Вот как работать с определенными сайтами и файлами cookie.

Удалить определенный сайт из истории Firefox
Firefox дает своим пользователям большую гибкость в отношении управления историей просмотров. Вы можете выбрать, какие предметы вы хотите оставить, а какие выбросить. Вот что вам нужно сделать, если вы хотите удалить определенный сайт или результат поиска.
как увидеть, как кто-то добавил вас в Snapchat
Компьютер
Вот как удалить отдельные сайты и результаты поиска в настольной версии Mozilla.
- Запустите браузер Firefox.
- Нажмите кнопку «Библиотека» в правом верхнем углу окна браузера. Это похоже на четыре горизонтально уложенных книги. Вы также можете щелкнуть значок главного меню, представленный тремя горизонтальными линиями.
- Если вы выбрали маршрут «Библиотека», перейдите на вкладку «История» и нажмите кнопку «Показать всю историю» в нижней части раскрывающегося меню. Если вы пошли по маршруту главного меню, выберите опцию «Библиотека», затем «История» и, наконец, нажмите кнопку «Показать всю историю».
- Откроется новое окно. Выберите период, который вы хотите просмотреть, в меню слева.
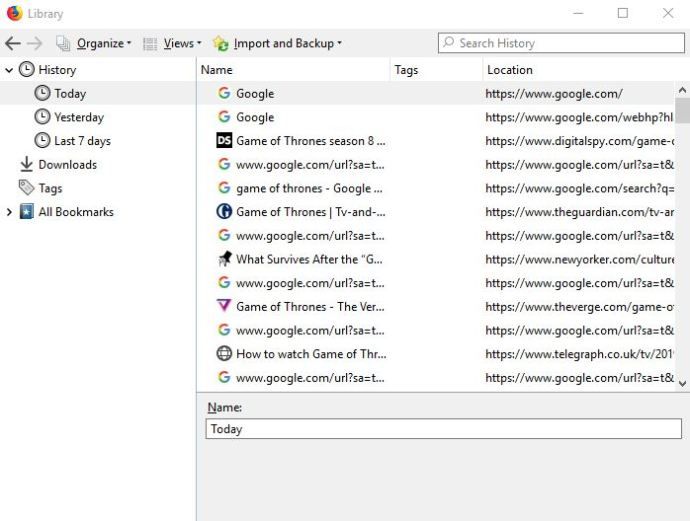
- Перейдите к элементу, который хотите удалить, и щелкните его правой кнопкой мыши.
- В раскрывающемся меню выберите пункт «Удалить страницу».
Стоит отметить, что этот процесс одинаков для всех основных платформ настольных компьютеров и ноутбуков, включая Windows, Mac OS и Linux.
Android и iOS
Firefox также позволяет пользователям Android удалять отдельные сайты и результаты поиска из истории браузера. Чтобы удалить нежелательный сайт из истории браузера, выполните следующие действия.
- Коснитесь значка Mozilla Firefox на главном экране и запустите приложение.
- Когда приложение откроется, коснитесь значка главного меню в правом верхнем углу окна браузера. На некоторых устройствах он расположен внизу экрана.
- Выберите вкладку История.
- Firefox покажет вам хронологический список всех посещенных вами сайтов и всех выполненных вами поисков. Нажмите и удерживайте запись, которую хотите удалить.
- Это откроет всплывающее меню. Выберите вариант «Удалить».
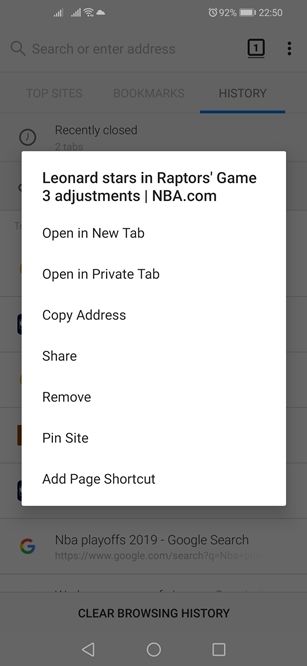
Если вы используете Firefox на iPhone или iPad, вот как удалить отдельный сайт из его истории просмотров.
- Запустите Mozilla, нажав его значок на главном экране.
- Затем нажмите кнопку главного меню. На iPhone он расположен в правом нижнем углу экрана. На iPad он находится в правом нижнем углу.
- Щелкните значок библиотеки.
- После этого коснитесь панели «История». Firefox покажет вам список ваших запросов и все сайты, которые вы посетили.
- Найдите результат, который хотите удалить, и проведите по нему вправо.
Имейте в виду, что это удалит только результат из списка. Он не удалит данные для входа или данные для входа на сайт.
Удалить файлы cookie из истории Firefox
Если вы используете его на компьютере, Firefox также позволяет вам выбирать, какие файлы cookie вы хотите удалить. К сожалению, вы не можете удалить отдельные файлы cookie в Firefox для Android, но вы все равно можете удалить их массово.
Вот как избавиться от файлов cookie на разных платформах.
Компьютер
Если вы хотите удалить файлы cookie для определенного сайта, на котором вы находитесь, выполните следующие действия.
- Щелкните левой кнопкой мыши кнопку «Информация о сайте», расположенную в левой части адресной строки Firefox.
- Нажмите кнопку «Очистить файлы cookie и данные сайта» в нижней части раскрывающегося меню.
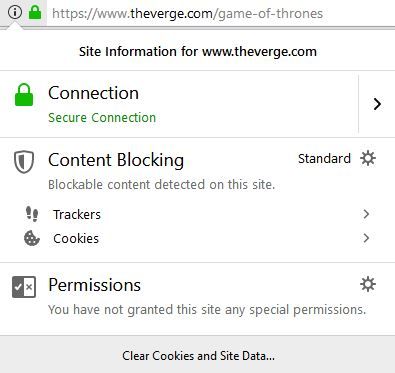
Вот как удалить файлы cookie для сайта, который вы посещали ранее.
- Запустите Firefox.
- Щелкните значок главного меню.
- Выберите параметры.
- Щелкните панель Конфиденциальность и безопасность.
- Перейдите в раздел меню «Файлы cookie» и «Данные сайта».
- Нажмите кнопку «Управление данными». Firefox отобразит диалоговое окно «Управление файлами cookie и данными сайта».
- Найдите сайт в поле Искать на веб-сайтах.
- Чтобы удалить все отображаемые элементы, нажмите «Удалить все показанные». Либо нажмите «Удалить выбранное» и выберите элементы, которые нужно удалить.
- Когда вы закончите, нажмите кнопку «Сохранить изменения».
- Нажмите кнопку ОК в диалоговом окне Удаление файлов cookie и данных сайта.
Android и iOS
Вот как удалить все файлы cookie на устройстве Android.
- Запустите Firefox.
- Коснитесь значка главного меню в правом верхнем углу.
- Коснитесь Настройки.
- Коснитесь Очистить личные данные.
- Отметьте опцию Cookies и активные логины.
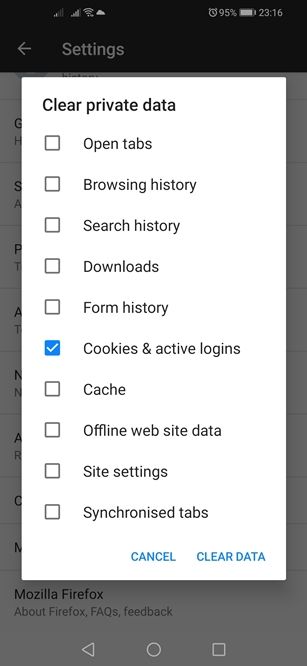
- Нажмите кнопку «Очистить данные».
Чтобы удалить файлы cookie на iOS, вам придется удалить свою историю. Вот как вы это делаете.
- Запустите Firefox.
- Коснитесь кнопки главного меню.
- Нажмите кнопку «Библиотека».
- Затем откройте панель «История».
- Нажмите кнопку «Очистить недавнюю историю».
- Выберите временные рамки и компоненты, которые хотите удалить.
- Подтвердите свой выбор.
Вывод
Хотя вы можете удалять отдельные сайты и результаты поиска на всех основных платформах, Firefox не так гибок, когда дело касается файлов cookie. Версия для настольных ПК позволяет пользователям удалять отдельные файлы cookie, в то время как мобильные пользователи должны идти по старому маршруту с четкими данными просмотра.
как использовать коди на ноутбуке