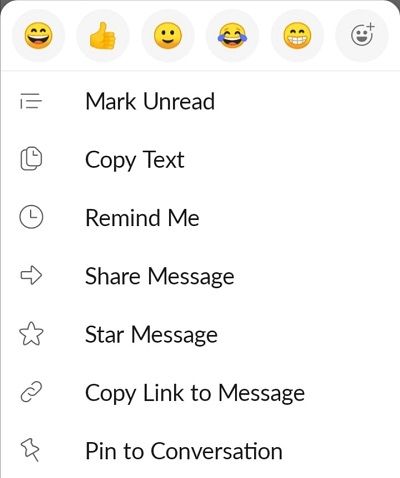Slack - удобный инструмент для компаний, у которых есть команды мобильных сотрудников по всему миру. Он прост в использовании, хорошо организован и содержит все, что может понадобиться виртуальному офису. На канале Slack вы можете проводить мозговой штурм с коллегами, обмениваться опытом, отправлять проекты и вносить предложения.

Но что, если коллега сделает крутое предложение, которое вам нравится? Что ж, Slack позволяет добавить реакцию на сообщение с помощью эмодзи. Если вы случайно выбрали неправильный смайлик, вот как его удалить.
Добавление и удаление реакции на Slack
Реакции на эмодзи очень удобны. Если у вас мало времени или вы не можете набрать ответ, просто выберите смайлик, который лучше всего выразит вашу реакцию. Как два хлопка в ладоши, когда хочешь сказать «Молодец»! или смайлик, показывающий палец вверх, чтобы сказать 'Хорошо' или 'Отметил'

Если вы используете Slack на своем настольном компьютере, добавьте реакцию:
- Перейдите с помощью мыши к сообщению, на которое вы хотите отреагировать, и щелкните значок Добавить реакцию, который появляется в правом верхнем углу.
- Выбираем желаемый смайлик и нажимаем на него.
- Вы увидите смайлик под сообщением.
Однако, если вы используете Slack на своем мобильном телефоне, сделайте следующее:
- Коснитесь и удерживайте желаемое сообщение.
- Нажмите на Добавить реакцию.
- Выберите смайлик из списка и нажмите, чтобы добавить его в сообщение. Вы можете выбрать один из списка наиболее часто используемых смайлов или нажать на значок «Добавить реакцию» в правом верхнем углу, чтобы выбрать другой.
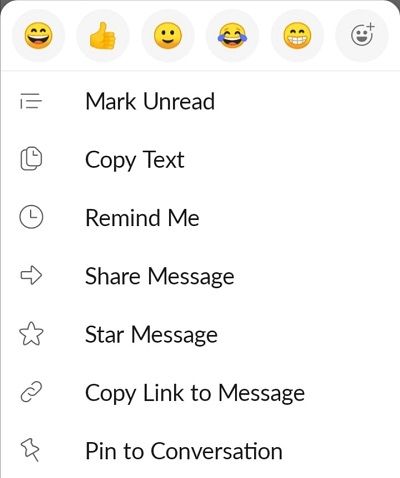
Вы также можете нажать на сообщение, на которое хотите отреагировать. Когда оно откроется, нажмите на значок «Добавить реакцию» под сообщением.
Случайное добавление неправильной реакции может быть немного неудобным. Однако это может случиться с кем угодно, поэтому просто удалите его и продолжайте свой день. Это проще простого - коснитесь или щелкните по реакции, выделенной синим цветом (это та, которую вы добавили), и она исчезнет.
дисней плюс на samsung smart tv

Однако вы не можете удалить реакции, добавленные другими участниками команды, только те, которые вы добавили сами. Вы можете добавить до 23 реакций на любое сообщение.
Как я могу узнать, кто отреагировал на мое сообщение?
Если вы хотите знать, кто отреагировал на ваше сообщение и какие смайлы они использовали, вот как это узнать.
Когда вы используете Slack на своем компьютере, сделайте следующее:
как зачеркнуть разлад
- В правом верхнем углу выберите «Действия».
- Прокрутите список, чтобы узнать, кто отреагировал на ваше сообщение.
Другой способ - навести курсор на реакцию, чтобы увидеть, кто ее добавил.
Если вы получаете доступ к Slack со смартфона Android, выполните следующие действия:
- Коснитесь значка меню в правом верхнем углу экрана.
- Выберите «Действия» и просмотрите реакции.
Обратите внимание, что вам может потребоваться некоторое время прокрутить, чтобы найти то, что вы ищете, потому что комментарии людей также перечислены в разделе «Действия». Если вы хотите увидеть только реакцию, перейдите к своему сообщению, нажмите и удерживайте реакцию и проверьте, кто отреагировал на новом экране, который появится.
Если вы пользователь iOS и хотите знать, кто отреагировал на ваше сообщение в Slack, сделайте следующее:
- Откройте Slack и проведите влево.
- Когда появится правая боковая панель, нажмите «Активность».
Какие смайлы я могу использовать?
В Slack вы можете использовать смайлики в сообщениях или в качестве реакции на них. Они делают ваш виртуальный офис более ярким и ярким местом.
Вы можете добавить смайлик к своему сообщению, выбрав его на клавиатуре, если вы используете Slack на своем смартфоне, или введя код смайлика. Вот некоторые из них: tada :,: +1 :,: Raved_hands: и т. Д. Вы также можете нажать на смайлик под полем ввода и выбрать смайлик из списка.

Некоторые смайлы имеют краткий код, поэтому вы можете вводить их вместо того, чтобы искать их в списке смайлов. Например, если вы хотите смайлик на праздник конфетти и знаете код наизусть, просто введите: tada: и отправьте сообщение. Код превратится в соответствующий смайлик.
Обратите внимание: если вы используете смайлики в виде рук или смайлики людей, вы можете настроить их. Если вы хотите, например, изменить оттенок кожи на свой, сделайте следующее.
С вашего компьютера:
- Щелкните значок смайлика в поле ввода.
- Перейдите в правый нижний угол и выберите значок руки.
- Выберите оттенок кожи по умолчанию для будущих смайлов.
С телефона Android:
включить кэширование записи Windows 10
- Нажмите на трехточечный значок в правом верхнем углу, чтобы открыть меню.
- Выберите 'Настройки'.
- Прокрутите, чтобы найти «Дополнительно», и нажмите, чтобы открыть.
- Коснитесь Emoji Deluxe, чтобы установить оттенок кожи по умолчанию.
С устройства iOS:
- Нажмите и удерживайте нужный смайлик.
- Выберите оттенок кожи по умолчанию во всплывающем меню.
Подходящие реакции на все случаи жизни
Во многом эта функция похожа на Facebook, только лучше. Количество реакций практически бесконечно, поэтому вы можете найти подходящую реакцию практически на любое сообщение, которым вы и ваши коллеги обмениваетесь в Slack. В случае, если вы случайно нажмете не тот смайлик и поместите грустное лицо вместо смайлика, вы можете немедленно удалить реакцию, прежде чем кто-либо ее увидит.
Вы используете Slack? Какие смайлы входят в ваш список часто используемых? Дайте нам знать в комментариях ниже.