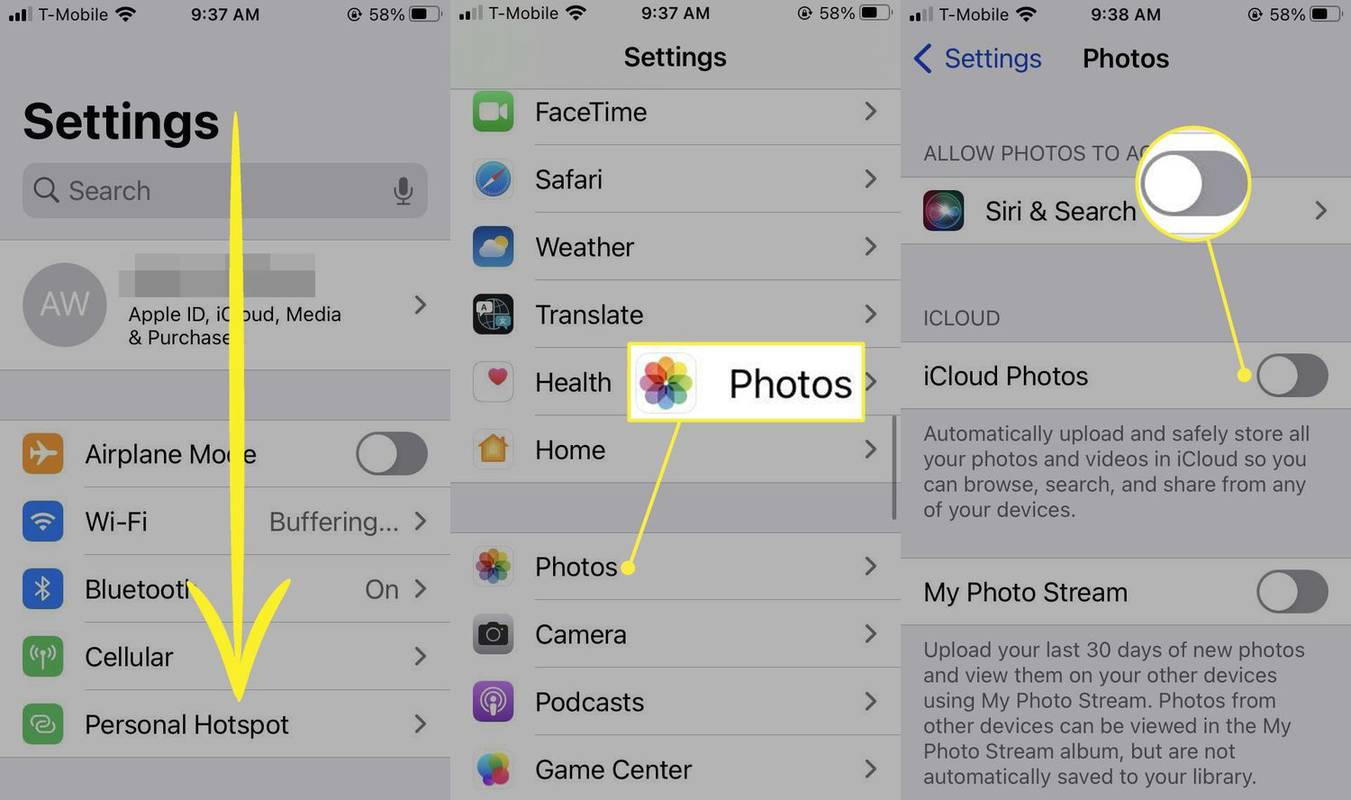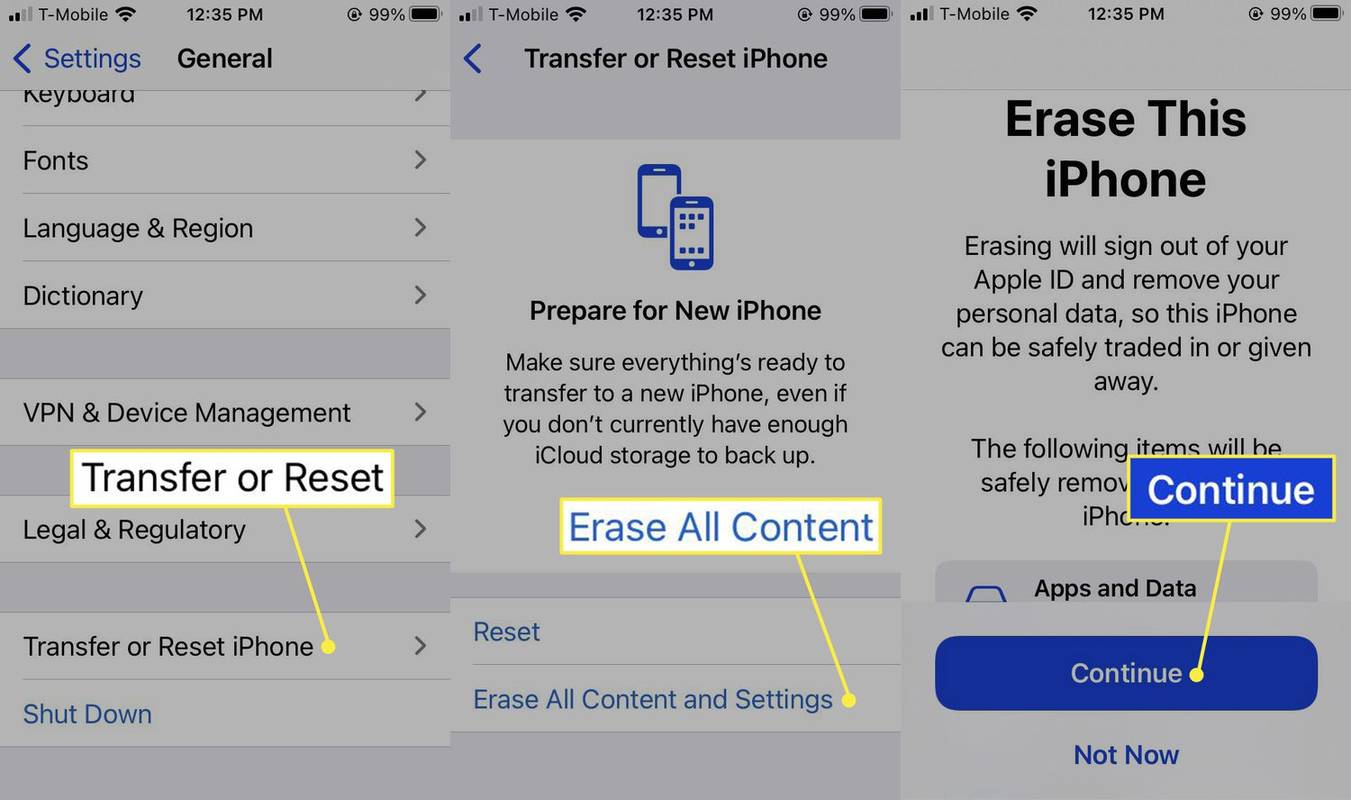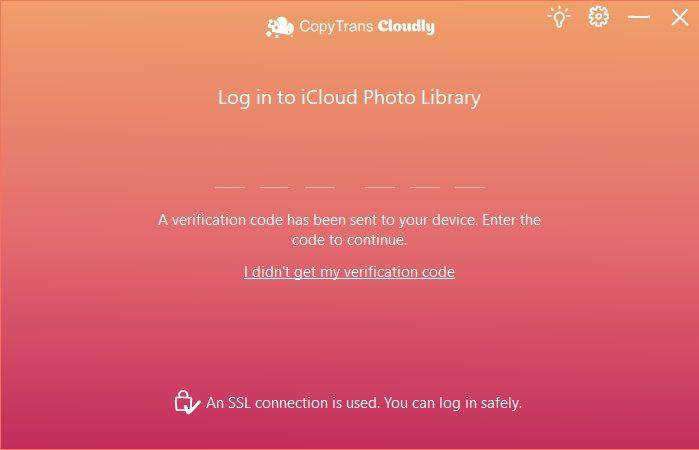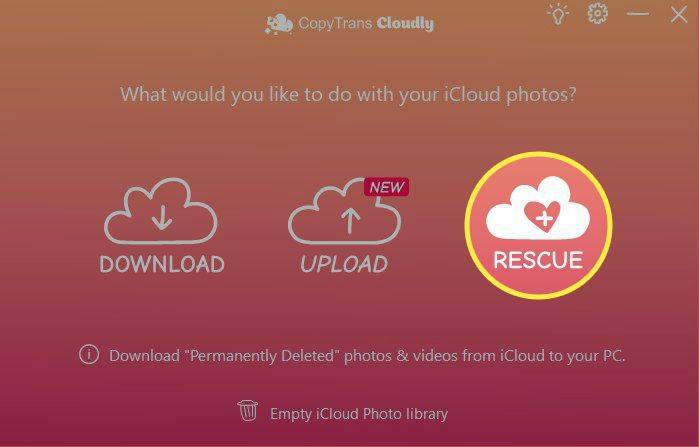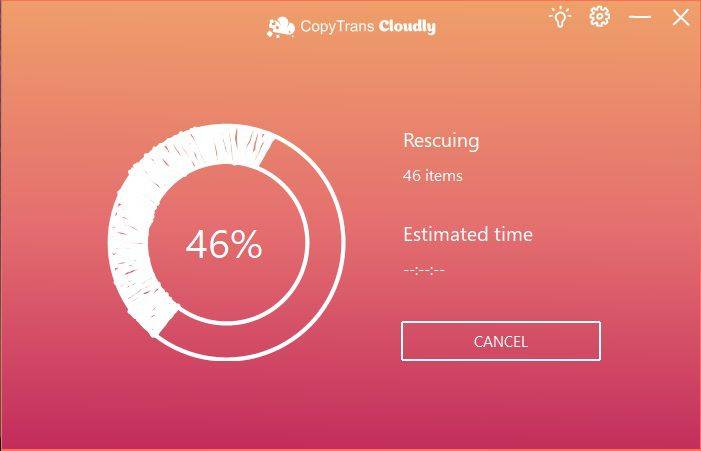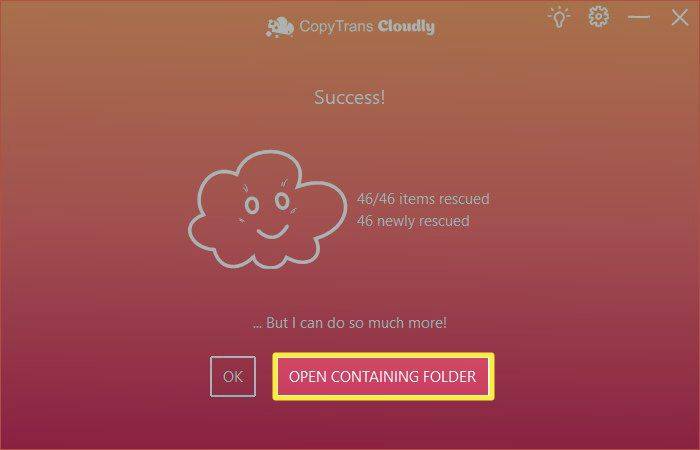Что нужно знать
- Если ваши фотографии были сохранены на вашем устройстве, восстановите их из резервной копии iCloud.
- Для проверки зайдите в Настройки > Фото . Если Фотографии iCloud выключен, ваши фотографии сохраняются на вашем устройстве.
- Сторонние приложения для восстановления данных могут восстановить ваши фотографии вскоре после удаления.
В этой статье объясняется, как попытаться восстановить фотографии, которые были безвозвратно удалены.
Как восстановить навсегда удаленные фотографии с помощью резервной копии
Процесс восстановления удаленных фотографий сложен. Прежде чем приступить к делу, давайте быстро проверим приложение «Фотографии» на iPhone или Mac.
- На iPhone: Открыть Фото . Кран Альбомы и проведите пальцем, пока не найдете (а затем коснитесь) Недавно удалено пункт в разделе «Утилиты». Если вы видите фотографии, которые хотите вернуть, нажмите на фотографию и нажмите Восстанавливаться в правом нижнем углу.
- На Mac: открыть Фото . На левой боковой панели щелкните значок/метку «Недавно удаленные». Если вы видите фотографии, которые хотите вернуть, щелкните фотографию, а затем нажмите Восстанавливаться в верхней части окна.
Если фотографий не было, вам придется проделать небольшую работу, чтобы проверить, можно ли их еще восстановить. Первый шаг – увидетькакваши фотографии были сохранены. Если ваши фотографии хранились на вашем устройстве (и не синхронизировались с «Фото iCloud»), вы можете восстановить свое устройство из iCloud резервное копирование. Это займет некоторое время, и вы потеряете все новые данные со своего устройства. Если фотографии того стоят, вот как можно их вернуть.
-
Открой Настройки приложение, затем прокрутите вниз и коснитесь Фото чтобы проверить, где сохранены ваши фотографии. Если вы не включили Фотографии iCloud , ваши фотографии хранятся на вашем устройстве.
Если Фотографии iCloud включен, ваши фотографии автоматически синхронизируются с iCloud. Это означает, что ваши фотографии не включены в Резервное копирование в iCloud , и вам придется использовать другой метод возможного восстановления. Если это так, перейдите к следующему разделу.
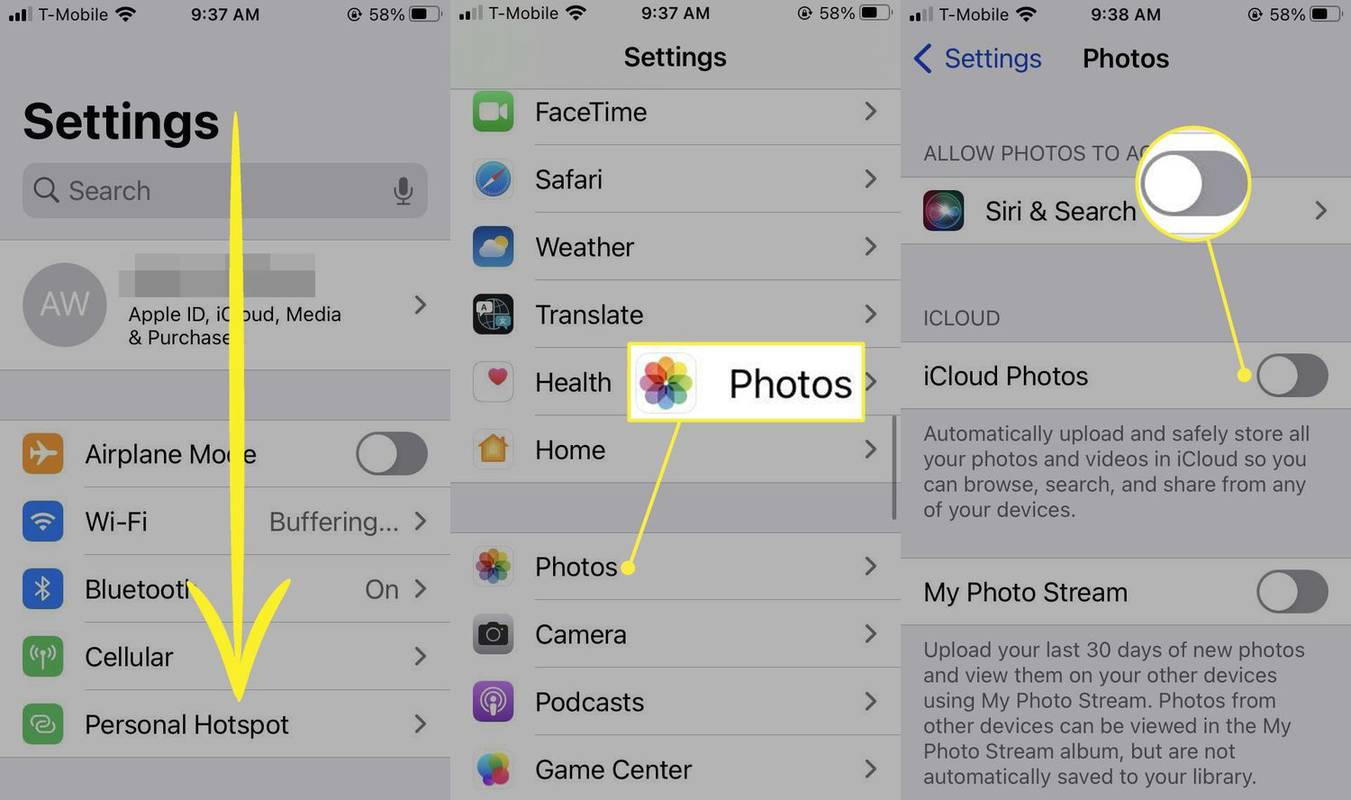
-
Создайте новую резервную копию. Поскольку с момента последней резервной копии на вашем устройстве могут быть новые или важные данные, вам следует сделать резервную копию сейчас. Почему? Мы собираемся перезаписать ваши текущие данные более старой резервной копией, в которой, возможно, есть удаленные фотографии. Но это означает, что нам придется перезаписывать текущие/существующие данные. После завершения резервного копирования перейдите к следующему шагу.
-
Сотрите данные с вашего устройства. Идти к Настройки > Общий > Перенос или сброс настроек iPhone . Выбирать Стереть все содержимое и настройки > Продолжать . После того, как вы введете свой пароль или пароль Apple ID, данные на вашем устройстве будут удалены. Это может занять несколько минут.
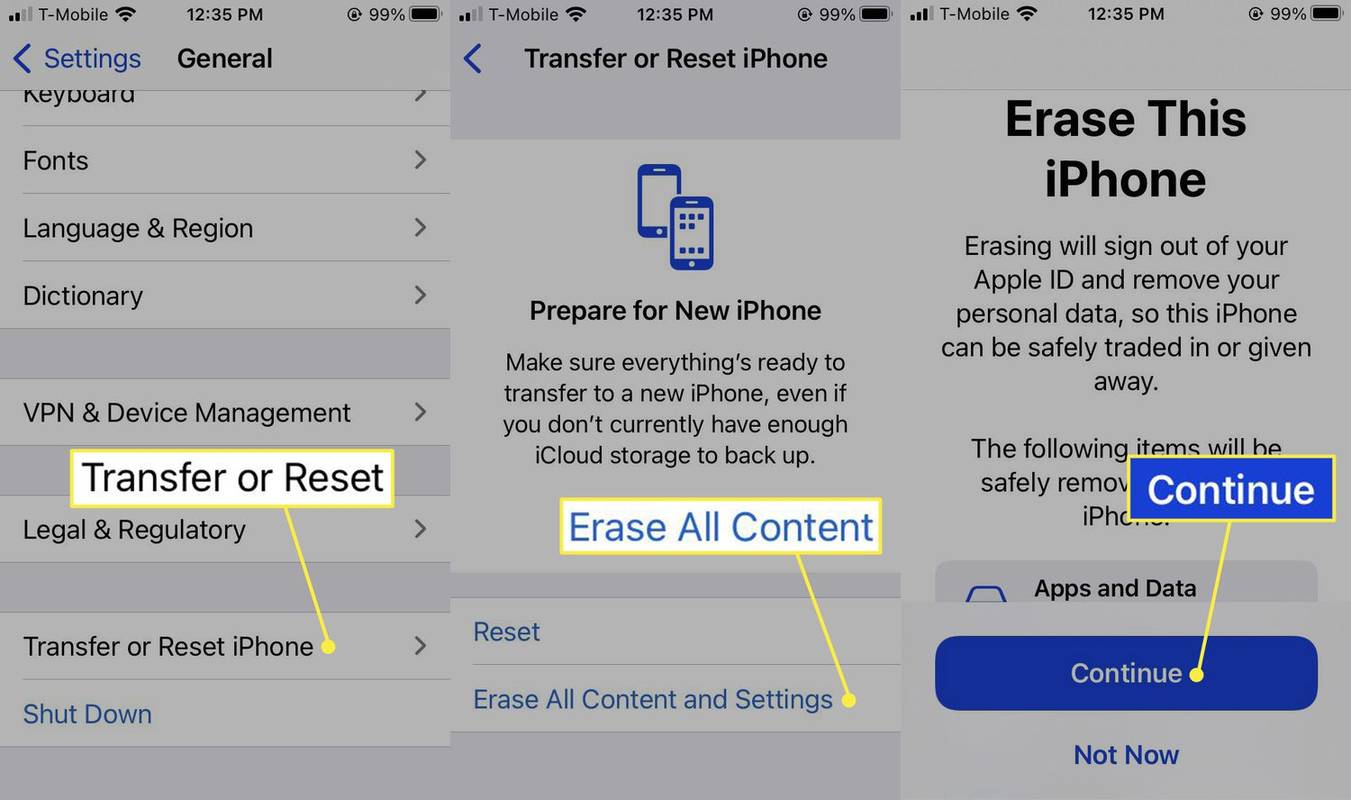
Имейте в виду, что это сотрет все текущие данные на вашем iPhone. Прежде чем следовать инструкциям на этом этапе, важно создать резервную копию текущих данных.
-
Настройте свой iPhone как новый. Ваше устройство будет вести себя так, как будто оно совершенно новое, поэтому вам необходимо включить его и выполнить действия по настройке.
-
Когда вы дойдете до экрана «Приложения и данные», выберите Восстановление из резервной копии iCloud .
-
Войдите в iCloud, используя свой Apple ID.
-
Выберите правильную резервную копию. Каждая резервная копия помечается датой или размером. Выберите созданную резервную копиюдоты удалил свои фотографии.
-
Завершите настройку. В зависимости от того, сколько контента вы сохранили на своем устройстве, восстановление данных может занять несколько часов.
Держите телефон подключенным к Wi-Fi как можно чаще, чтобы процесс восстановления завершился.
-
Найдите свои фотографии. Если ваши фотографии были сохранены на вашем устройстве во время резервного копирования, они будут восстановлены.
Как восстановить навсегда удаленные фотографии из библиотеки фотографий iCloud?
После того, как вы окончательно удалите фотографии со своего устройства, серверам Apple потребуется некоторое время, чтобы их удалить. Это означает, что вы сможете восстановить их с помощью стороннего программного обеспечения для восстановления данных, если будете действовать быстро.
смени, эй, гугл, на главную страницу гугла
Рассмотрите свои возможности при выборе сторонней программы восстановления данных. Для получения фотографий потребуется войти в систему, используя свой Apple ID и пароль. Большинство этих программ потребуют оплаты за получение большого количества фотографий. Поскольку вы не сможете видеть или выбирать, какие фотографии восстанавливаются, вы можете заплатить 20 долларов или больше за фотографии, которые вам не нужны.
Предоставление сторонним программам доступа к вашему Apple ID представляет угрозу безопасности. В целях безопасности измените свой пароль после завершения использования стороннего программного обеспечения.
Прежде чем использовать сторонний инструмент для восстановления данных, проверьте отзывы, чтобы узнать, успешно ли другие пользователи восстановили свои фотографии. Вот как этот процесс работал для того, который мы пробовали, CopyTrans.
-
Войдите в свой Библиотека фотографий iCloud . Вам нужно будет ввести свой Apple ID и код подтверждения.
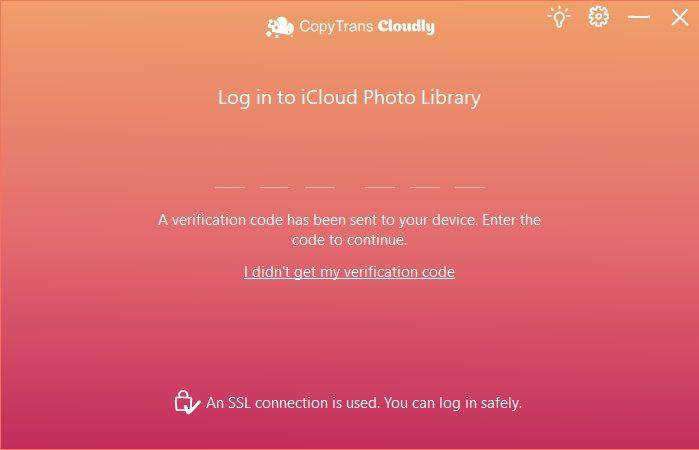
-
Выбирать Спасать . Многие сторонние программы восстановления данных, подобные этой, также могут загружать ваши фотографии из iCloud.
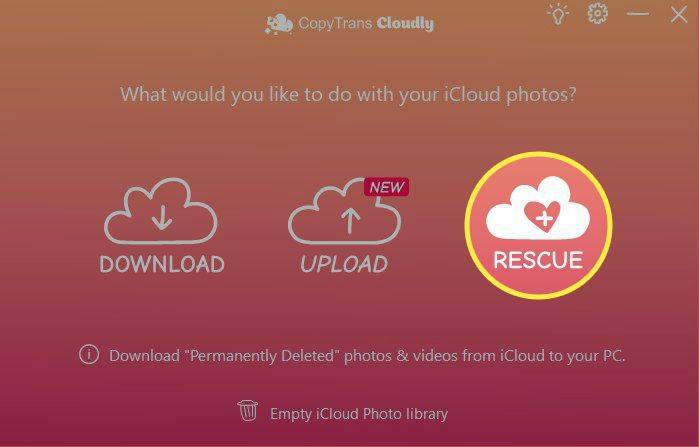
-
Подождите, пока программа восстановит все найденные фотографии.
Большинство сторонних программ восстановления данных восстанавливают ограниченное количество фотографий бесплатно. Вас попросят оплатить дополнительные.
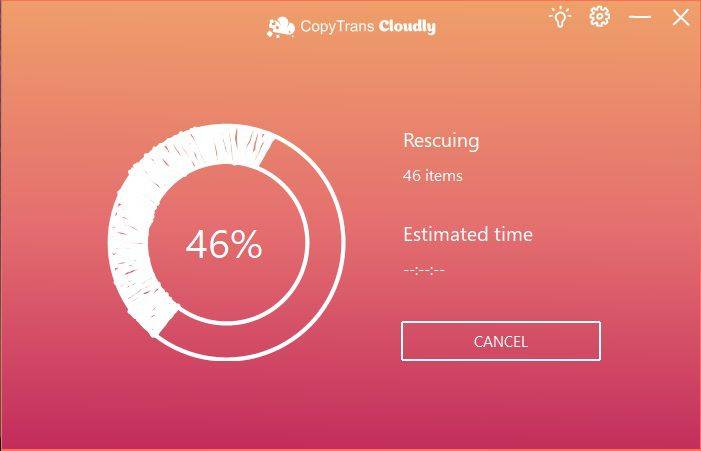
-
Выбирать Открыть содержащую папку чтобы проверить свои фотографии. Если программе не удалось восстановить ваши фотографии из библиотеки фотографий iCloud, они были окончательно удалены и не подлежат восстановлению.
CopyTrans Cloudly не удалось восстановить фотографии, удаленные накануне. Он восстановил только фотографии, удаленные за предыдущие несколько часов.
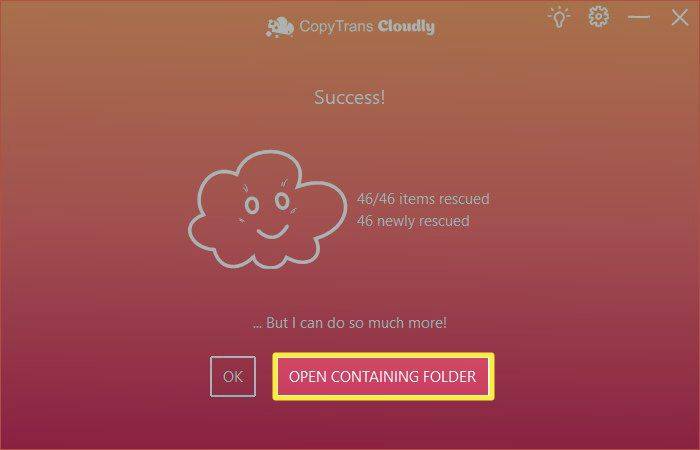
Как восстановить окончательно удаленные фотографии из iCloud через 30 дней?
Когда вы удаляете фотографии, у вас есть 30 дней, чтобы восстановить их из удаленных файлов. После этого они удаляются безвозвратно. Если с момента удаления фотографий прошло более 30 дней, стороннее программное обеспечение не сможет восстановить ваши фотографии. Если они не были сохранены на вашем устройстве, вы не сможете восстановить их из резервной копии.
Spotify, как добавить локальные файлы
Неужели удаленные фотографии iCloud ушли навсегда?
Да, в большинстве случаев, если вы не примете меры для немедленного восстановления своих фотографий, они исчезнут навсегда. Чтобы сохранить ваши фотографии в будущем, загрузите свои фотографии из iCloud и сохраните их в нескольких местах.
Часто задаваемые вопросы- Как просмотреть фотографии iCloud на ПК?
К получить доступ к вашим фотографиям iCloud на свой компьютер установите iCloud для Windows. Затем перейдите в Фото > выбрать Параметры > Библиотека фотографий iCloud > Сделанный > Применять .
- Как загрузить фотографии в iCloud?
Чтобы включить автоматическую синхронизацию фотографий iCloud на телефоне, коснитесь Настройки > идентификатор Apple ID > iCloud > Фото и включите Фотографии iCloud переключать. Чтобы загрузить фотографии с компьютера, откройте приложение iCloud, перейдите в Фото и выберите Загрузить значок (облако со стрелкой вверх).
- Как удалить фотографии с iPhone, но не с iCloud?
Чтобы удалить фотографии с iPhone, но не с iCloud, отключите автоматическую синхронизацию фотографий с iCloud, а затем удалите фотографии на iPhone. Фотографии останутся в вашем iCloud.
- Как отключить фотографии iCloud?
Чтобы отключить Фото iCloud, отключите автоматическую синхронизацию или перейдите в Настройки > выберите свое имя > Выход . Введите свой Apple ID и нажмите Выключать к полностью выйти из iCloud .