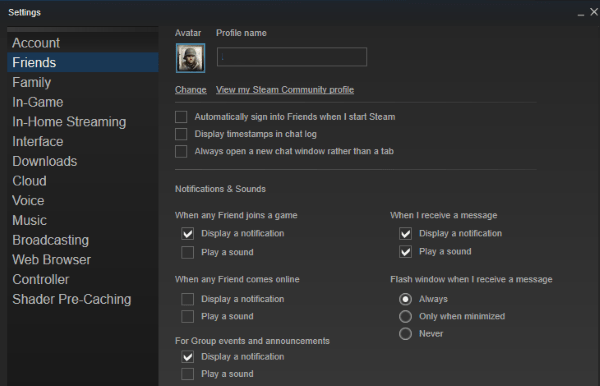Zoom быстро стал одним из самых популярных инструментов для проведения конференций в мире, позволяя компаниям и группам легко планировать встречи и присоединяться к ним. Тем не менее, возможности записи Zoom по умолчанию оставляют желать лучшего и обычно страдают от качества, поскольку он пытается сохранить эффективность прямой трансляции. Вот почему многие пользователи обращаются к сторонним программам записи, чтобы повысить качество записи и расширить возможности Zoom.

Есть два основных способа использования OBS с Zoom. Первый — просто записать все, что выводит Zoom, и использовать превосходное разрешение и качество звука OBS для редактирования этой записи для последующего использования. Однако OBS также может напрямую подключаться к Zoom, чтобы вы могли вносить изменения в режиме реального времени, добавлять больше звуковых каналов и даже улучшать прямые трансляции конференций Zoom.
Как записать встречу Zoom с помощью OBS
Если вы хотите записывать встречи Zoom и сохранять их на потом, вы можете добиться отличных результатов без каких-либо сторонних инструментов. Единственное, что вам нужно будет установить, это OBS и Zoom. Вот что вам нужно сделать:
- Запустите Zoom и OBS.
- В OBS в разделе «Источники» щелкните значок + и выберите «Захват дисплея». Это будет работать лучше всего, если у вас есть более одного монитора для вашего ПК, но он все равно будет работать, если у вас есть только один.

Вы можете использовать параметр «Захват окна» и выбрать Zoom.exe в качестве источника, но это может не всегда работать.
- Назовите снимок как хотите, затем нажмите OK. Вы можете использовать имя монитора, который вы используете для Zoom, чтобы упростить его.

- Выберите монитор для отображения видео из выпадающего списка. В предварительном просмотре будет показана текущая лента монитора.

- Снимите флажок «Захват курсора».

- Нажмите OK, когда будете довольны выбором. Ваш OBS теперь отображает текущую ленту монитора. Как правило, вы увидите каскадные предварительные просмотры, если OBS также находится на этом мониторе.

Теперь вам нужно добавить звук, исходящий от вас (микрофон) и участников (звук компьютера). - В OBS снова нажмите + в разделе «Источники», затем выберите «Захват аудиовхода».

- Переименуйте источник захвата, если вы хотите отделить его от другого источника и избежать путаницы, а затем нажмите OK.

- Выберите свое устройство ввода из раскрывающегося списка, затем нажмите OK. Теперь вы увидите новый аудиовход на экране аудиомикшера под предварительным просмотром видео, показывающим захват с микрофона.

- Добавьте другой источник (нажмите +). Выберите «Захват аудиовыхода».

- Переименуйте источник, если хотите, затем выберите ОК.

- Выберите устройство вывода из списка. Во избежание дублирования звуков рекомендуем использовать наушники. Нажмите ОК. Теперь вы увидите вторую строку в разделе Audio Mixer.

- Нажмите Начать запись. Вы также можете использовать Start Streaming, если вам нужно транслировать конференцию в другом месте.

- Разверните Zoom до полноэкранного режима, чтобы сделать его единственной видимой программой на дисплее.

- Когда вы закончите запись, верните Zoom в оконный режим и выберите «Остановить запись».

Видео будет иметь короткий период, когда Zoom не будет в полноэкранном режиме, и каскадный предварительный просмотр будет отображаться, если OBS находится на том же дисплее. Вы можете удалить это в постредактировании, если это необходимо.
Звук в записи будет удвоен, если вы используете динамики, потому что ваш микрофон улавливает выходной звук с вашего устройства. Используйте наушники, чтобы избежать этого.
как узнать неизвестный номер звонящего
Подключение OBS и Zoom
Если вы хотите больше свободы на собраниях Zoom и хотите, чтобы OBS была управляющей программой для вашего видео и аудио, вам нужно их подключить. Для этого рекомендуем использовать Виртуальная камера OBS плагин.
Вот что вам нужно сделать:
- Загрузите плагин OBS. Следуйте инструкциям в установщиках.

- В OBS Studio перейдите в «Инструменты» на верхней панели. Выберите виртуальную камеру.

- Установите виртуальную камеру на OBS-Camera и нажмите OK, чтобы сохранить настройки.

- Нажмите «Запустить виртуальную камеру» в правом нижнем углу (в разделе «Управление»).

- В приложении Zoom выберите Источник видео в собрании или в общих настройках.

- Выберите OBS-Camera в качестве источника видео. Если он не начинает показывать камеру, выберите «Начать видео». Ваш видеопоток из OBS теперь напрямую направляется в Zoom, и каждое сделанное вами изменение или эффект будет отображаться в Zoom.

Теперь ваши OBS и Zoom связаны, поэтому каждое изменение в OBS будет отражаться в Zoom.
как увидеть недавно добавленных друзей на фейсбуке
Используйте Window Capture или Display Capture, чтобы начать запись или трансляцию вашей встречи Zoom в OBS.
Более высокое качество с OBS и Zoom вместе
При использовании OBS для записи и управления собраниями Zoom вы можете получать видео и аудио с более высоким разрешением. Хотя Zoom отлично подходит для использования в качестве платформы для живых встреч, то, что вы можете делать с OBS, намного перевешивает затраты на настройку системы. Поэкспериментируйте с настройками, чтобы получить результаты, которые лучше всего подходят для вас.
Как настроена ваша система Zoom и OBS? Дайте нам знать в разделе комментариев ниже.