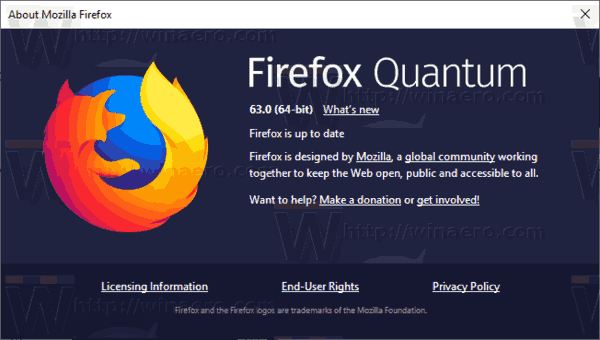Что нужно знать
- Чтобы перезагрузить или выполнить программный сброс Sonos One, отсоедините шнур питания, подождите 10 секунд и снова подключите питание. Дайте ему минуту, чтобы перезапустить.
- Чтобы восстановить заводские настройки или выполнить полный сброс Sonos One, отсоедините шнур питания, нажмите и удерживайте Воспроизведение/Пауза при повторном подключении питания.
- Продолжить удерживать Воспроизведение/Пауза пока индикатор не начнет мигать оранжевым и белым, а затем не станет зеленым. После этого ваш Sonos готов к настройке.
В этой статье объясняется, как перезагрузить или выполнить программный сброс, а также восстановить заводские настройки или выполнить полный сброс динамика Sonos One.
Другие устройства Sonos перезагружаются и сбрасываются аналогичным образом, но точный процесс, в зависимости от вашего конкретного устройства, может отличаться от продукта к продукту, поэтому эти шаги гарантированно будут работать только на Sonos One.
Хотя как программный, так и аппаратный сброс почти не занимают времени, один из них более постоянен, чем другой. Мягкий сброс Sonos One не приведет к каким-либо долгосрочным изменениям и может решить временные проблемы. Аппаратный сброс Sonos One может решить более длительные проблемы, но вам потребуется заново настроить устройство с нуля.
Как выполнить программный сброс Sonos One
Мягкий сброс или перезагрузка вашего Sonos One проста и занимает немногим более 10 секунд.
-
Отключите кабель питания Sonos One.
-
Подождите 10 полных секунд.
-
Снова подключите кабель питания к Sonos One и дайте устройству примерно минуту, чтобы он снова загрузился.
После перезапуска ваш Sonos One должен продолжать работать так, как вы его настроили, без каких-либо дополнительных действий.
Как выполнить полную перезагрузку Sonos One
Иногда у динамика Sonos могут возникнуть проблемы с подключением или некорректной работой. В таких ситуациях иногда требуется полный сброс.
Хотя вам придется заново настроить Sonos One после аппаратного сброса устройства, сам аппаратный сброс едва ли займет больше времени, чем программный сброс.
-
Отключите Sonos One от питания.
-
Удерживайте кнопку Присоединиться кнопку, одновременно повторно подключив Sonos к питанию.
-
Продолжайте удерживать Присоединиться кнопку до тех пор, пока светодиод Sonos One не начнет мигать оранжевым и белым.
-
После мигания вы можете отпустить кнопку Присоединиться кнопка. Подождите, пока Sonos перестанет мигать оранжевым и белым, а вместо этого начнет мигать зеленым, указывая на то, что сброс выполнен и ваше устройство готово к настройке.
Устранение неполадок с Sonos One
Если вы пытаетесь сбросить настройки Sonos One из-за проблемы с устройством, Sonos рекомендует выполнить программный сброс чтобы ваш Sonos снова появился в приложении Sonos, если он исчезнет.
Если вы вообще не можете подключиться к Sonos, На странице поддержки Sonos есть список вещей вы можете попытаться решить вашу проблему, не включая аппаратный сброс.
Однако Sonos предостерегает от полной перезагрузки своих устройств просто потому, что вся информация на устройстве будет удалена. Однако устройство можно настроить заново, поэтому, если вы знаете, что делаете, при полной перезагрузке Sonos нет никакой опасности.
Часто задаваемые вопросы- Как мне сбросить настройки Sonos Play 1?
Компактная беспроводная колонка Sonos Play:1 снята с производства. Однако если у вас есть одно из этих устройств, процедура сброса или перезагрузки такая же, как и для устройства Sonos One, как описано выше.
- Как мне сбросить настройки Sonos Connect?
Вы выполняете сброс и перезагрузку динамика Sonos Connect так же, как и сброс или перезагрузку устройства Sonos One, как описано выше.
- Как мне перезагрузить контроллер Sonos?
Откройте приложение Sonos для iOS или Android на своем мобильном устройстве, затем коснитесь Настройки (значок шестеренки) > Настройки приложения . Прокрутите вниз и нажмите Сброс контроллера . На компьютере Mac или Windows откройте приложение Sonos и выберите Помощь раскрывающееся меню, затем нажмите Сброс контроллера . После выполнения сброса снова откройте приложение и настройте новое устройство Sonos или повторно подключитесь к существующему устройству.
- Как сбросить настройки звуковой панели Sonos?
Чтобы выполнить сброс настроек на звуковой панели Sonos, известной как Sonos Playbar, отсоедините устройство и нажмите кнопку Воспроизведение/Пауза кнопку, пока индикатор не начнет мигать желтым и белым. Отпустите кнопку, когда она замигает зеленым. Поскольку этот процесс стирает все ваши настройки, Sonos рекомендует устранить проблемы с подключением перед сбросом настроек Playbar к заводским настройкам.
- Почему мой динамик Sonos не подключается?
Если вы видите сообщение «Невозможно подключиться к Sonos» в приложении Sonos, необходимо проверить несколько вещей. Если вы недавно обновились до iOS 14, перейдите по ссылке Настройки > Конфиденциальность > Локальная сеть и убедитесь, что вы включили доступ для Sonos. Убедитесь, что ваш Sonos включен, подключен и подключен к нужной сети Wi-Fi. Также попробуйте перезагрузить роутер. Если проблемы по-прежнему возникают, попробуйте отключить VPN-соединение и посмотрите, решит ли это проблему. Если у вас проводное соединение, убедитесь, что кабель Ethernet подключен правильно; если возможно, проверьте другой кабель Ethernet. Если ничто не решает вашу проблему, обратитесь за помощью к Sonos .
как включить темный режим Google