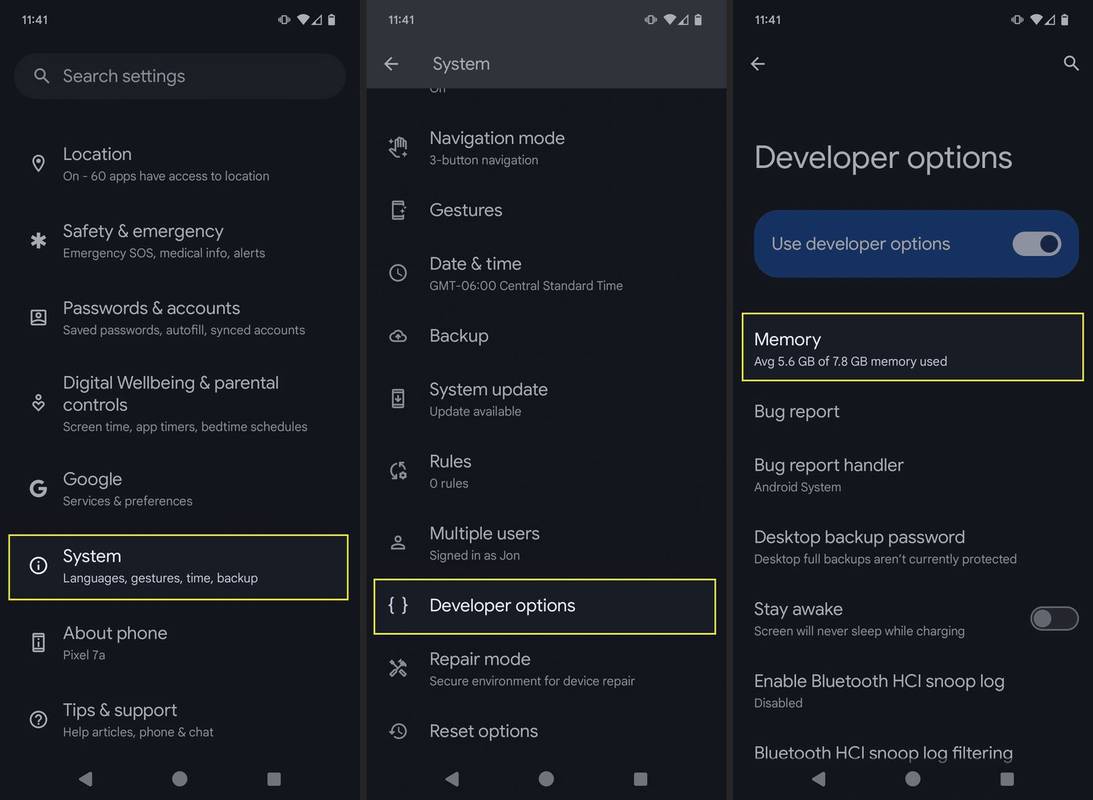Если вы являетесь поклонником iBooks, вы, вероятно, знаете, что они доступны на портативных устройствах iOS, таких как iPhone и iPad, а также на ноутбуках и настольных компьютерах Mac. Вы также можете знать, что не можете загружать их напрямую на свои устройства Windows.

Тем не менее, есть ли способ прочитать их в Windows? Если вам нужен ответ на этот вопрос, вы попали по адресу. У вас есть способ перенести iBooks (также известный как Apple Books) с вашего устройства iOS на Windows.
В этом руководстве мы покажем самый простой способ, который вы можете использовать для чтения iBooks в Windows. Кроме того, мы ответим на некоторые распространенные вопросы, которые могут у вас возникнуть относительно способов чтения iBooks на устройствах Windows.
Как синхронизировать iBooks с ПК с Windows
Чтобы перенести iBooks с вашего устройства iOS на Windows, вам потребуется новейшая версия iTunes для Windows на вашем компьютере. Вам также понадобится USB-кабель для подключения двух устройств. Вот что вам нужно сделать, чтобы перенести iBooks в Windows:
- Подключите ваш iPhone/iPad к компьютеру с Windows через USB-кабель.

- Откройте iTunes на своем компьютере (если он не открывается автоматически).

- Перейдите в «Учетная запись» на верхней панели инструментов.

- Найдите Авторизации в раскрывающемся меню.

- Выберите Авторизовать этот компьютер.

- Введите свой Apple ID и пароль.

- Нажмите на iPhone или iPad на левой боковой панели.

- Перейти к книгам.

- Установите флажок Синхронизировать книги.
- Перейдите в раздел «Синхронизация» в нижней части окна.

- Когда процесс синхронизации завершится, выберите Готово.

В зависимости от того, хотите ли вы перенести все свои iBooks с устройства iOS, выберите «Все книги» или «Выбранные книги» в том же разделе. После выполнения всех этих шагов ваши iBooks должны быть перенесены на вашу Windows.
есть ли у Pluto TV местные каналы?
Как найти свои iBooks
После того, как вы синхронизировали iBooks с iTunes, вам может быть интересно, где они будут храниться. Для их поиска требуется всего пара быстрых шагов:
- Нажмите на раздел «Книги» на левой боковой панели.
- Найдите iBook, который вы синхронизировали с компьютером Windows, и щелкните его правой кнопкой мыши.
- Выберите «Показать в проводнике Windows» в раскрывающемся меню.
- Когда Windows Explorer открыт, скопируйте iBook.
- Решите, где вы хотели бы хранить его в Windows.
- Вставьте iBook в нужную папку.
Вы должны скопировать и вставить файл. Не перемещайте iBook из исходного местоположения, так как это может привести к проблемам с медиатекой iTunes.
Как читать ваши iBooks
Теперь, когда вы синхронизировали и нашли свой iBook, пришло время прочитать его на компьютере с Windows. Как упоминалось ранее, настольной версии программы для чтения iBook не существует. Другими словами, вам придется загрузить стороннее приложение, чтобы иметь возможность читать iBooks.
Обратите внимание, что большинство iBooks имеют формат ePub. Хорошая новость заключается в том, что вы можете найти множество сторонних приложений, совместимых с форматом ePub. Некоторые из самых популярных вариантов включают Adobe Digital Editions, FB Reader и Calibre.
Еще одно отличное приложение, которое вы можете использовать для чтения iBooks, — это Coolmuster iOS Assistant. Вы можете использовать это приложение не только для чтения всех ваших iBooks, но и для экспорта купленных и не купленных iBooks с любого устройства iOS. Фактически, вы можете использовать его как для Windows, так и для Mac.
Когда вы загрузите его на свой компьютер, вам все равно понадобится USB-кабель для подключения его к вашему устройству iOS. Все ваши iBooks будут напрямую импортированы с вашего устройства iOS в это приложение, откуда вы сможете читать файлы ePub и PDF.
Вы также можете использовать Coolmuster iOS Assistant для экспорта других типов файлов, таких как музыка, сообщения, изображения, контакты, приложения или любой другой тип информации с вашего устройства iOS.
Дополнительные часто задаваемые вопросы
Как я могу загрузить iBooks прямо на ПК из iTunes?
У вас есть возможность загрузить iBooks напрямую из iTunes, если iBooks были приобретены в iTunes на вашем устройстве iOS. Другими словами, вы можете загрузить iBooks на свое устройство Windows, не подключая компьютер к устройству iOS.
Этот метод еще проще, чем использование USB-кабеля. Чтобы это работало, убедитесь, что на вашем компьютере установлена новейшая версия iTunes. Затем выполните следующие действия:
1. Откройте iTunes в Windows и войдите в свою учетную запись.
Примечание : это должна быть та же учетная запись, которую вы использовали для покупки iBook.
2. Щелкните вкладку «Учетная запись» в верхнем меню.

3. Найдите и выберите «Покупки» в раскрывающемся меню. Откроется список всех ваших покупок.

4. Перейдите к книгам в списке.

5. Найдите iBook/s, которые вы хотите загрузить на свое устройство.
как я могу узнать, кто вошел в мою учетную запись facebook
6. Щелкните правой кнопкой мыши iBook и выберите «Загрузить».

Это автоматически загрузит все выбранные вами iBooks из iTunes на ваш компьютер.
Могу ли я читать защищенные DRM iBooks на компьютерах с Windows?
DRM относится к защите управления цифровыми правами, и некоторые iBooks поставляются с этим уровнем защиты. Поэтому вы можете столкнуться с некоторыми проблемами при попытке прочитать iBook с защитой DRM. Хорошей новостью является то, что вы также можете установить стороннее приложение, чтобы решить эту проблему, удалив этот уровень защиты.
Хотя эту проблему можно легко решить, она может вызвать проблемы с авторскими правами. Чтобы проверить, защищен ли ваш iBook DRM, щелкните его правой кнопкой мыши и выберите «Получить информацию». После этого нажмите «Файл», и вы сможете увидеть, защищен ли ваш iBook DRM. Важно сделать это до того, как вы попытаетесь открыть его в первый раз.
Одно отличное стороннее приложение, которое вы можете скачать, чтобы удалить этот уровень защиты, называется Requiem. Установить приложение на свой компьютер очень просто; просто следуйте инструкциям на экране. После того, как вы используете его для снятия защиты DRM, вы можете свободно читать свои iBooks, не беспокоясь.
Читайте все свои iBooks на Windows
Теперь вы знаете, как перенести iBooks с вашего устройства iOS на компьютер с Windows с помощью iTunes. Вы также знаете, как загружать приобретенные iBooks напрямую из iTunes и какие приложения следует установить для чтения этих iBooks. После того, как вы экспортировали все свои iBooks, вы, наконец, можете расслабиться, расслабиться и читать на своем устройстве Windows.
Вы когда-нибудь читали iBook на Windows раньше? Вы использовали тот же метод, который мы рассмотрели в этой статье? Дайте нам знать в комментариях ниже.