Что нужно знать
- iTunes: перейдите в Музыка вкладку, выберите Синхронизировать музыку установите флажок, выберите нужные песни, затем выберите Применять .
- Новые компьютеры Mac: ваша музыкальная библиотека iTunes находится в приложении «Музыка», и вы можете переносить музыку на iPod с помощью Finder.
- iPod touch: синхронизируйте музыку с iCloud и загружайте музыкальные приложения для iOS, такие как Pandora, Spotify и Apple Music.
В этой статье объясняется, как загружать музыку на iPod, который не подключен к Интернету, включая iPod Classic, iPod Mini, iPod Nano и iPod Shuffle.
Как поместить музыку на iPod Classic, Mini, Nano и Shuffle
Убедитесь, что на вашем компьютере установлен iTunes и вы добавили музыку в свою медиатеку iTunes. Вы можете получить музыку, скопировав песни с компакт-дисков, загрузив ее из Интернета и купив в интернет-магазинах, таких как iTunes Store, и другими способами.
Apple заменила iTunes для Mac в 2019 году выпуском macOS Catalina. Ваша музыкальная библиотека iTunes теперь находится в приложении «Музыка», но вы можете переносить музыку на iPod с помощью Finder. Когда вы подключаете iPod к Mac, он появляется в Finder. Просто перетащите файлы на устройство. Пользователи ПК с Windows по-прежнему могут использовать iTunes для Windows.
-
Подключите iPod к компьютеру с помощью USB-кабеля, входящего в комплект поставки. Вы не можете использовать любой кабель; вам нужен тот, который подходит к док-разъему Apple или порту Lightning, в зависимости от вашей модели. Если iTunes еще не открыт на вашем компьютере, он откроется сейчас. Если вы еще не настроили iPod, iTunes проведет вас через процесс установки.
-
После завершения процесса установки или если ваш iPod уже настроен, вы увидите главный экран управления iPod. Если вы его не видите, щелкните значок iPod в iTunes, чтобы перейти на этот экран. На экране отображается изображение вашего iPod и набор вкладок сбоку или сверху, в зависимости от вашей версии iTunes. Меню первой вкладки Музыка . Выберите его.
-
Первый вариант в Музыка вкладка это Синхронизировать музыку . Установите флажок рядом с ним. Если вы этого не сделаете, вы не сможете загружать песни.
-
Доступными становятся следующие опции:передавать файлы с ПК на Android Wi-Fi
-
Для более точного контроля над песнями, которые синхронизируются с вашим iPod, создайте список воспроизведения и синхронизируйте только этот список воспроизведения или снимите флажки с песнями, чтобы предотвратить их добавление на ваш iPod.
-
Выбирать Применять внизу окна iTunes после того, как вы измените настройки и определите, какие песни вы хотите загрузить.
Начнется процесс синхронизации песен с iPod. Сколько времени это займет, зависит от того, сколько песен вы загружаете. Когда синхронизация завершится, вы успешно добавили музыку на свой iPod.
-
Чтобы добавить другой контент, например аудиокниги или подкасты (если ваш iPod их поддерживает), найдите другие вкладки в iTunes рядом с вкладкой «Музыка». Щелкните соответствующие вкладки и выберите параметры на этих экранах. Выполните синхронизацию еще раз, и этот контент также будет перенесен на ваш iPod.
- Как загрузить музыку на iPod без использования iTunes?
Подключите iPod к Mac с помощью USB-кабеля, а затем создайте папку для своей музыки на iPod. В Finder Mac перетащите музыку, которую хотите скопировать, с Mac в папку, созданную на iPod, и дождитесь завершения копирования. Запомни Извлечь iPod, прежде чем отключать его от Mac.
- Как перенести музыку с iPod на iPhone?
Убедитесь, что вы вошли в один и тот же Apple ID на обоих устройствах, а затем синхронизируйте iPod с iTunes Store. После завершения синхронизируйте свой iPhone с магазином для автоматической передачи музыки. Также можно передавать музыку с новых iPod с помощью AirDrop.
Вся музыкальная библиотека делает то, что говорит. Он синхронизирует всю музыку из вашей медиатеки iTunes с вашим iPod (если позволяет место).Синхронизировать выбранное Списки воспроизведения, исполнители и жанры позволяют вам выбирать музыку, которая будет воспроизводиться на вашем iPod, используя эти категории. Установите флажки рядом с элементами, которые вы хотите синхронизировать.Включить музыкальные клипы синхронизирует любые музыкальные видеоклипы из вашей медиатеки iTunes с вашим iPod (при условии, что он может воспроизводить видео).Некоторые старые версии iTunes позволяли синхронизировать музыку с MP3-плеерами, произведенными не Apple, а другими компаниями. Узнайте обо всех MP3-плеерах сторонних производителей, совместимых с iTunes.
Как разместить музыку на iPhone или iPod Touch
Все ранние iPod были ограничены синхронизацией с iTunes, но с iPhone и iPod touch дело обстоит иначе. Поскольку эти устройства могут подключаться к Интернету и запускать приложения, у них появляется гораздо больше возможностей для добавления музыки.

Стефани Гревел / Getty Images
iPod синхронизируются с iTunes, а не с iCloud
iPod Classic, iPod Mini, iPod Nano и iPod Shuffle не имеют собственного подключения к Интернету. Если вы хотите поместить на них медиафайлы, вы используете программу iTunes на своем настольном или портативном компьютере для загрузки песен на iPod, используя процесс, называемый синхронизацией, а не iCloud. Эти iPod не поддерживают сервисы потоковой передачи музыки, такие как Spotify или Apple Music.
Когда вы подключаете iPod к компьютеру с установленным iTunes, вы можете добавлять на iPod практически любую музыку и — в зависимости от вашей модели — другой контент, например видео, подкасты, фотографии и аудиокниги, которые есть на этом компьютере.
Часто задаваемые вопросыИнтересные статьи
Выбор редакции

ИСПРАВЛЕНИЕ: указатель мыши застревает на краю при перемещении между несколькими мониторами
Если у вас несколько мониторов, когда вы пытаетесь переместить указатель мыши на другой монитор, он застревает у края экрана. Вот как это исправить.

Как сбросить настройки браузера Opera до значений по умолчанию
Описывает, как сбросить настройки браузера Opera до значений по умолчанию.

Как использовать Nintendo Switch с клавиатурой и мышью
Вы можете использовать клавиатуру и мышь на Nintendo Switch для ввода паролей и даже играть в такие игры, как Fortnite. Однако вам может понадобиться USB-адаптер.
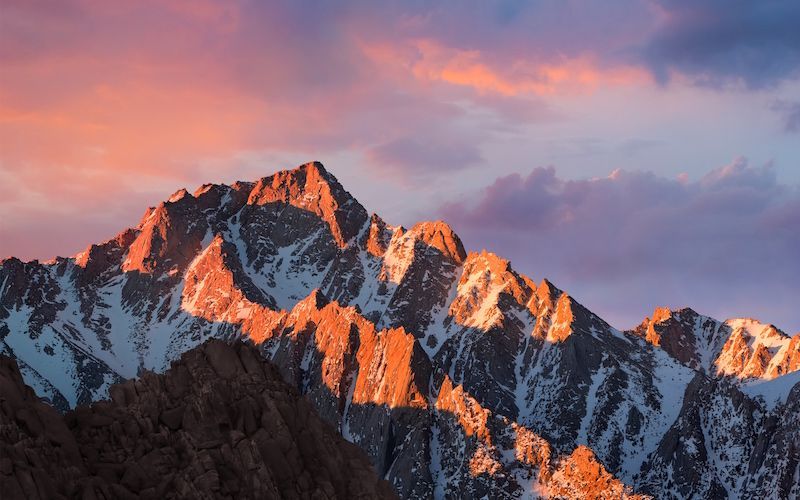
Как разархивировать файл CPGZ на Mac
Для тех, у кого возникают проблемы с открытием zip-файла и преобразованием его в файл CPGZ в macOS, у нас есть руководство, которое поможет узнать, как распаковать файл CPGZ. Для тех, кто спрашивает, что такое
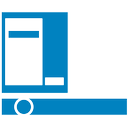
Архив метки: Classic Shell

Дата выпуска Xbox Play Anywhere и список игр: Microsoft представляет первую партию кроссплатформенных игр для Xbox One и ПК
На E3 2016 всего несколько недель назад Microsoft объявила, что убивает свои собственные эксклюзивы Xbox One и заменяет их чем-то под названием Xbox Play Anywhere. Проще говоря, Xbox Play Anywhere - самая важная часть возможностей Microsoft

Как встроить видео с YouTube в презентацию Google Slide
Если вы используете Google Slide и ищете способ сделать свою презентацию интересной и увлекательной, возможно, вы захотите узнать, как добавить видео YouTube. В этой статье мы покажем вам, как встроить
-



