Что нужно знать
- Перейдите в настройки конфиденциальности: выберите Кнопка 'Стрелка вниз > Настройки и конфиденциальность > Ярлыки конфиденциальности > Посмотреть дополнительные настройки конфиденциальности . Сделайте свой выбор.
- Рядом с Кто может видеть ваши будущие сообщения выбирать Редактировать . Ограничьте круг лиц, которые смогут видеть ваши будущие публикации, выбрав Друзья , нет Общественный .
- Рядом с Ограничьте аудиторию публикаций, которыми вы поделились с друзьями друзей или общедоступными. , выбирать Ограничить количество прошлых публикаций .
В этой статье объясняется, как запретить посторонним видеть ваш профиль Facebook, ограничив ваши будущие публикации и изменив аудиторию для публикаций, которыми вы поделились в прошлом. Он также включает информацию о том, как просматривать все, в чем вы отмечены, и как ограничить тех, кто может отправлять вам запросы на добавление в друзья или искать вас.
Настройки конфиденциальности Facebook
Если у вас есть проблемы с незнакомыми людьми, просматривающими ваши Фейсбук профиль, а затем связавшись с вами, внесите изменения в настройки конфиденциальности, чтобы ваш профиль видели только ваши друзья. После внесения этих изменений посторонние люди не смогут видеть вас на Facebook и отправлять вам сообщения.
Настройки конфиденциальности Facebook можно найти в одном месте. Чтобы получить к нему доступ, выполните следующие действия:
-
В правом верхнем углу главной страницы Facebook выберите значок Кнопка 'Стрелка вниз .
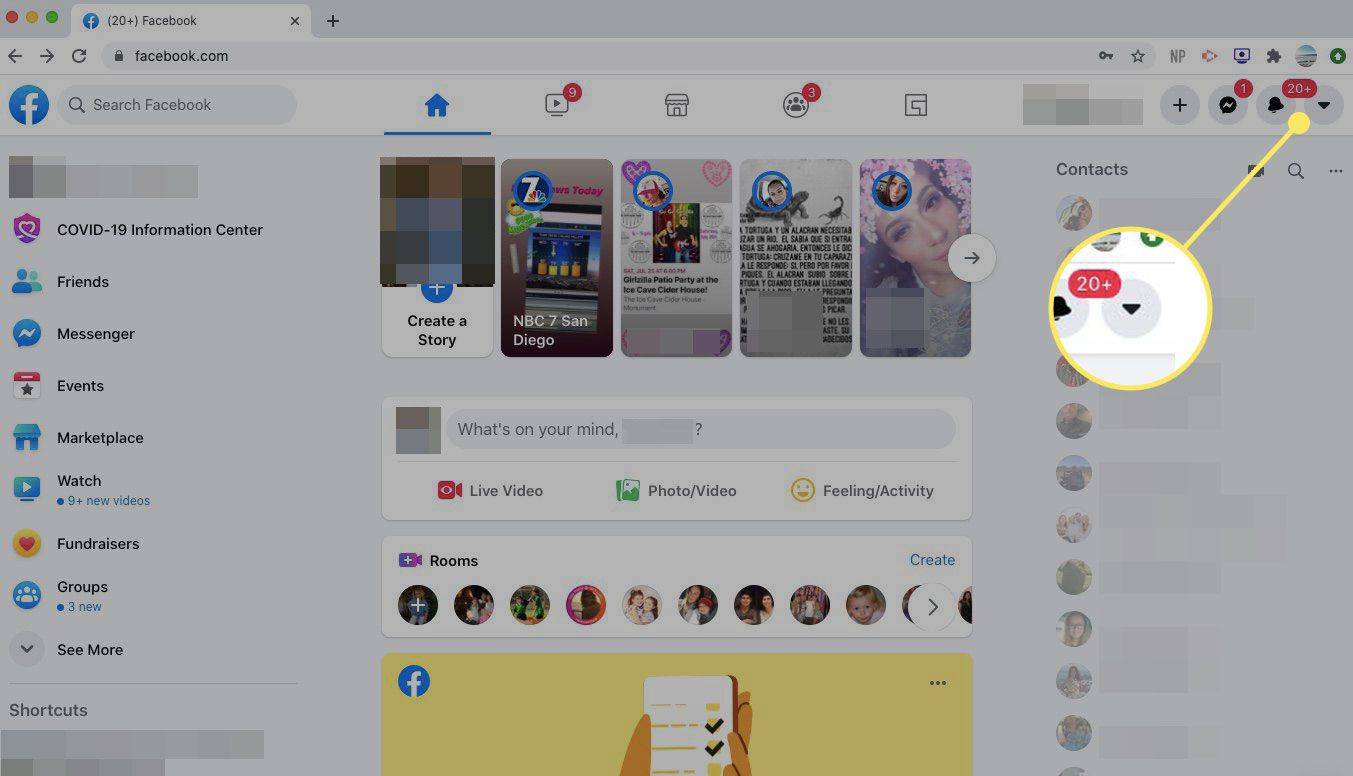
-
Выбирать Настройки и конфиденциальность .
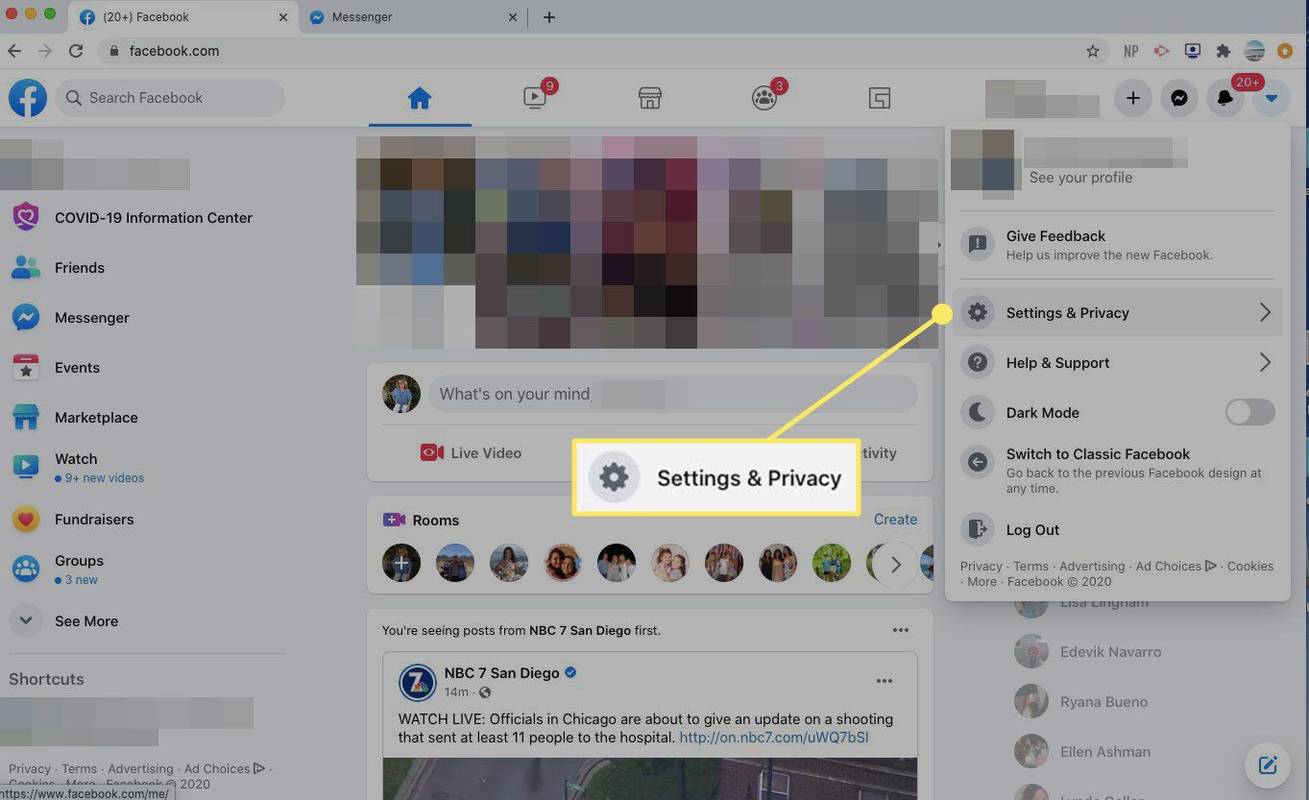
-
Выбирать Ярлыки конфиденциальности .
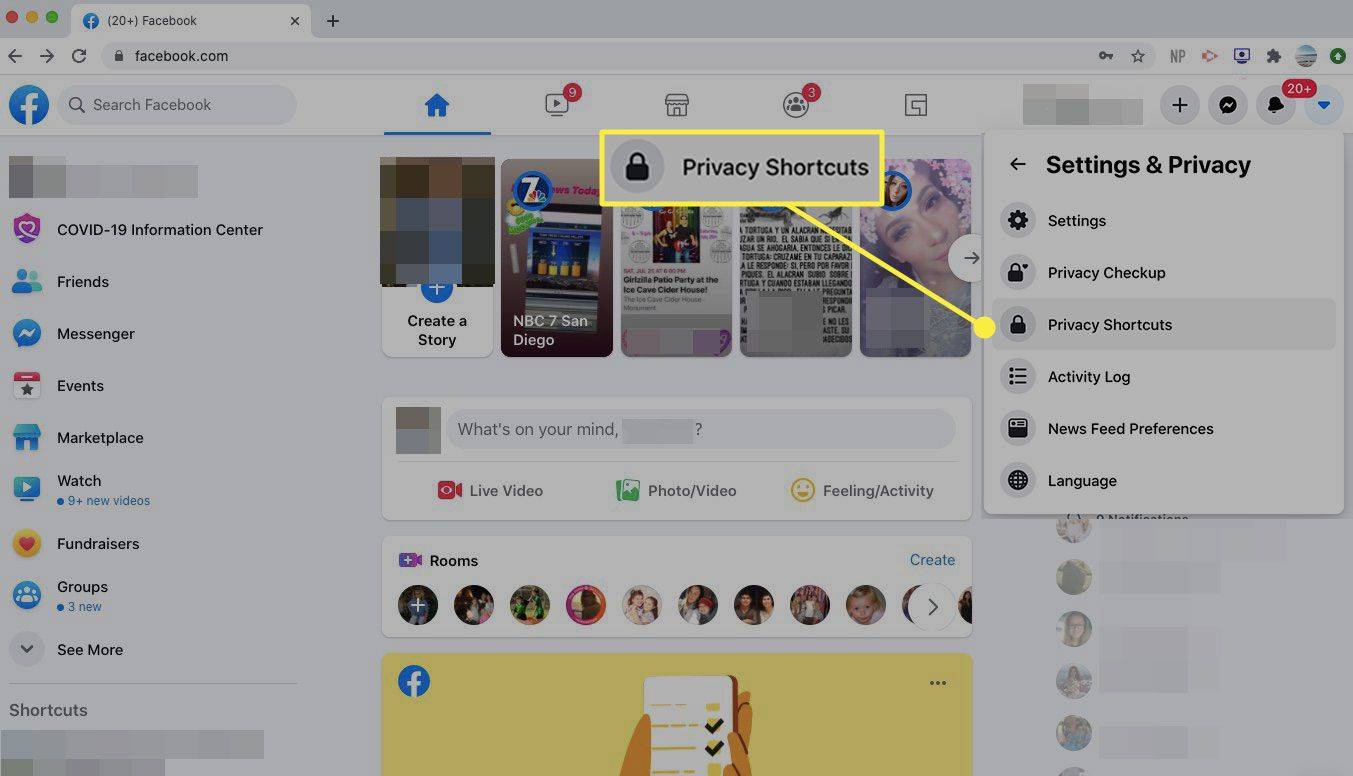
-
Выбирать Посмотреть дополнительные настройки конфиденциальности .
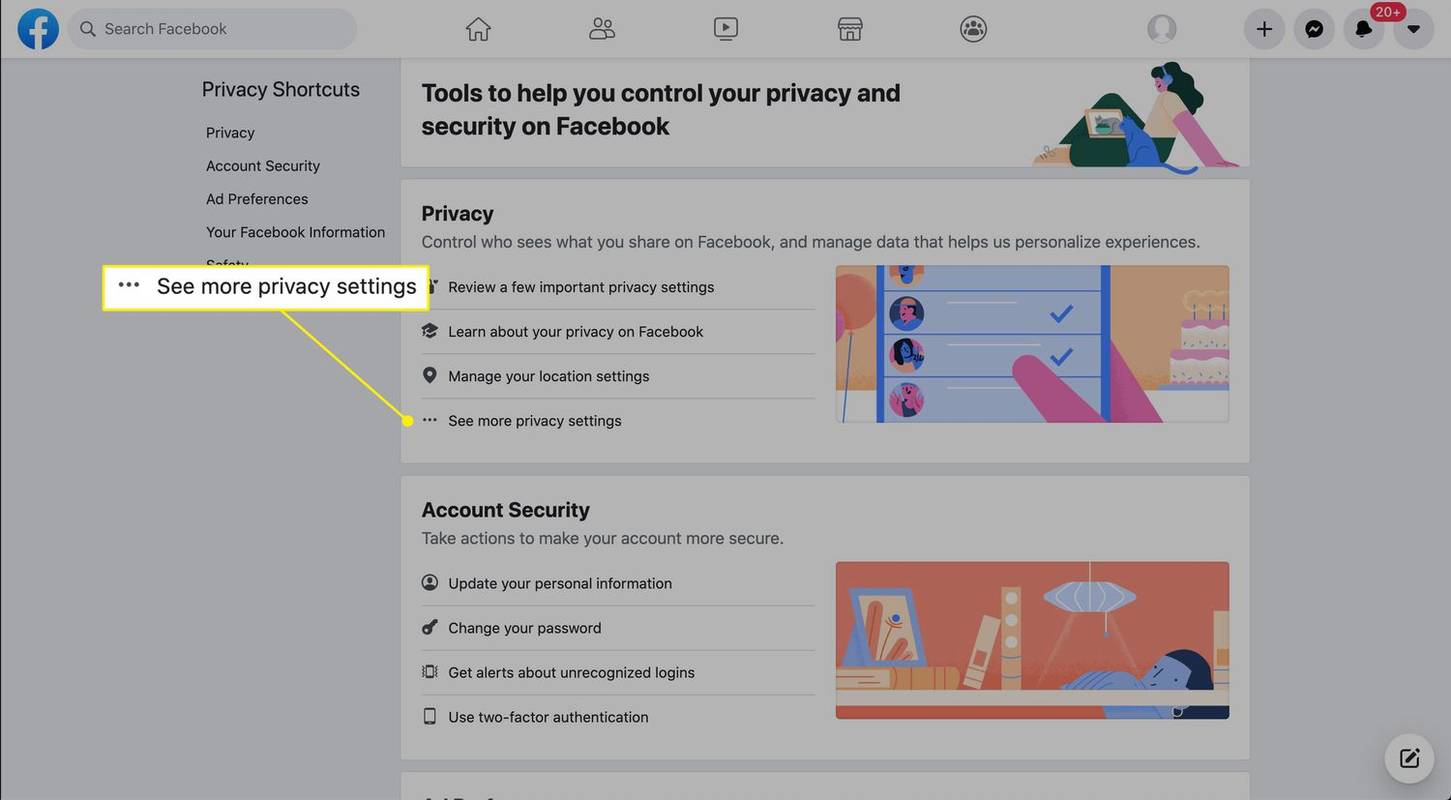
-
Настройте параметры по своему вкусу.
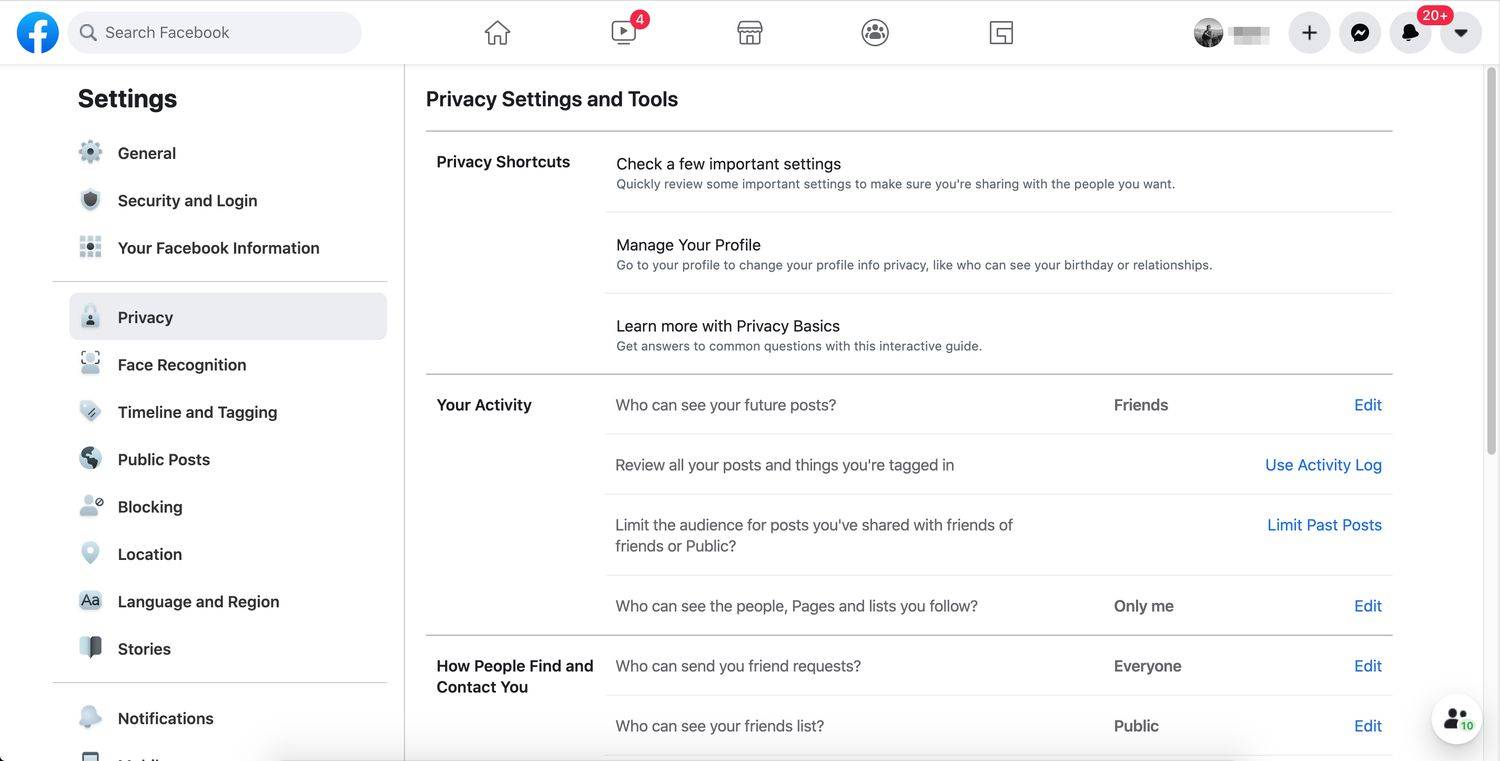
Некоторые элементы вашего профиля Facebook всегда общедоступны, например фотография вашего профиля и фоновое изображение.
Кто может видеть ваши будущие сообщения?
Эта настройка позволяет вам определить, кто может видеть ваши публикации. Оно не имеет обратной силы, поэтому применяется только к публикациям с этого момента.
телевизор самсунг не включается
-
Рядом с Кто может видеть ваши будущие сообщения , выбирать Редактировать .
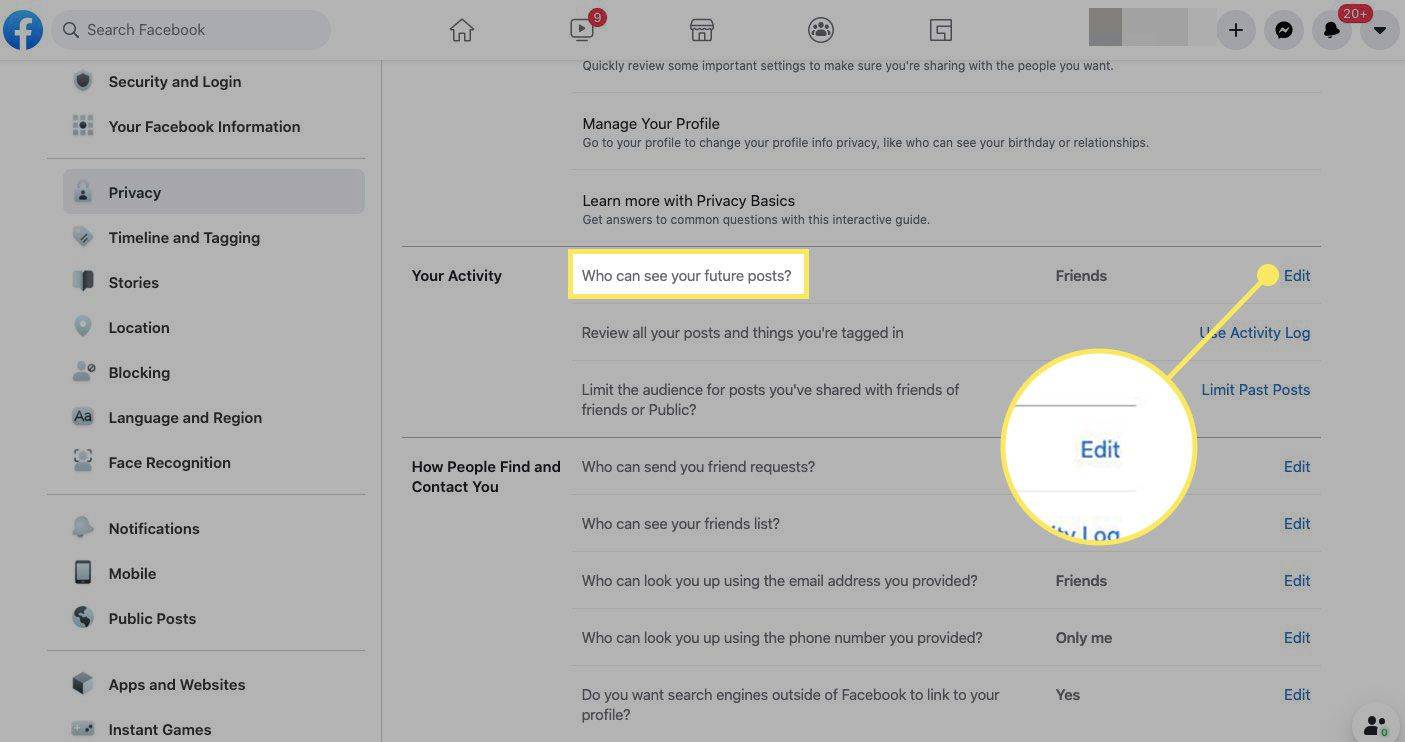
-
В раскрывающемся меню выберите Друзья . Теперь ваши публикации смогут видеть только люди, с которыми вы дружите на Facebook. Вы также можете выбрать другие варианты, но не выбирайте Общественный потому что этот выбор позволяет любому, у кого есть доступ в Интернет, видеть ваши сообщения.
Если вы добавляете в друзья людей, которых лично не знаете на Facebook, выберите Друзья, кроме , затем укажите людей или группы, которым вы не хотите видеть свои публикации.
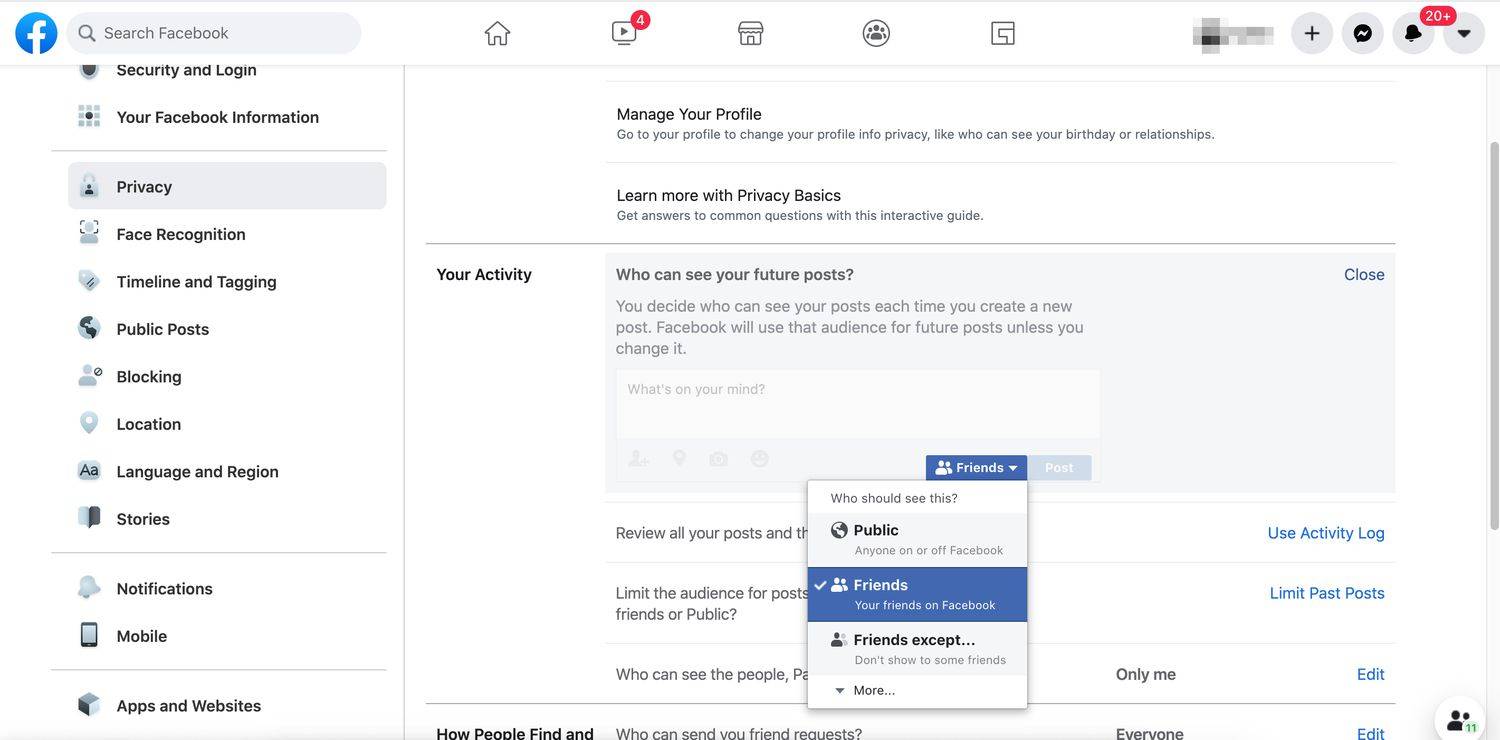
-
Чтобы закончить, выберите Закрывать .
Ограничьте аудиторию публикаций, которыми вы поделились
Теперь, когда вы ограничили круг лиц, которые могут видеть ваши будущие публикации, сделайте то же самое с прошлыми публикациями.
-
Рядом с Ограничьте аудиторию публикаций, которыми вы поделились с друзьями друзей или общедоступными. , выбирать Ограничить количество прошлых публикаций .
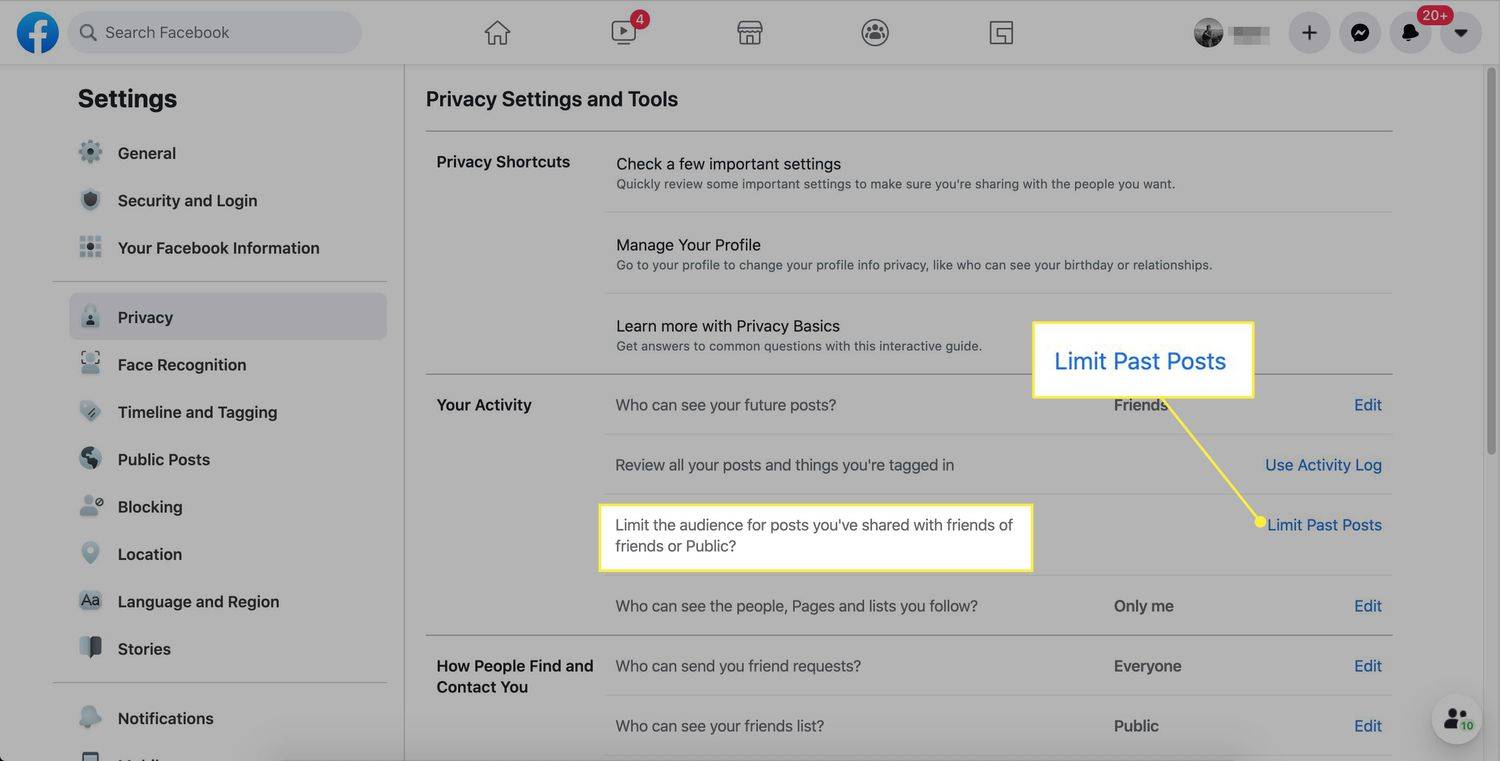
-
Выбирать Ограничить количество прошлых публикаций .
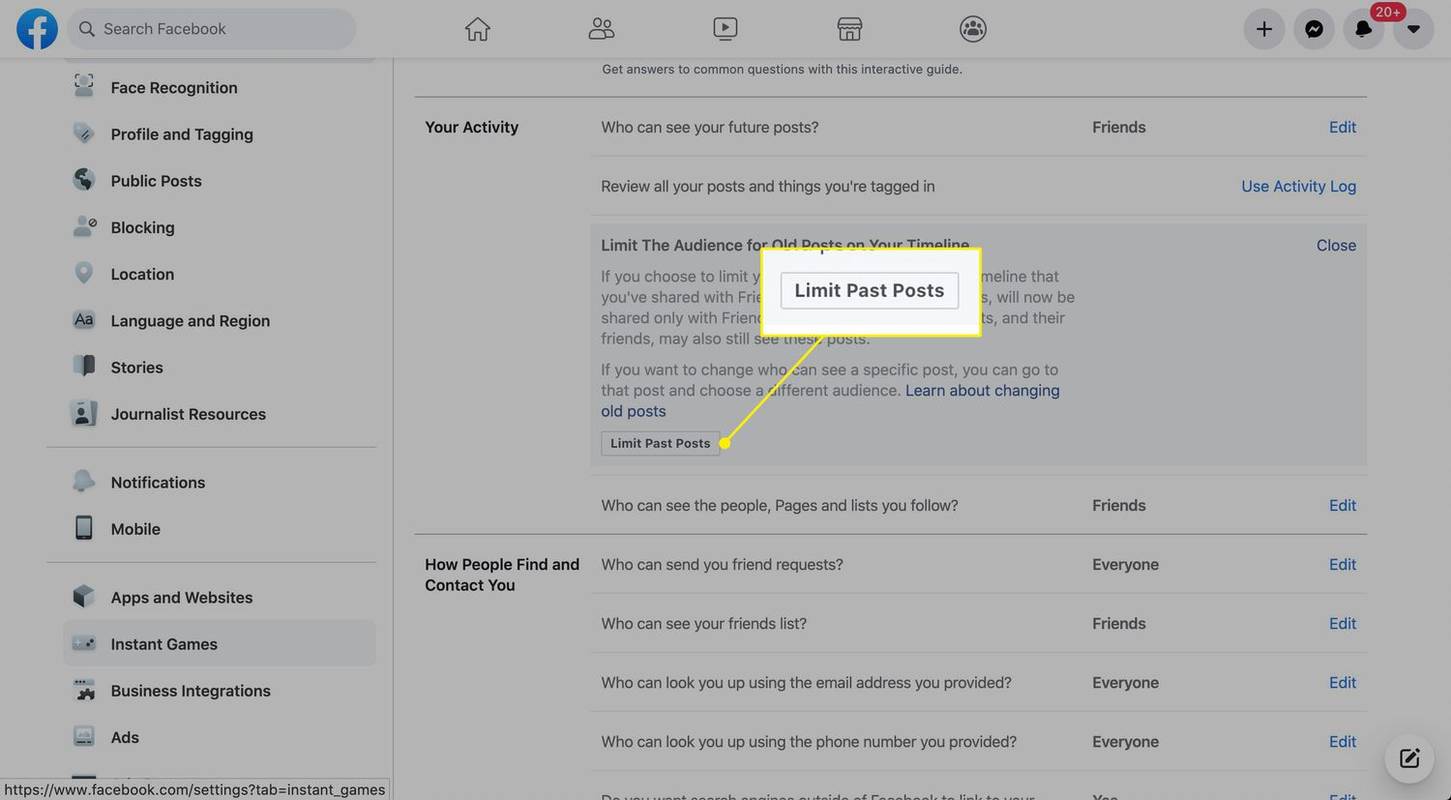
-
Выбирать Ограничить количество прошлых публикаций еще раз для подтверждения.
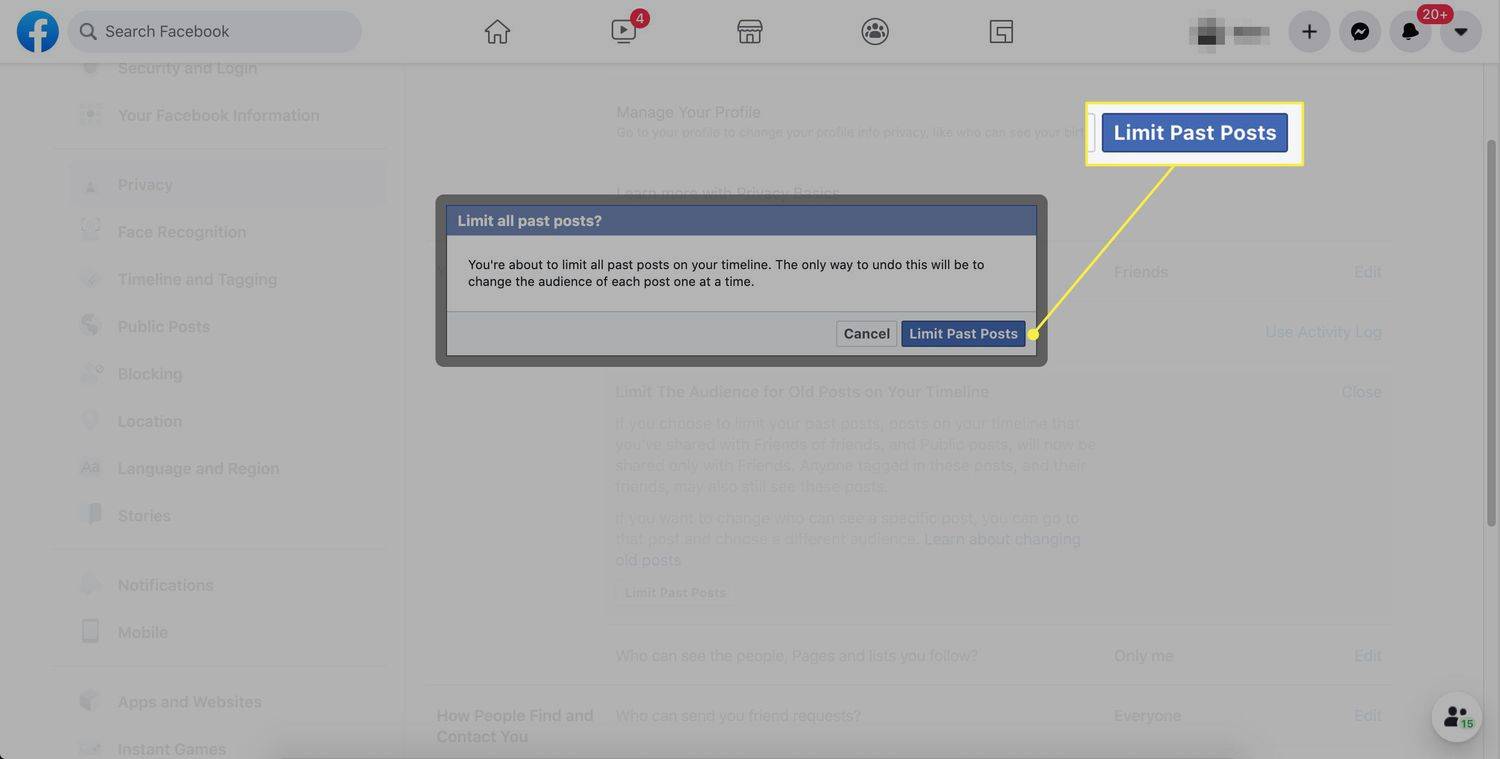
Просмотрите все свои публикации и вещи, на которых вы отмечены
Теги и лайки предоставляют незнакомцам ссылки для доступа к вашему профилю. Например, если ваша тетя Марта сфотографировала всех на вашей вечеринке по случаю дня рождения, а затем опубликовала ее и отметила вас, у незнакомых людей будет ссылка на ваш профиль.
В зависимости от того, как тетя Марта настроила конфиденциальность, это могут быть ее друзья или кто-то в сети. Эти люди могут выбрать ваше имя, чтобы перейти в ваш профиль. Этот параметр поможет вам удалить эти теги и ссылки.
-
Рядом с Просмотрите все свои публикации и материалы, в которых вы отмечены , выбирать Использовать журнал активности .
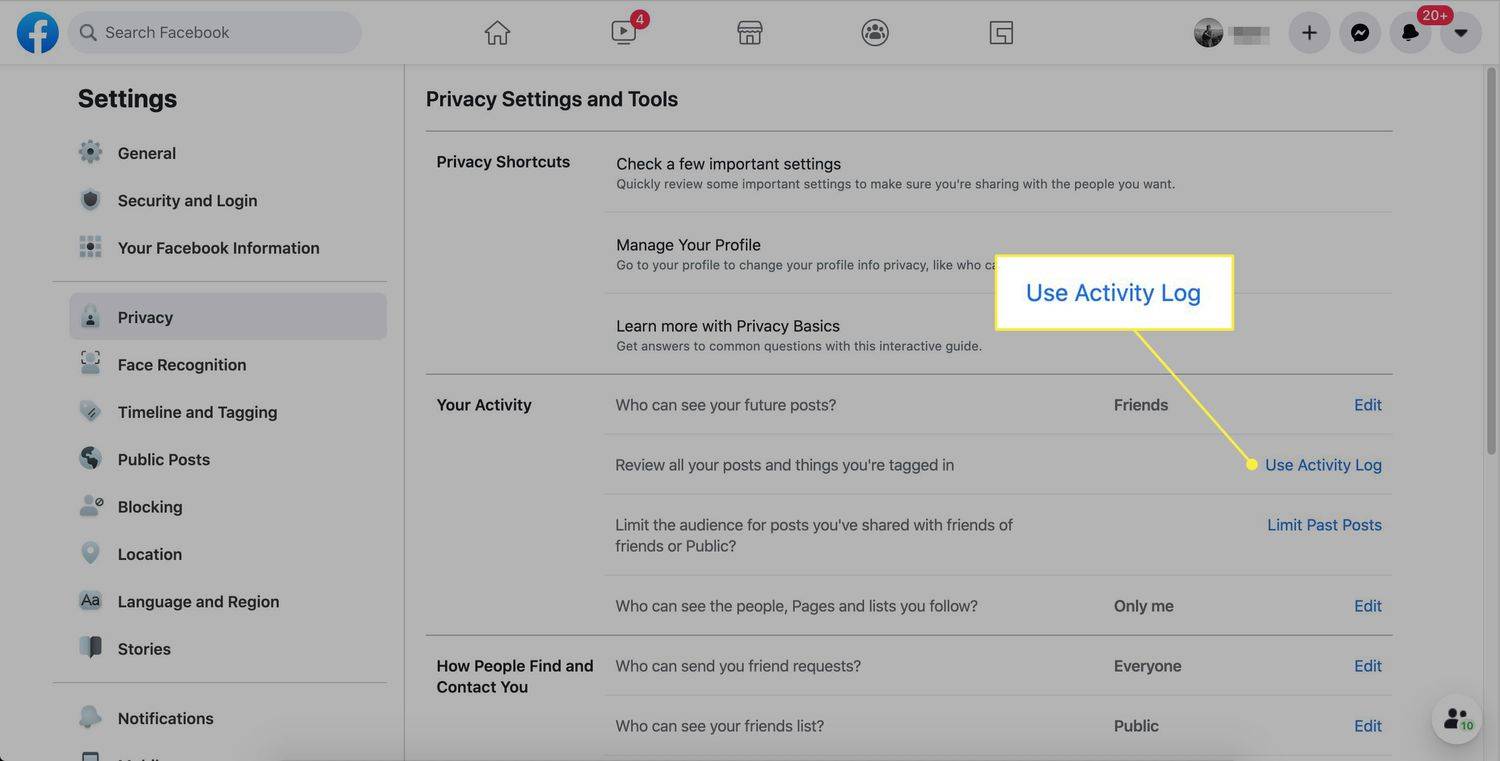
-
С левой стороны, рядом с Журнал активности , выбирать Фильтр .
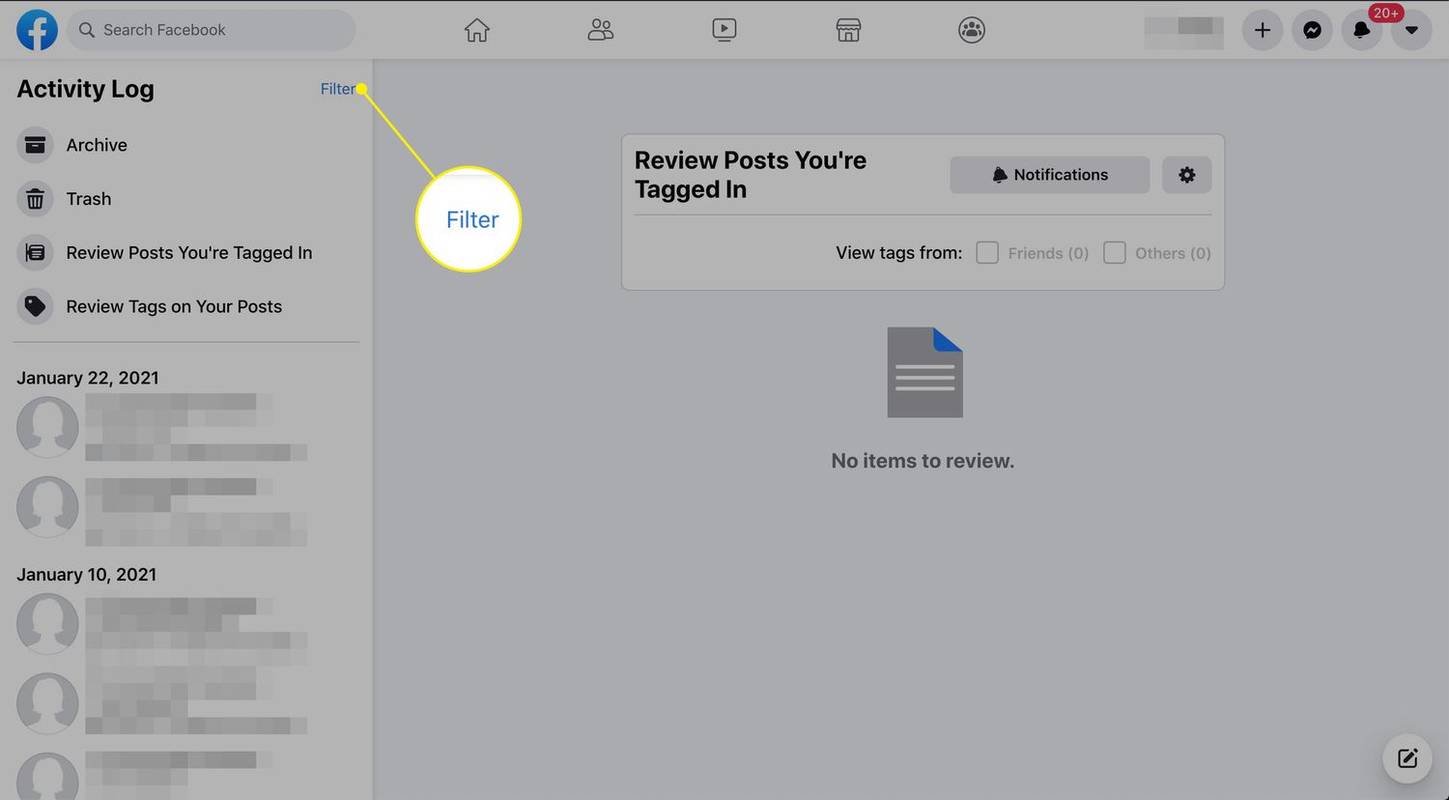
-
Выберите тип контента, который вы хотите просмотреть, выбрав радио справа, а затем выбрав Сохранить изменения .
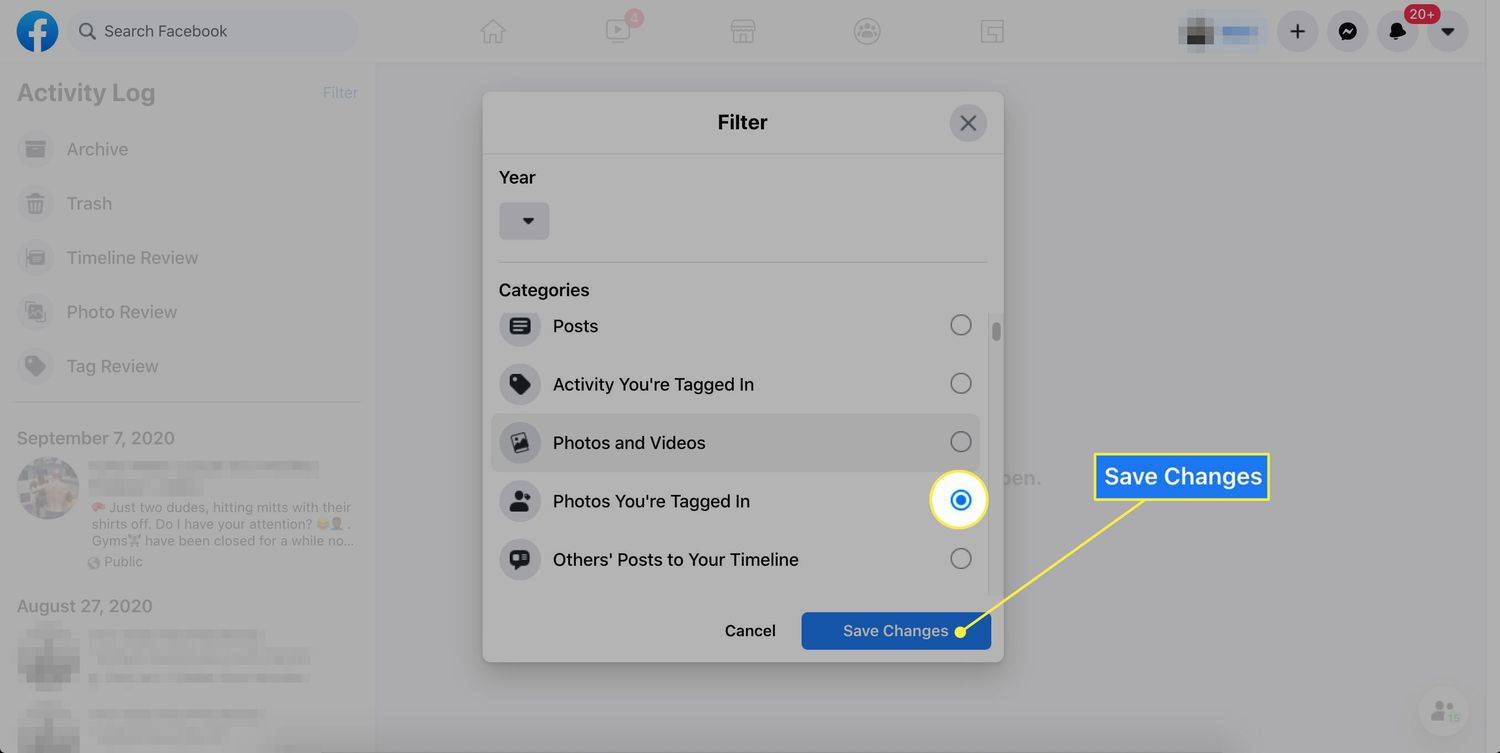
-
Для любого элемента, который вы хотите изменить, выберите значок справа, чтобы отобразить параметры его отображения или скрытия на временной шкале или удаления тегов.
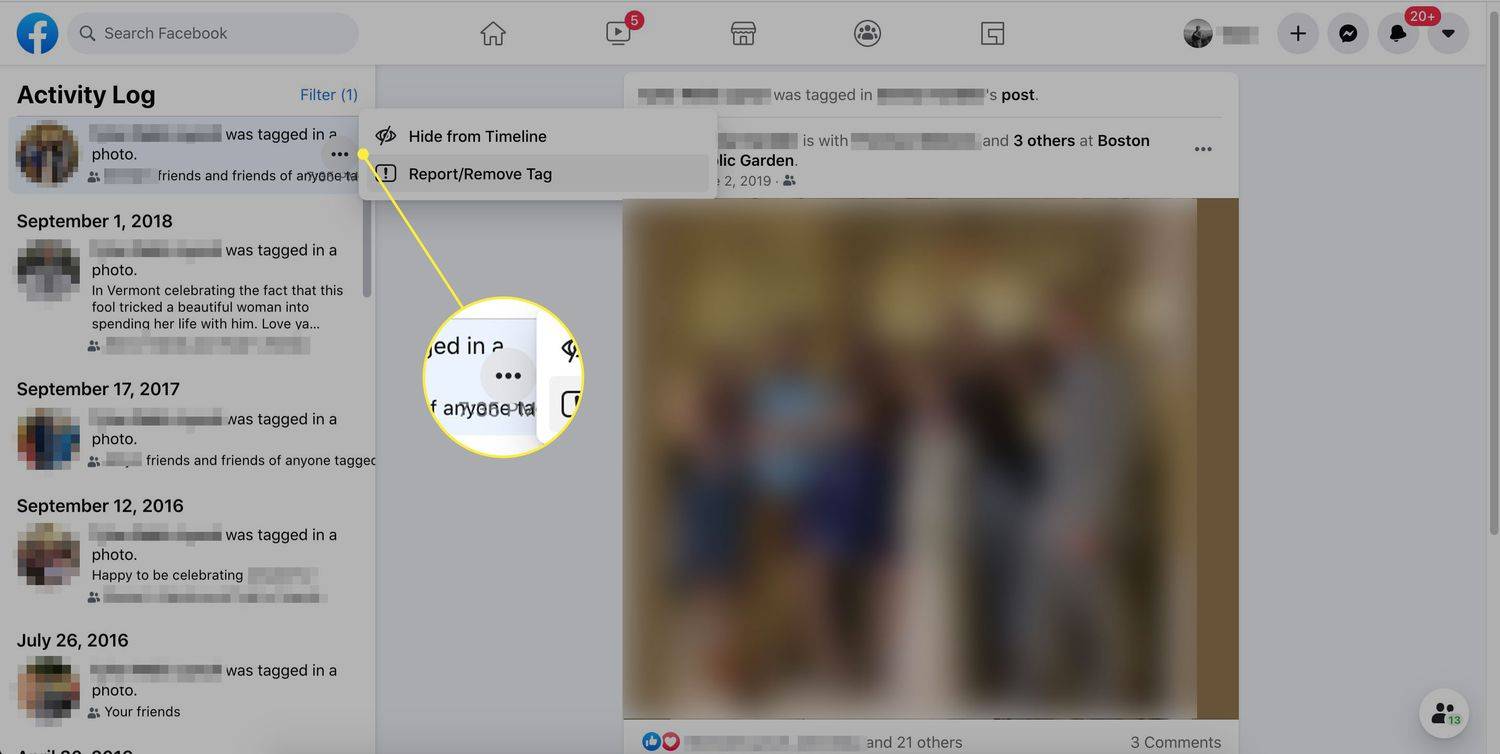
-
Вы также можете выбрать почта ссылку и используйте инструменты редактирования в верхней части сообщения, чтобы удалить тег.
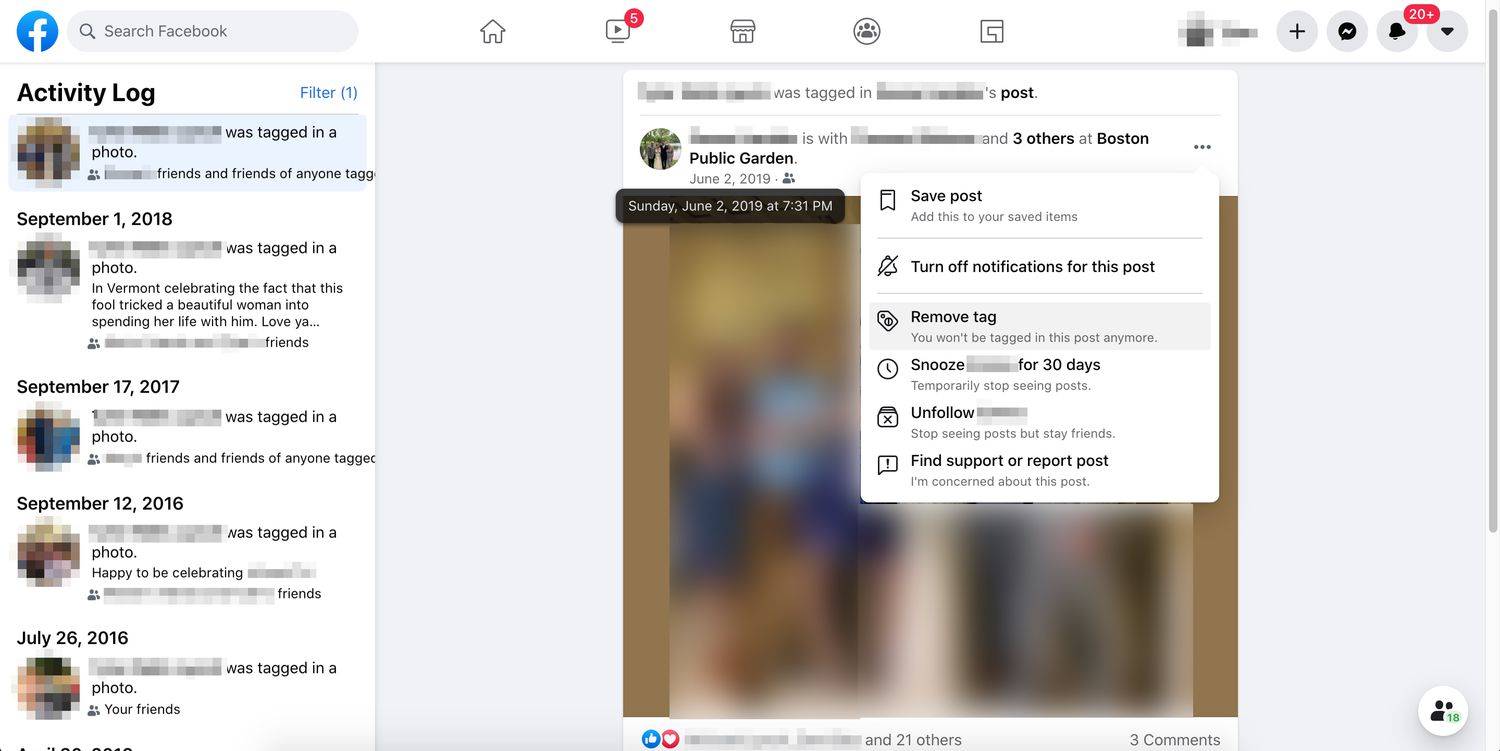
-
Выбирать Закрывать .
Кто может отправить тебе запросы на добавления в друзья?
В этой категории есть только одна настройка, но она важная. Если вы разрешите всем отправлять вам запросы на добавление в друзья, в друзьях может оказаться незнакомец. Вместо этого используйте эти шаги.
-
Рядом с Кто может отправить тебе запросы на добавления в друзья , выбирать Редактировать .
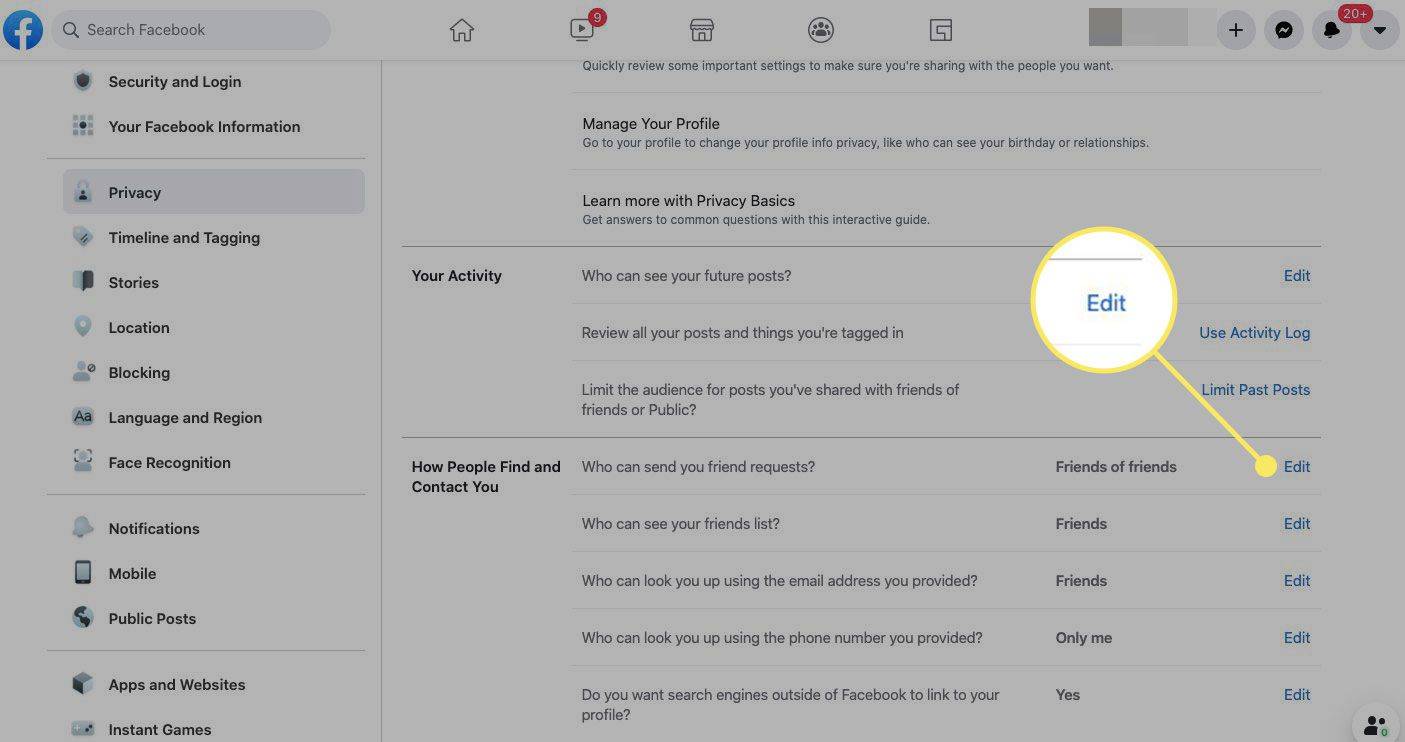
-
В раскрывающемся меню выберите Друзья друзей .
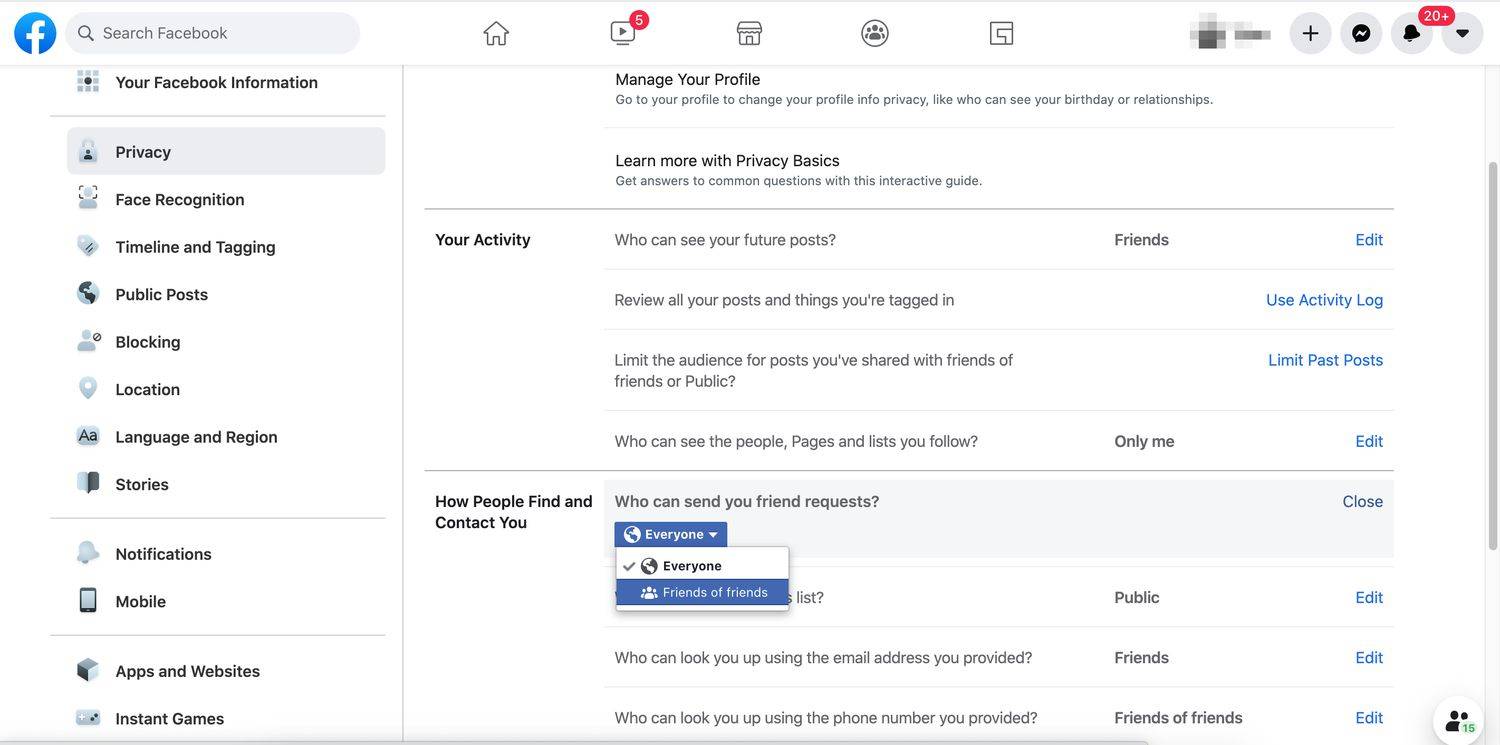
-
Выбирать Закрывать .
Кто может вас найти?
Три настройки помогут вам определить, кто сможет найти вас на Facebook.
-
Рядом с Кто может найти вас по указанному вами адресу электронной почты , выбирать Редактировать . В раскрывающемся списке выберите Друзья или Только я . Выбирать Закрывать .
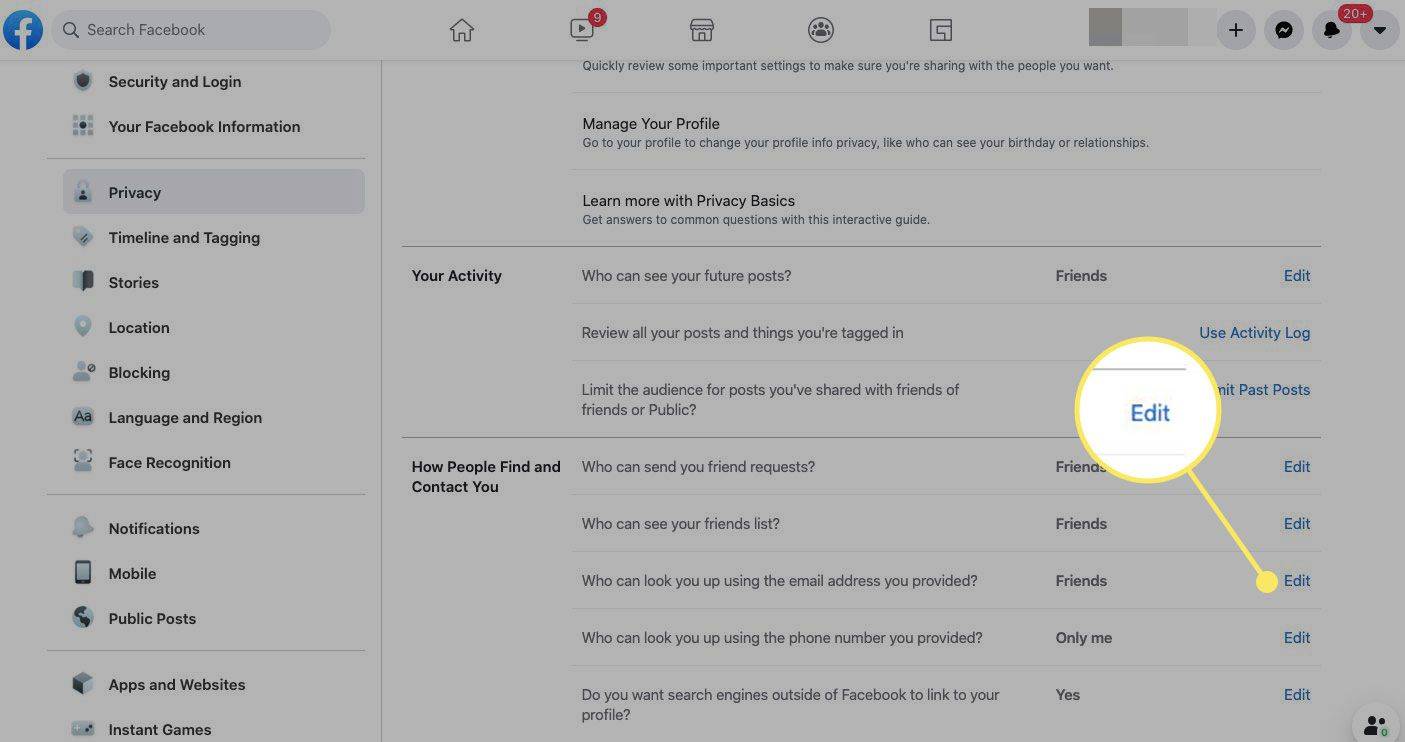
-
Рядом с Кто может найти вас по указанному вами номеру телефона , выбирать Редактировать . В раскрывающемся списке выберите Друзья или Только я . Выбирать Закрывать .
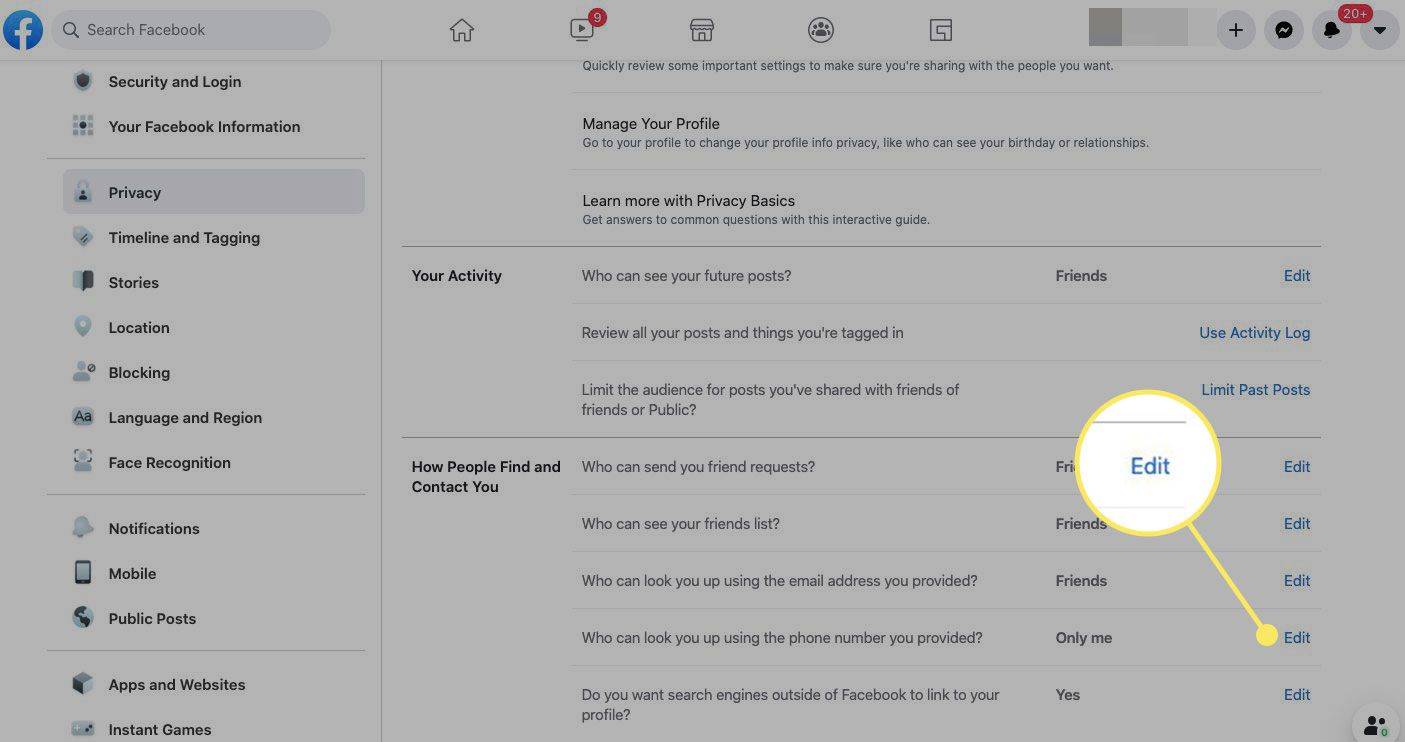
-
Рядом с Хотите ли вы, чтобы поисковые системы за пределами Facebook ссылались на ваш профиль? , выбирать Редактировать . Отменить выбор (снять галочку) Разрешить поисковым системам за пределами Facebook ссылаться на ваш профиль . Выбирать Закрывать .
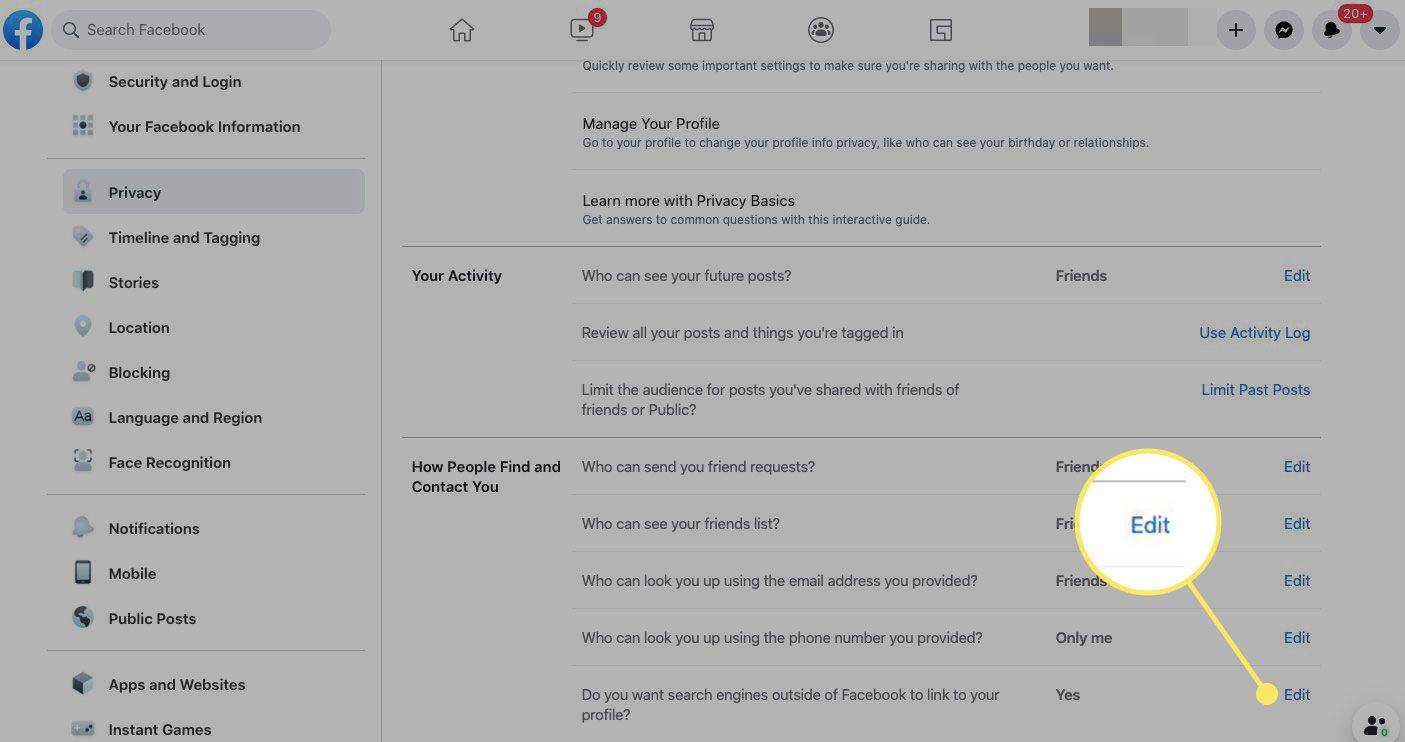
Блокировать конкретных лиц
Изменение этих настроек конфиденциальности должно запретить посторонним видеть ваш профиль Facebook. Если с вами связался незнакомец, и вы не хотите с ним взаимодействовать, заблокируйте его и его сообщения.
Когда вы блокируете кого-либо, он не сможет видеть ваши публикации, отмечать вас, начинать беседу, добавлять вас в друзья или приглашать на мероприятия. Они также не могут отправлять вам сообщения или видеозвонки.
Функция блокировки не распространяется на группы, приложения или игры, к которым принадлежите вы оба.
-
На главной странице Facebook в правом верхнем углу выберите значок Кнопка 'Стрелка вниз .
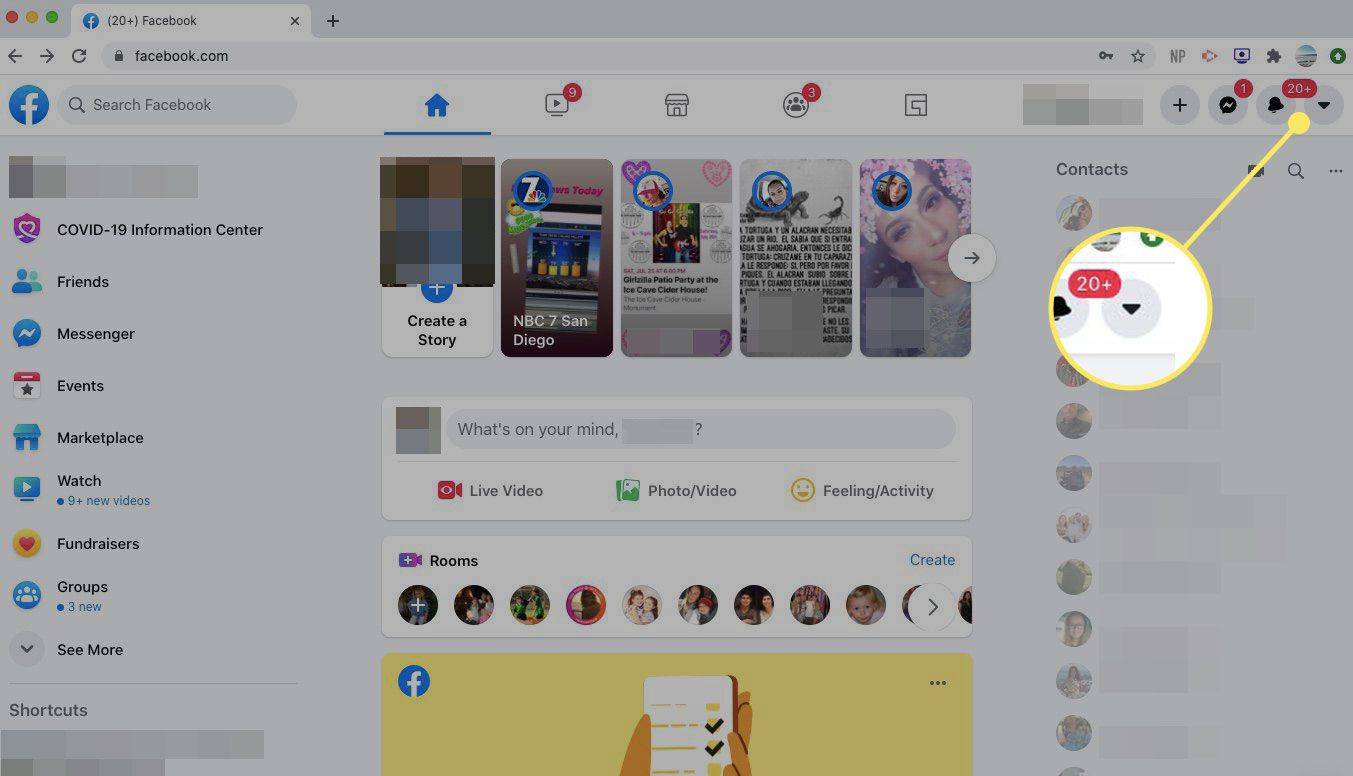
-
Выбирать Настройки и конфиденциальность .
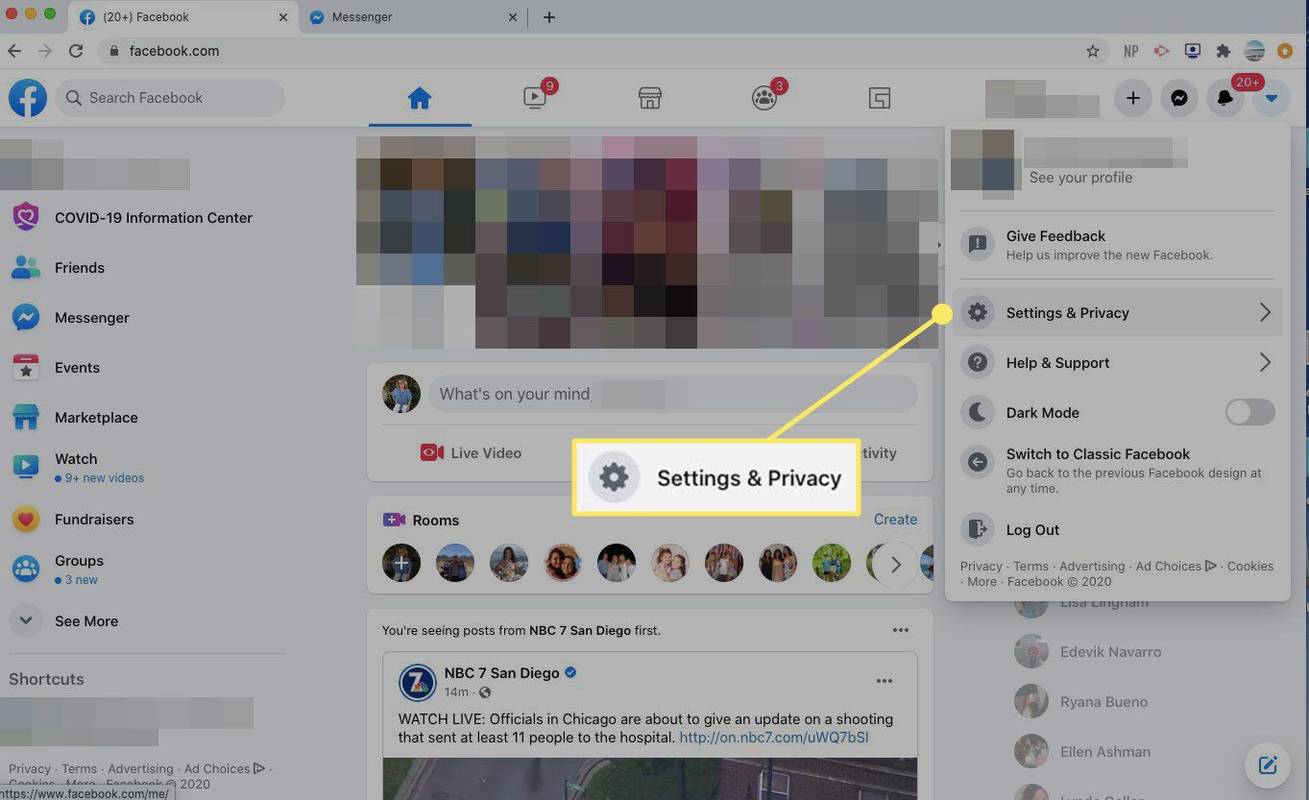
-
Выбирать Настройки .
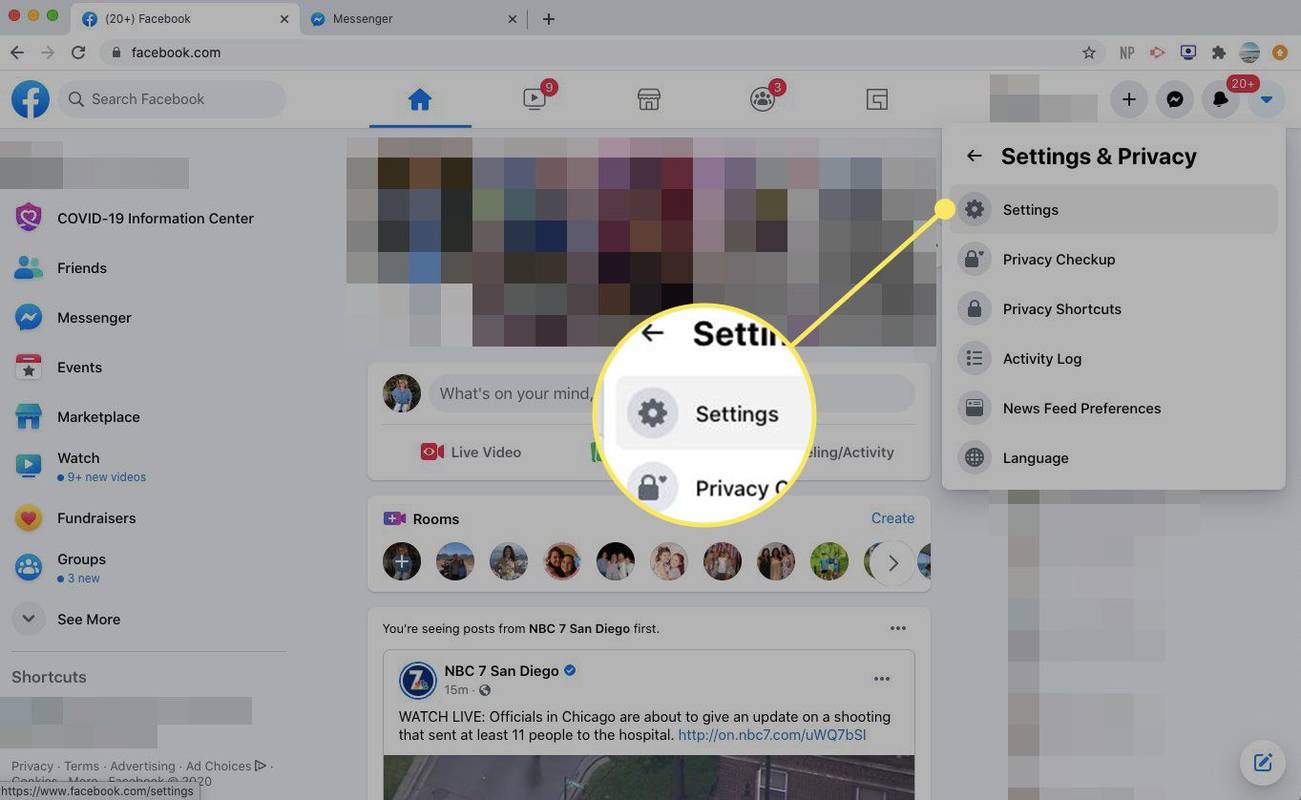
-
В левом разделе выберите Блокировка .
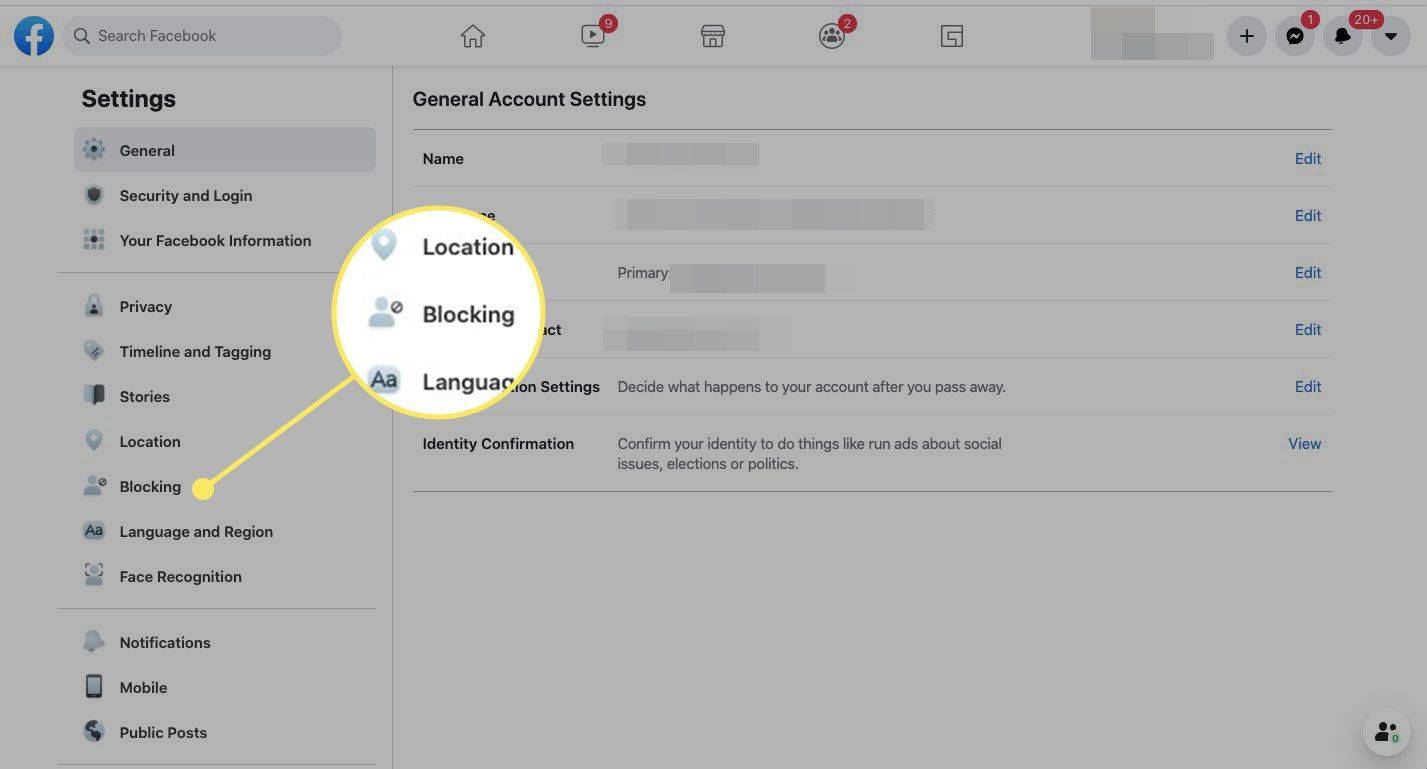
-
в Блокировать пользователей раздел, в разделе Блокировать пользователей поле введите имя человека. Вам могут быть предложены несколько вариантов людей с таким именем на выбор. Выбирать Блокировать .
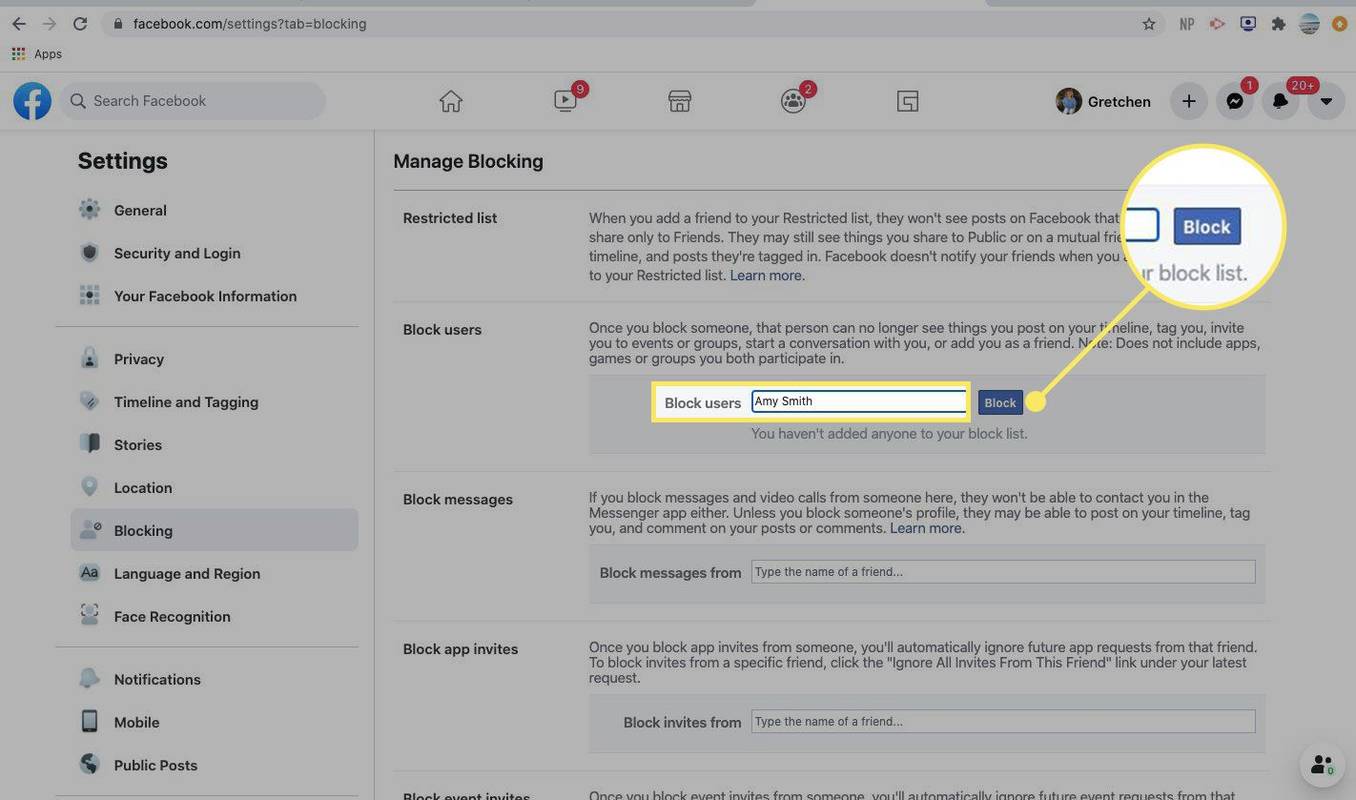
Нарушения стандартов сообщества
Если незнакомец, связавшийся с вами, совершает действия, нарушающие стандарты сообщества Facebook, вы можете сообщить о нем. Поведение включает в себя:
- Издевательства и преследования.
- Прямые угрозы.
- Сексуальное насилие и эксплуатация.
- Угрозы поделиться интимными изображениями или видео.
Как пожаловаться на кого-то в Facebook
Вот как это сделать.
-
На главной странице Facebook в правом верхнем углу выберите Сообщения .
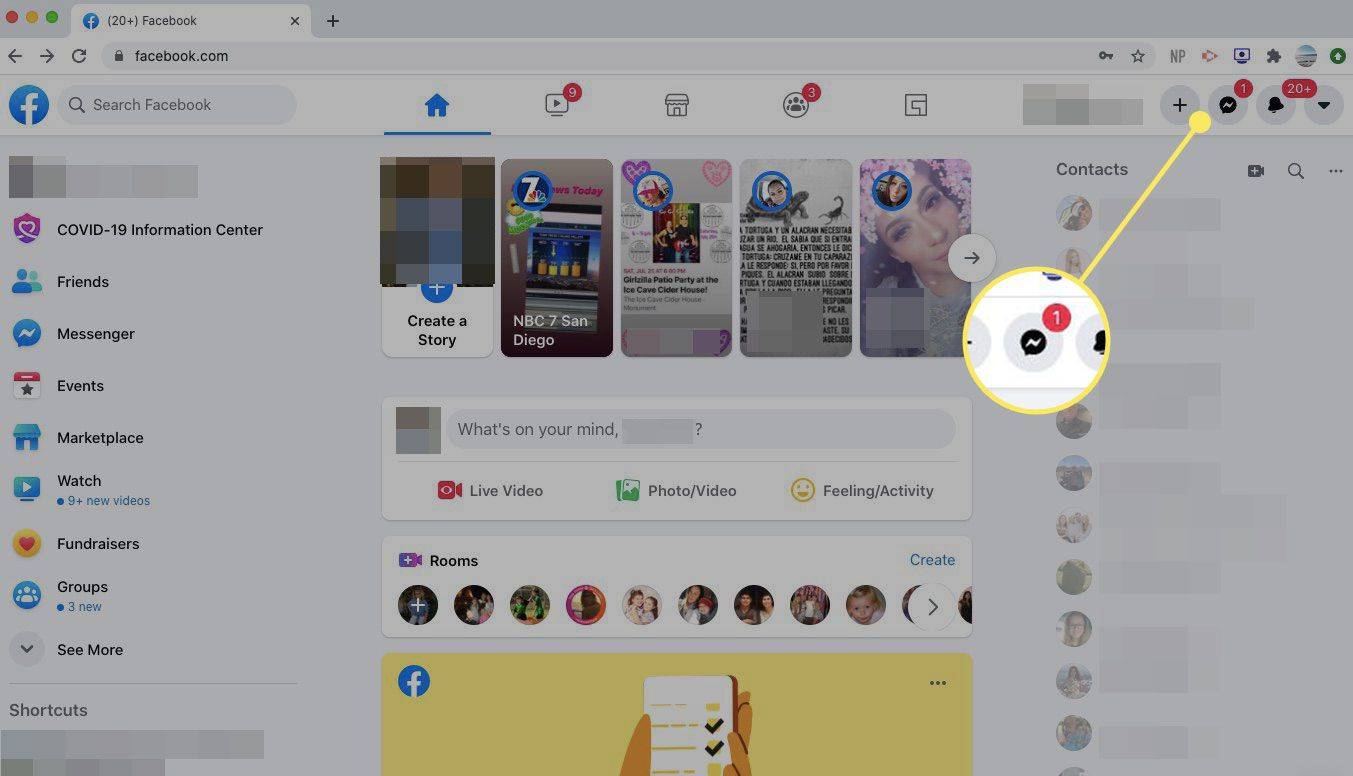
-
Выбирать Посмотреть все в Messenger .
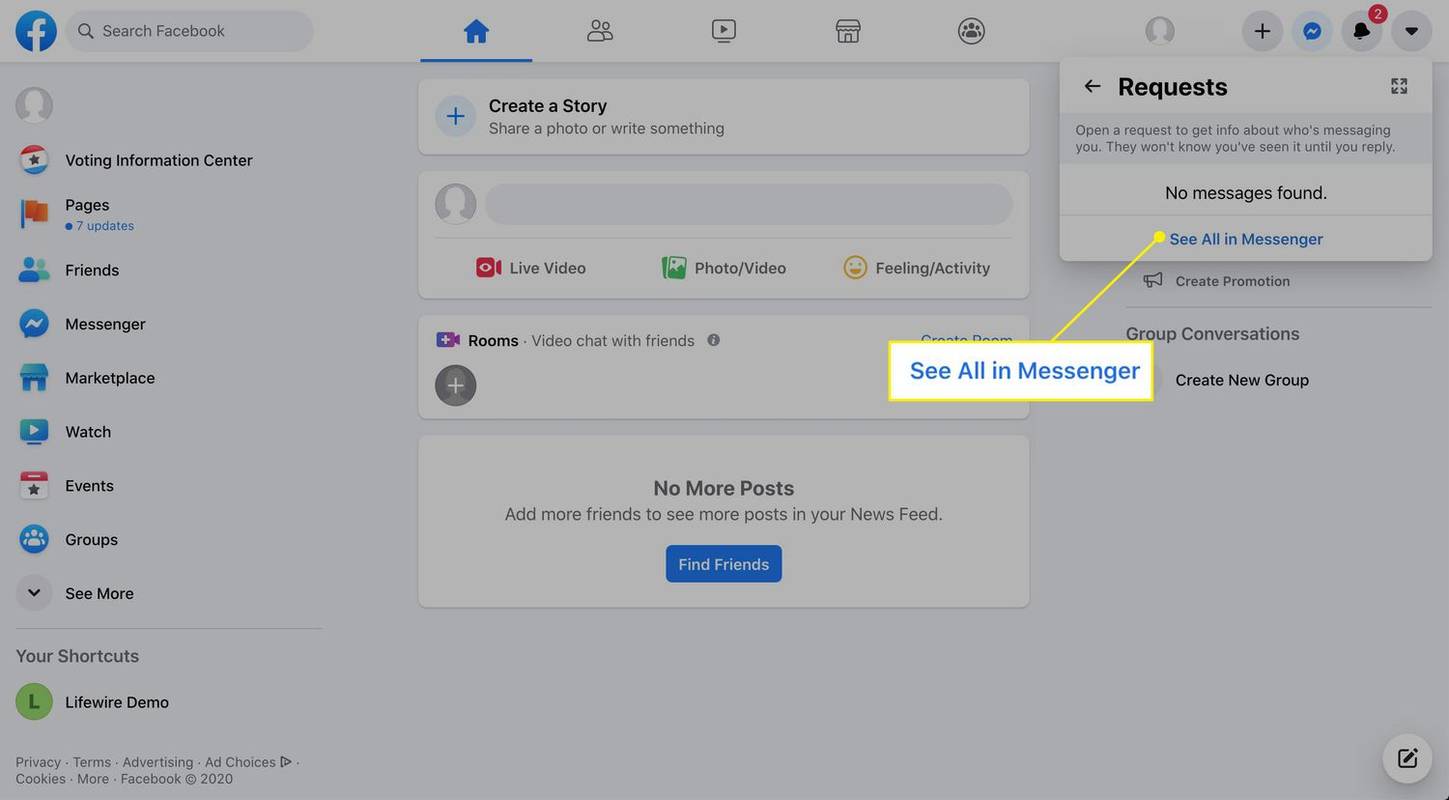
-
В левом верхнем углу выберите значок шестеренки, а затем выберите Сообщить о проблеме .
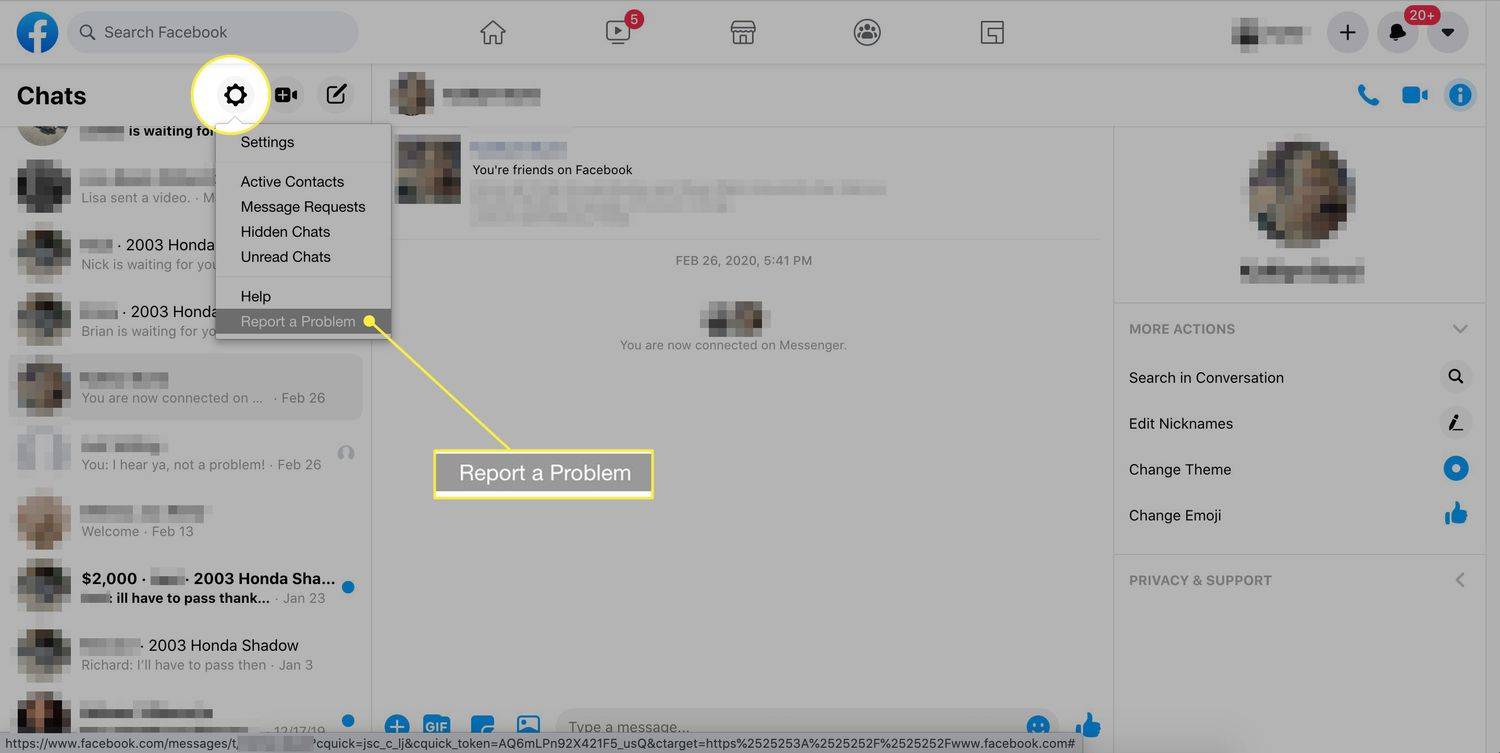
-
Под В чем проблема в раскрывающемся меню выберите Сообщения или чат (или любой другой предмет, наиболее подходящий к вашей ситуации).
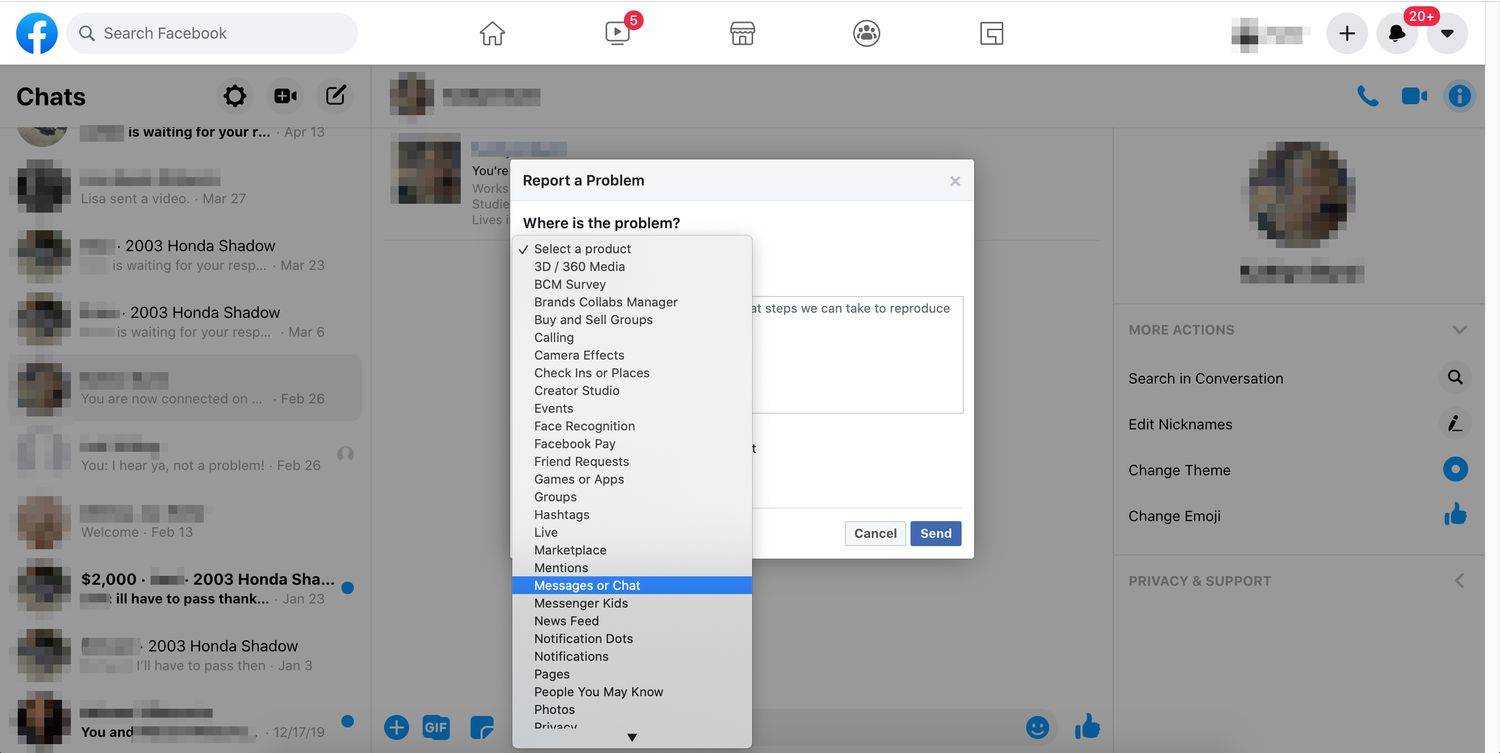
-
Под Что случилось , объясните ситуацию.
-
Если у вас есть скриншот сообщения с угрозами, загрузите его. Или выберите Приложите скриншот к моему отчету чтобы автоматически сделать скриншот экрана, на котором вы сейчас находитесь.
-
Выбирать Отправлять .
- Как мне узнать, кто преследует мой профиль в Facebook?
Вы не можете видеть, кто просматривает ваш профиль Facebook. Facebook очень тщательно хранит конфиденциальные данные. Официальное заявление компании гласит: «Нет, Facebook не позволяет людям отслеживать, кто просматривает их профиль. Сторонние приложения также не могут обеспечить эту функцию. Если вы встретите приложение, которое утверждает, что предлагает такую возможность, сообщите об этом приложении».
- Как добавить музыку в свой профиль Facebook?
Добавить музыку в свой профиль Facebook можно только в мобильном приложении Facebook. Откройте страницу своего профиля и прокрутите вниз до раздела, где можно добавлять фотографии, аватары и события из жизни. Листайте, пока не увидите Музыка , а затем выберите его. Выберите плюс знак ( + ), чтобы добавить песню. Выберите песню, которую хотите закрепить, и выберите Более (три точки) > Закрепить в профиле .
- Как просмотреть свой профиль Facebook как чужой?
Чтобы просмотреть свой профиль Facebook в том виде, в котором он отображается для всех, выберите профиль значок, затем выберите Более (три точки). В приложении выберите Более (три точки) рядом Добавить историю > Посмотреть, как . Вы увидите, как ваш профиль будет выглядеть для тех, кто не является вашим другом.

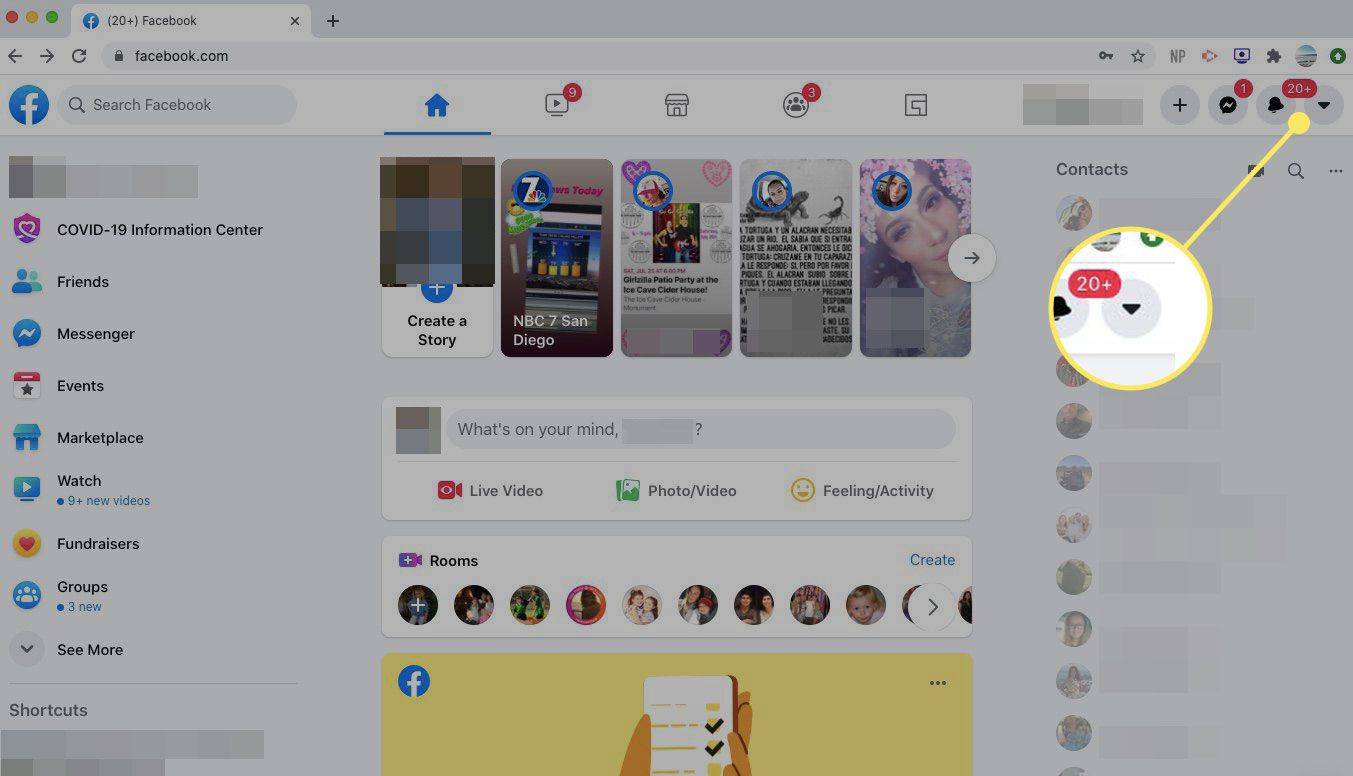
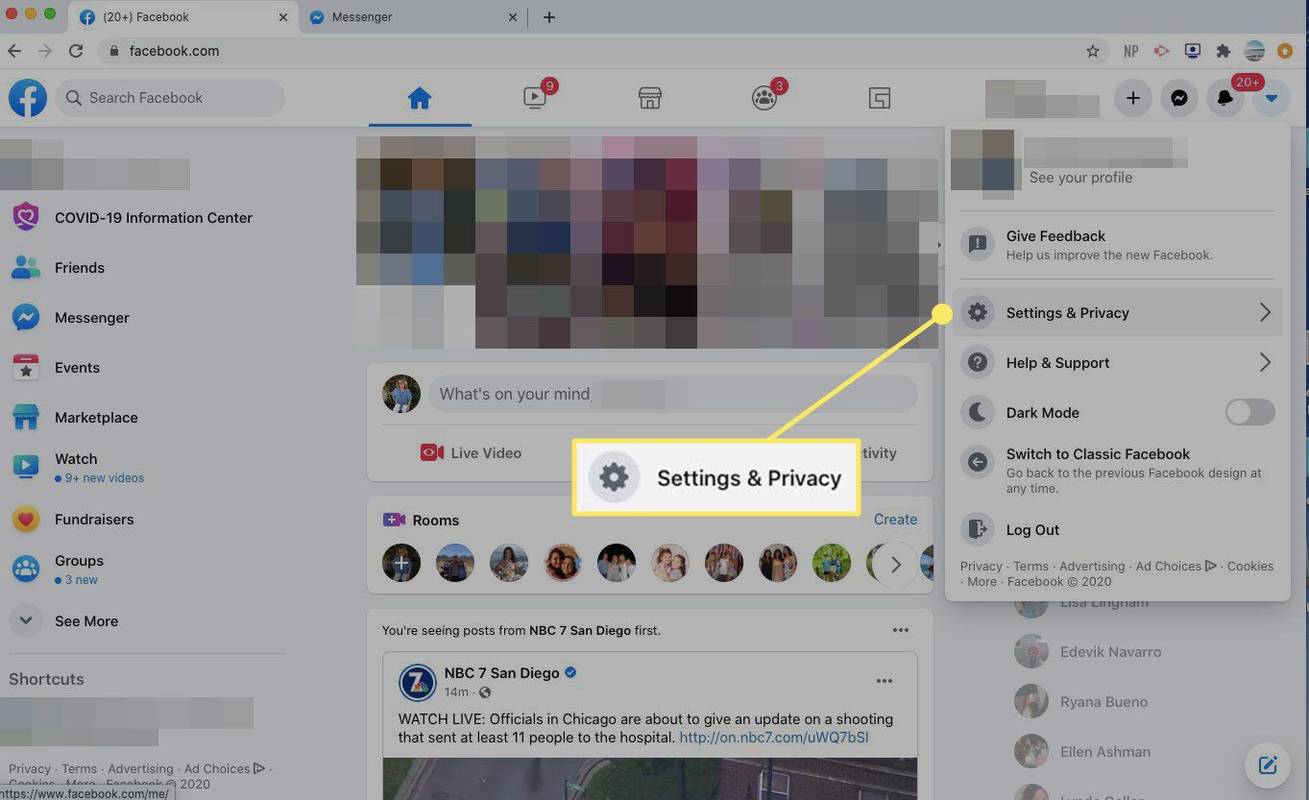
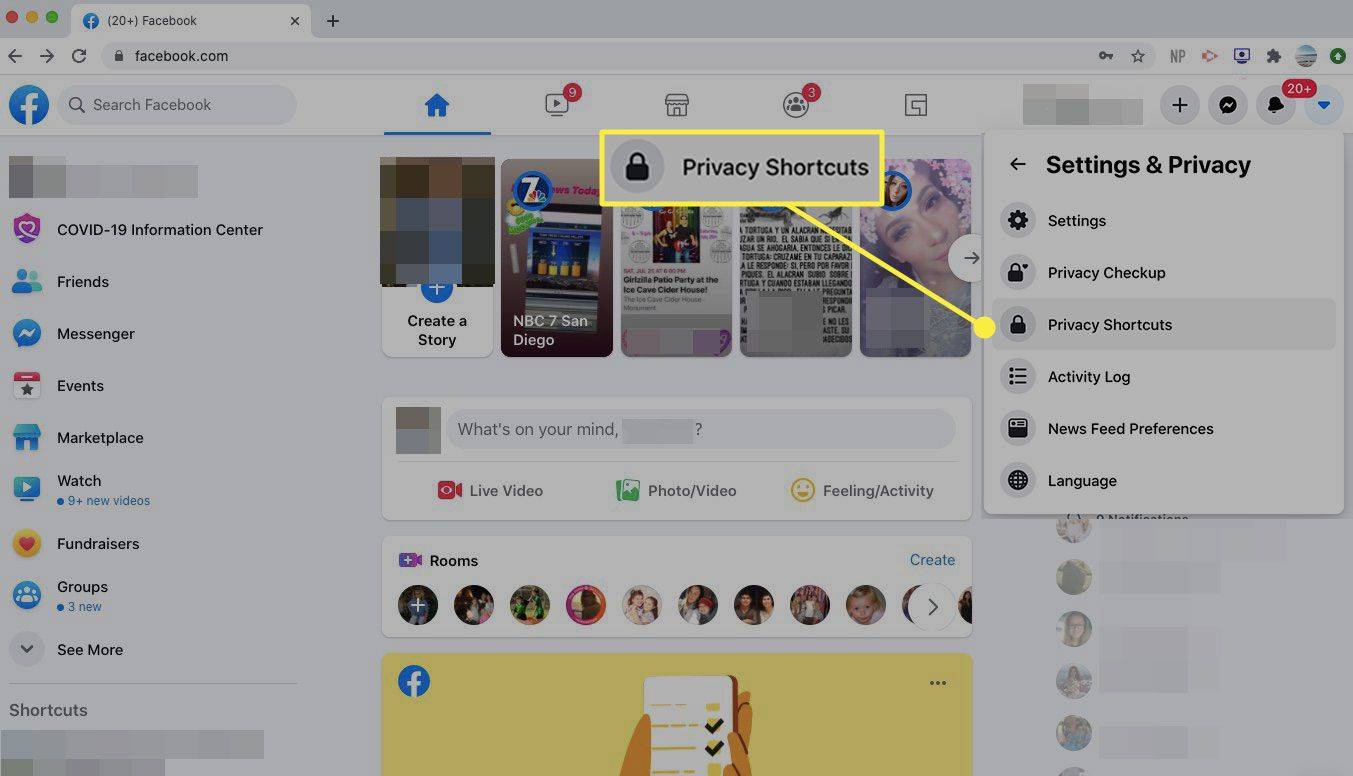
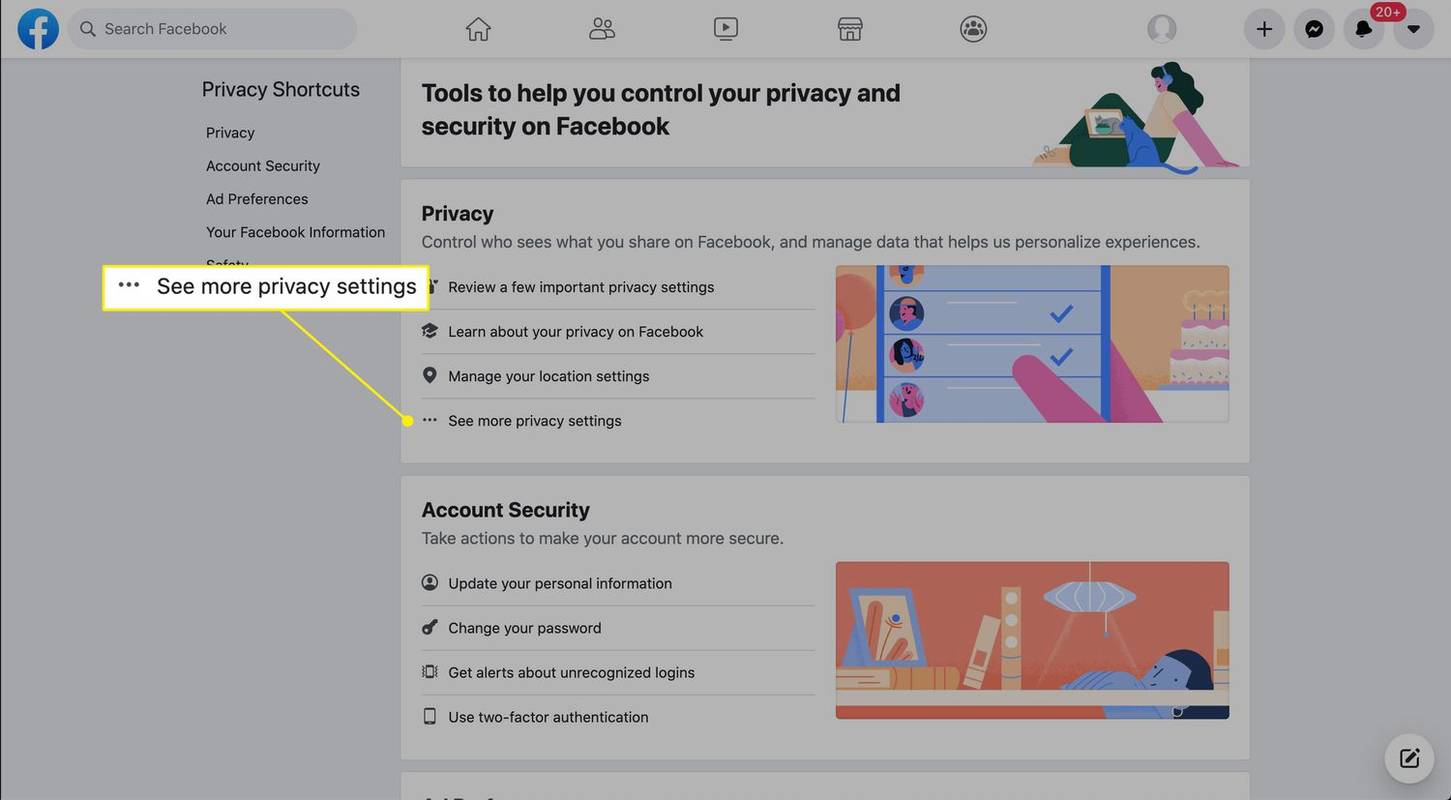
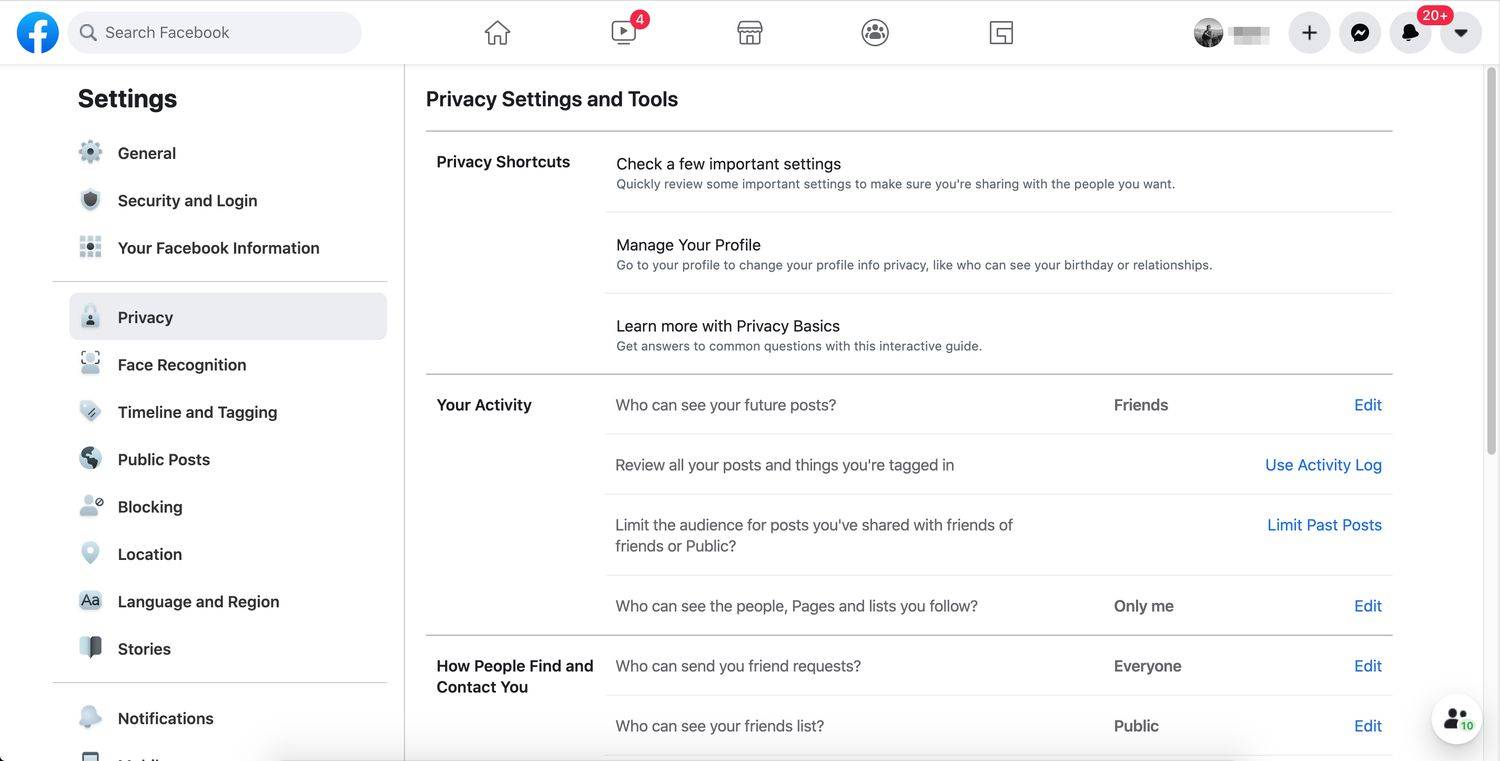
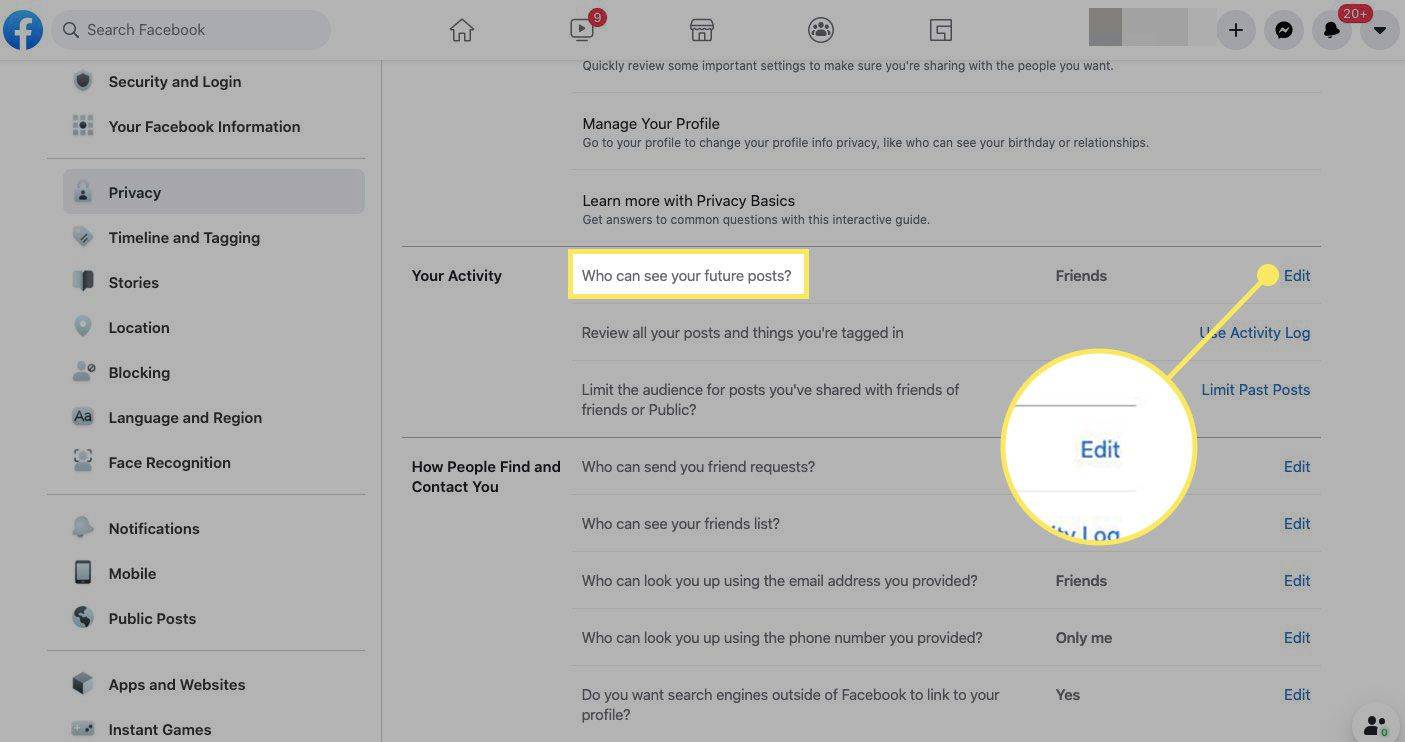
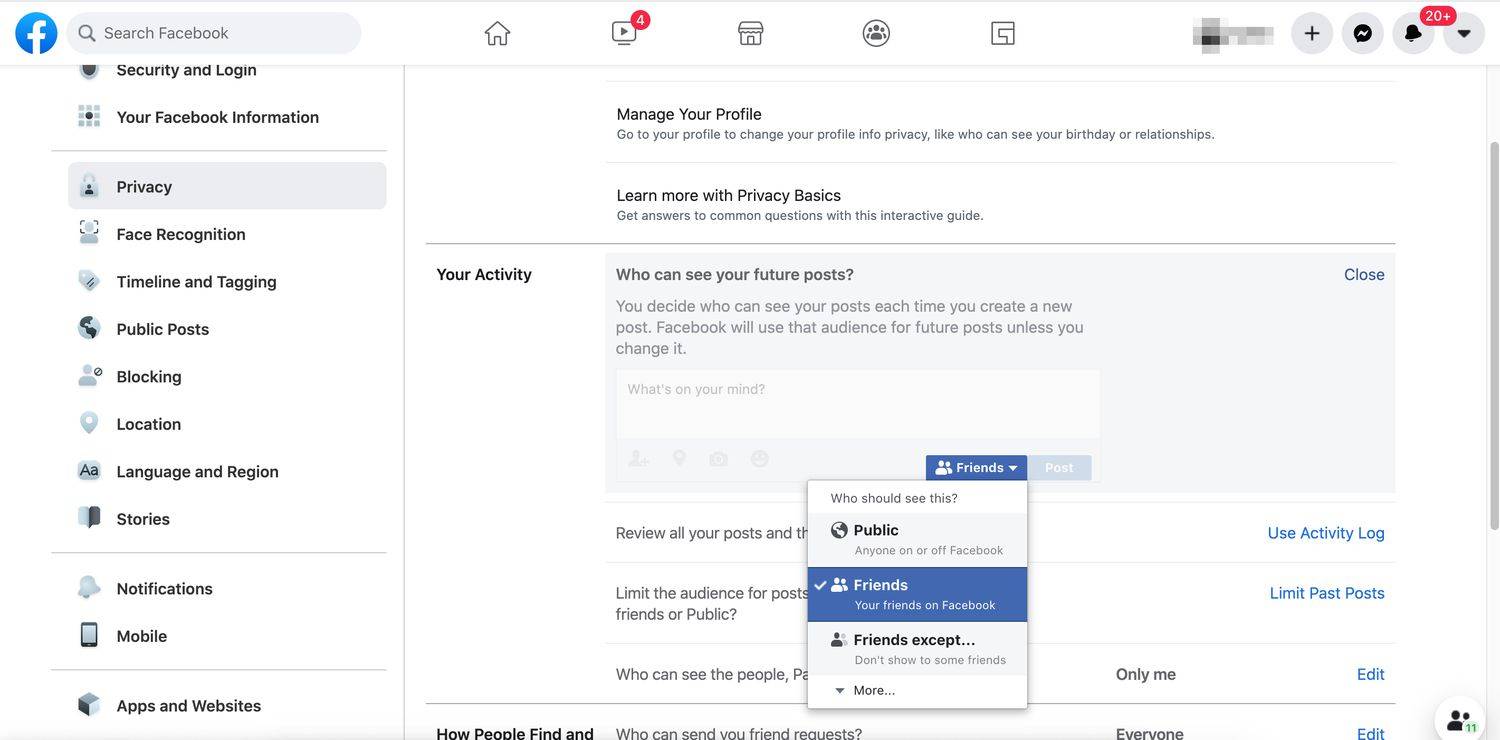
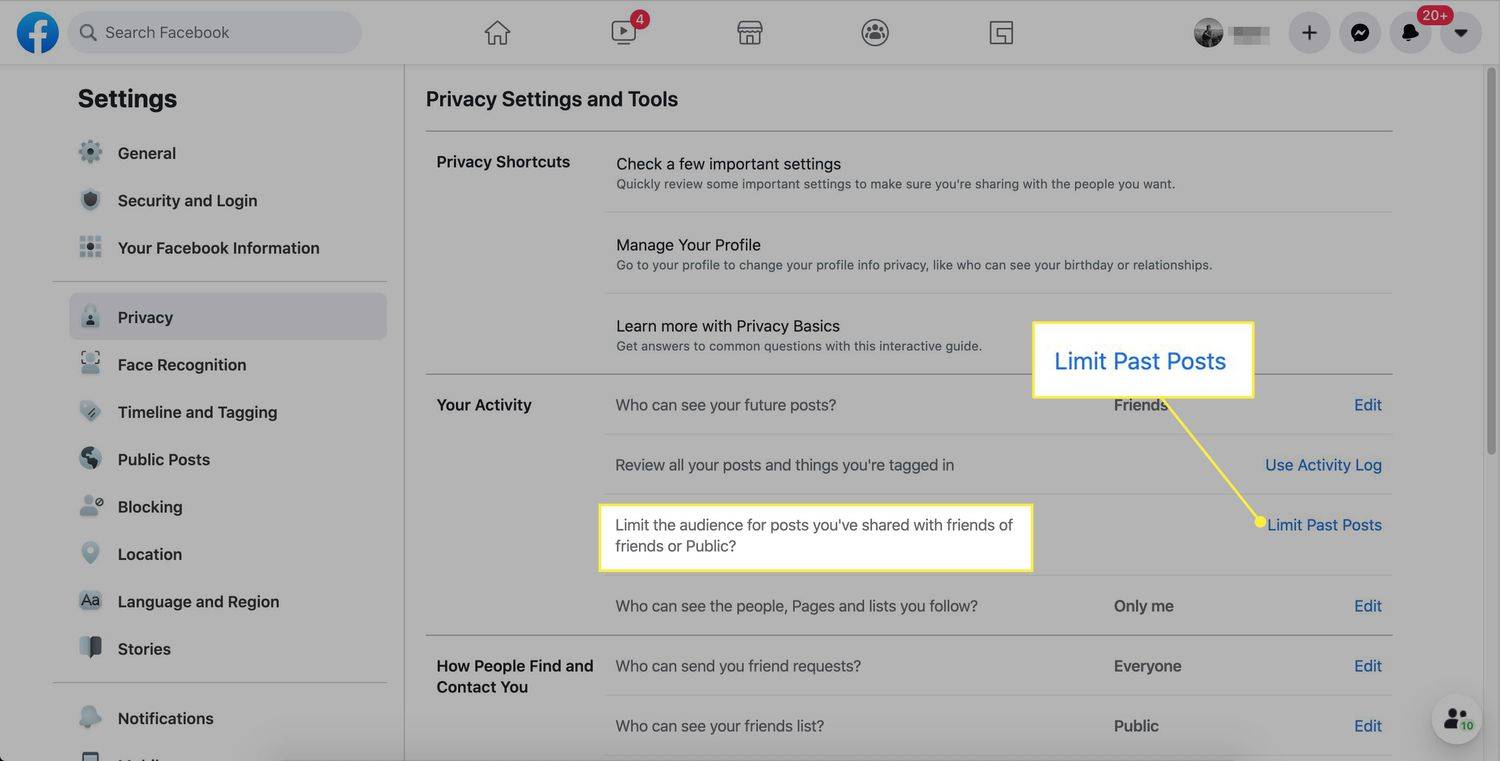
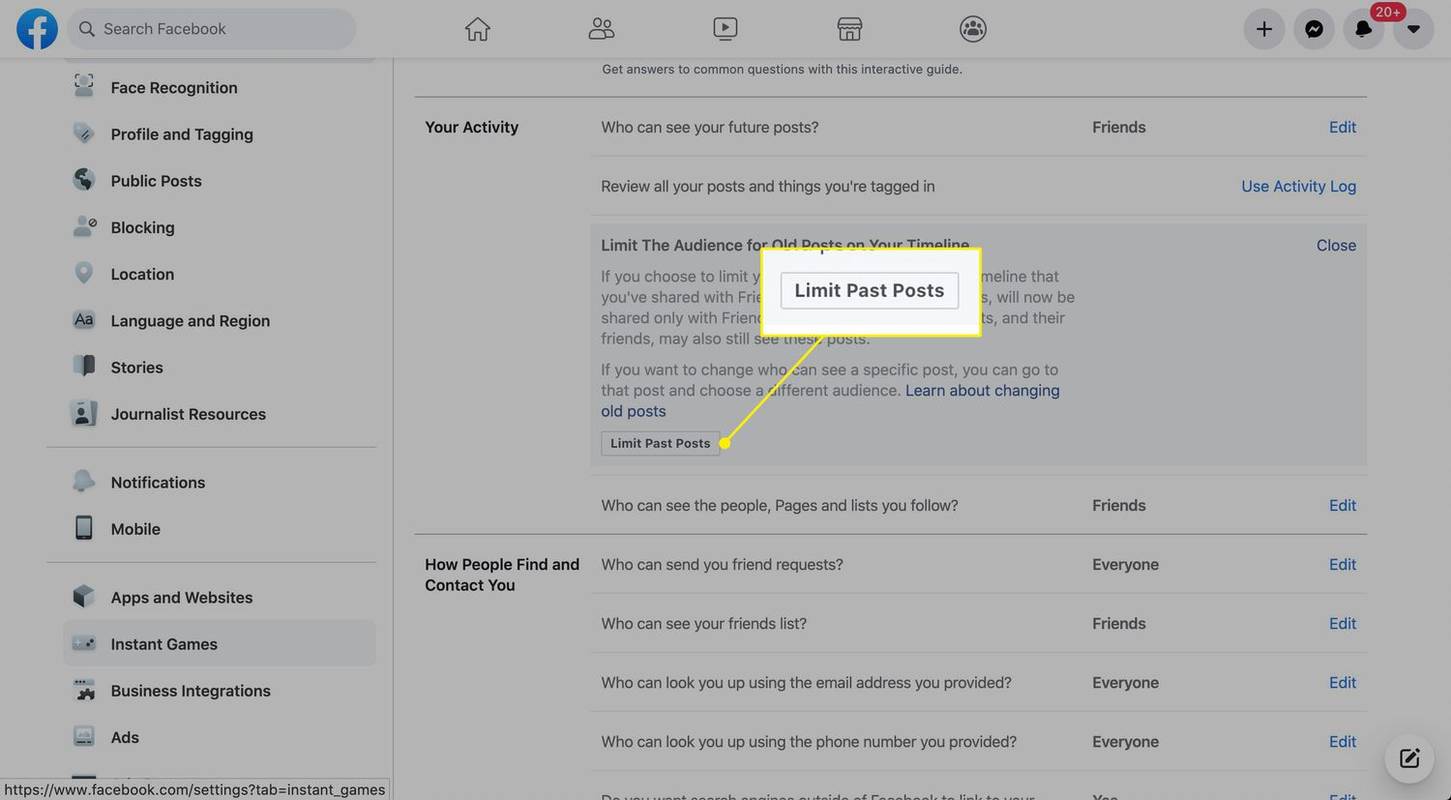
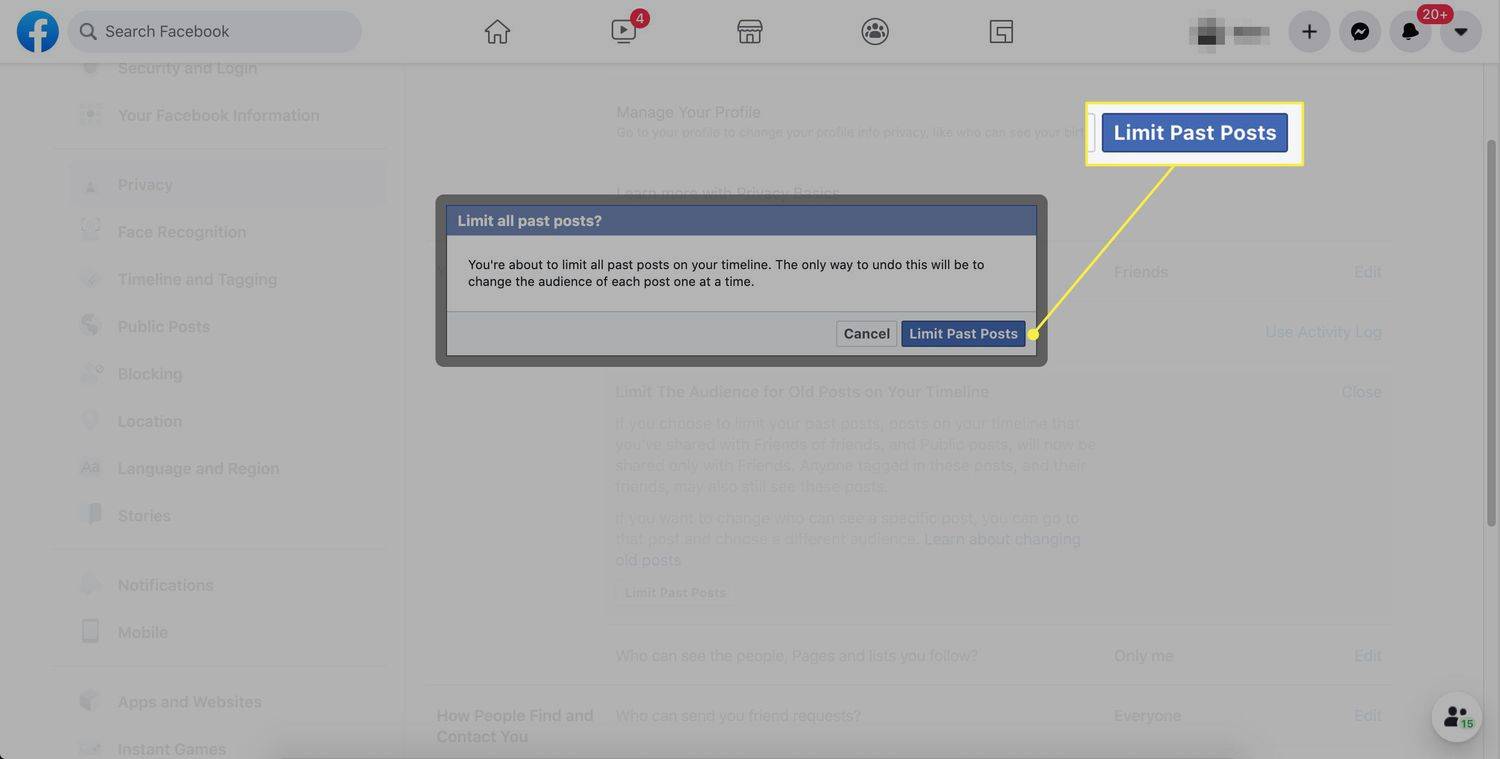
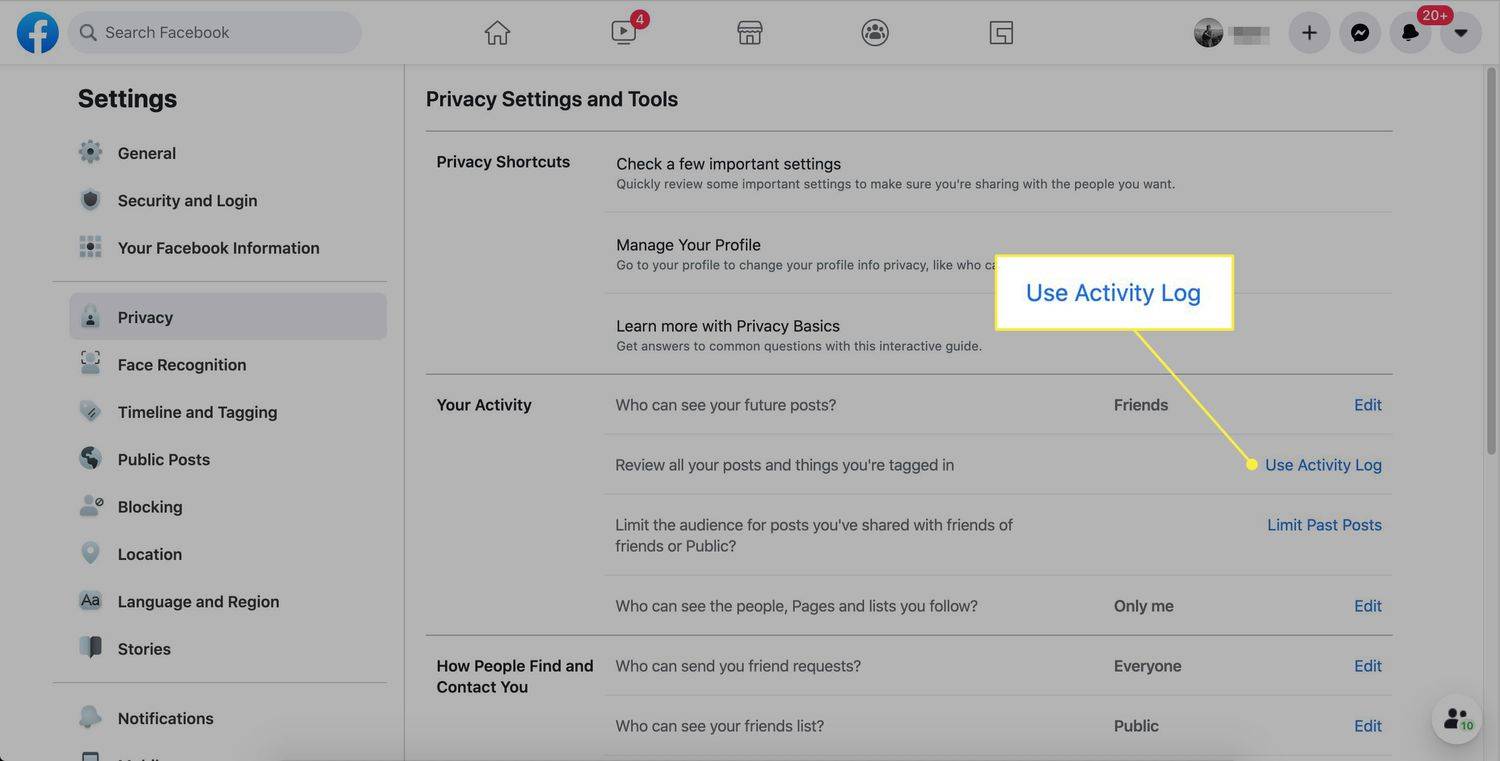
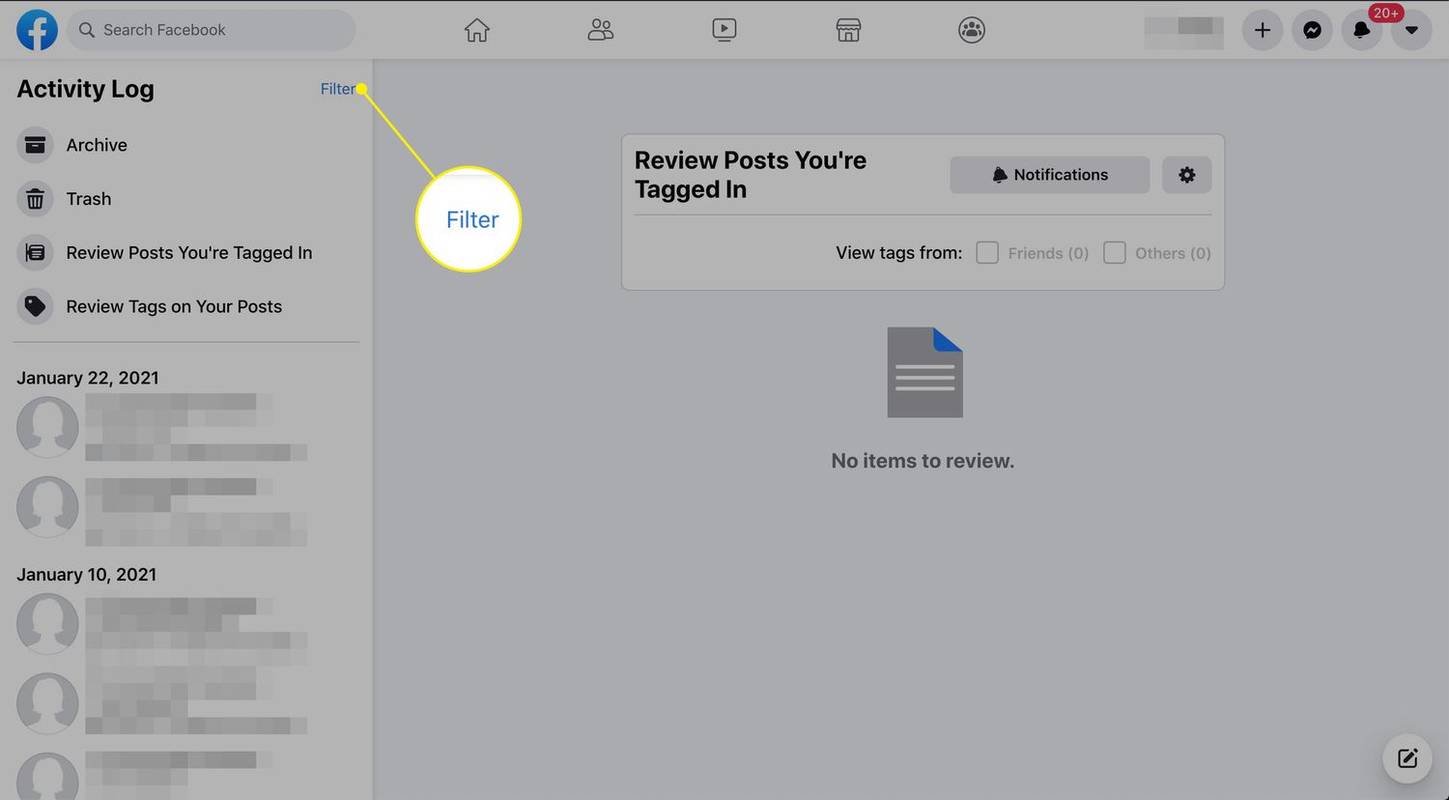
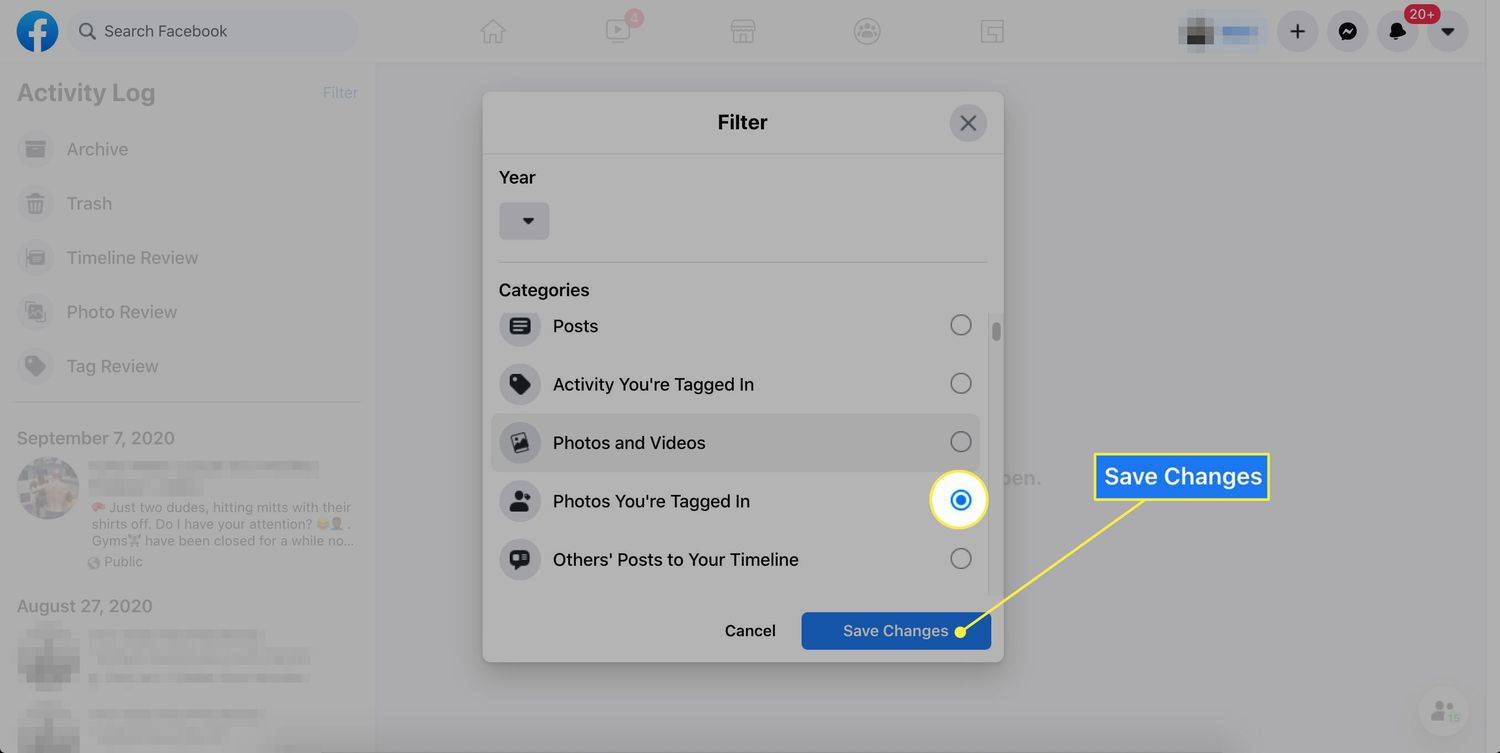
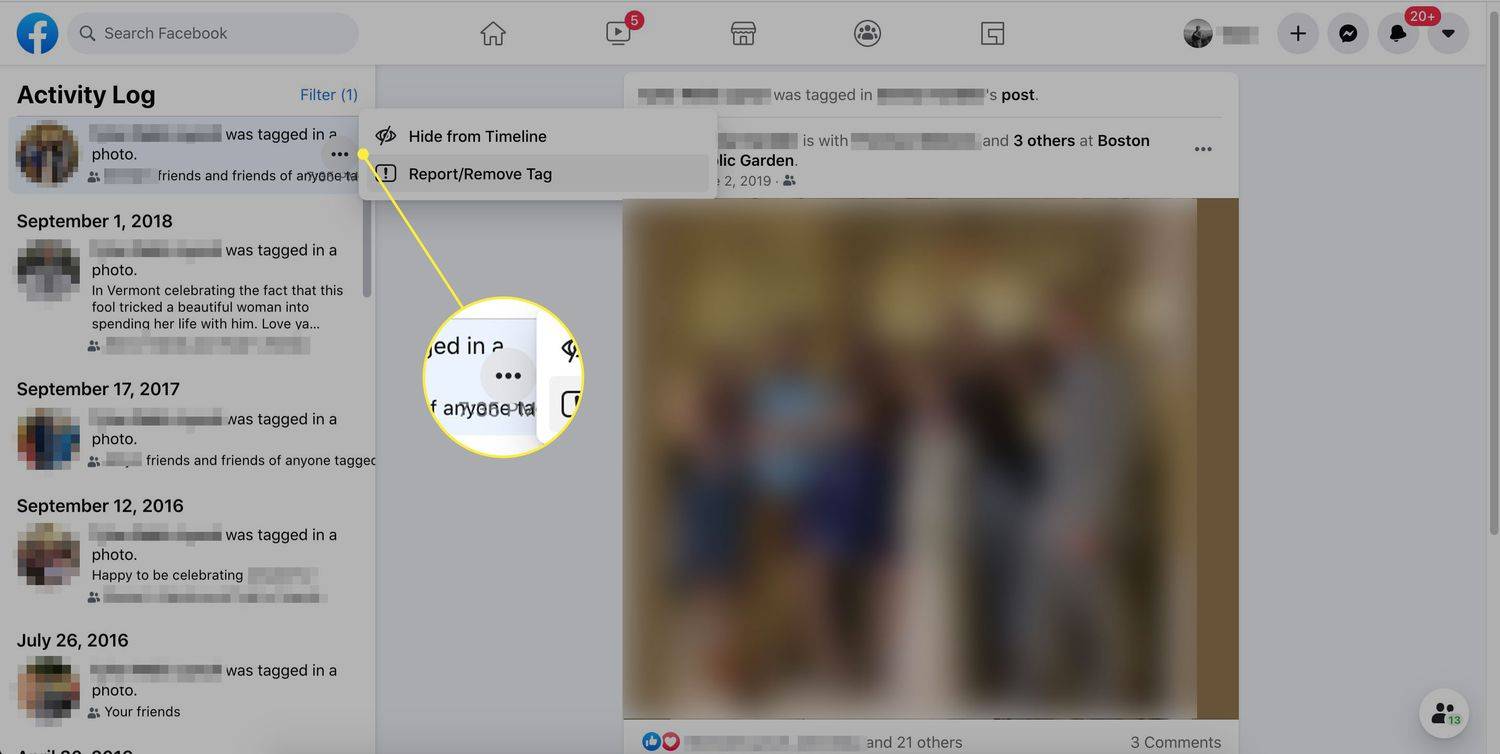
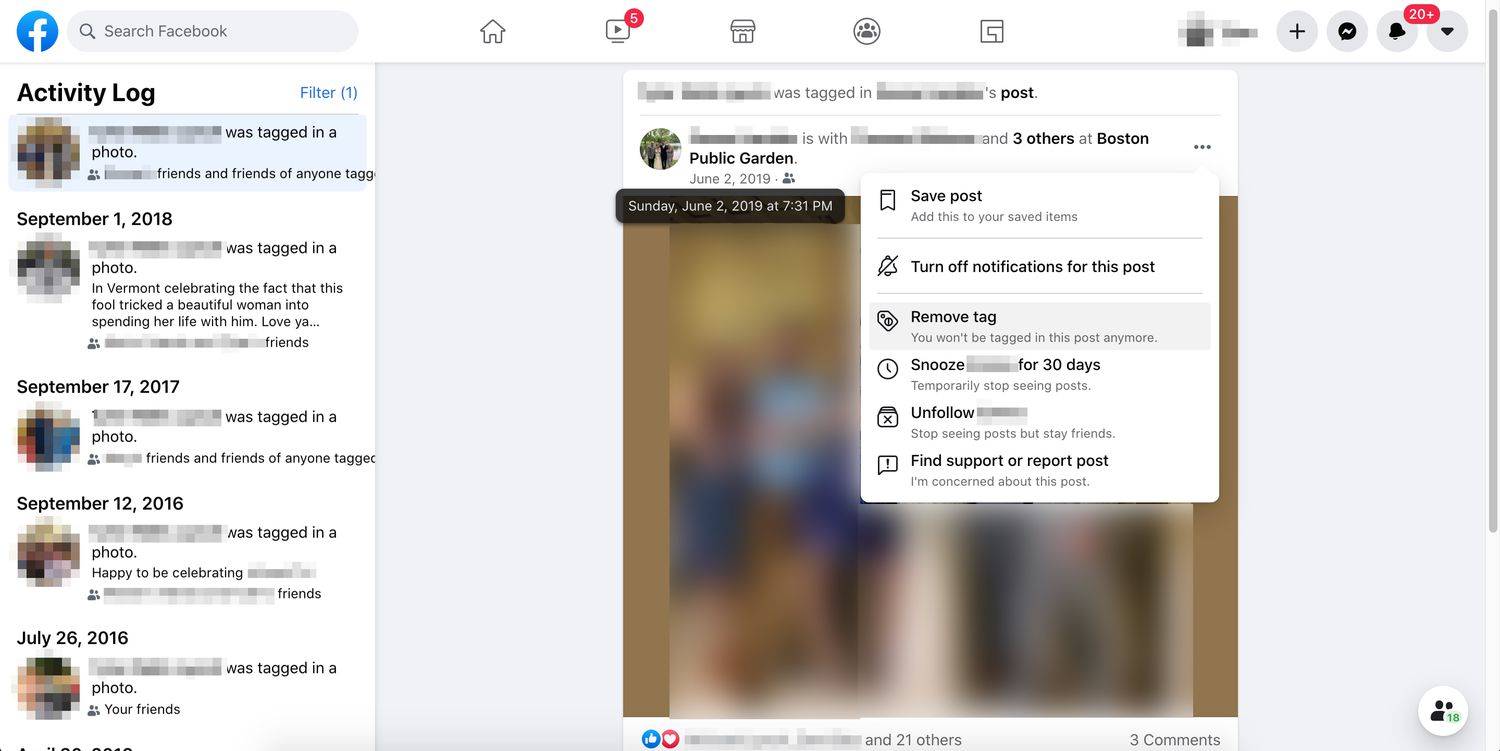
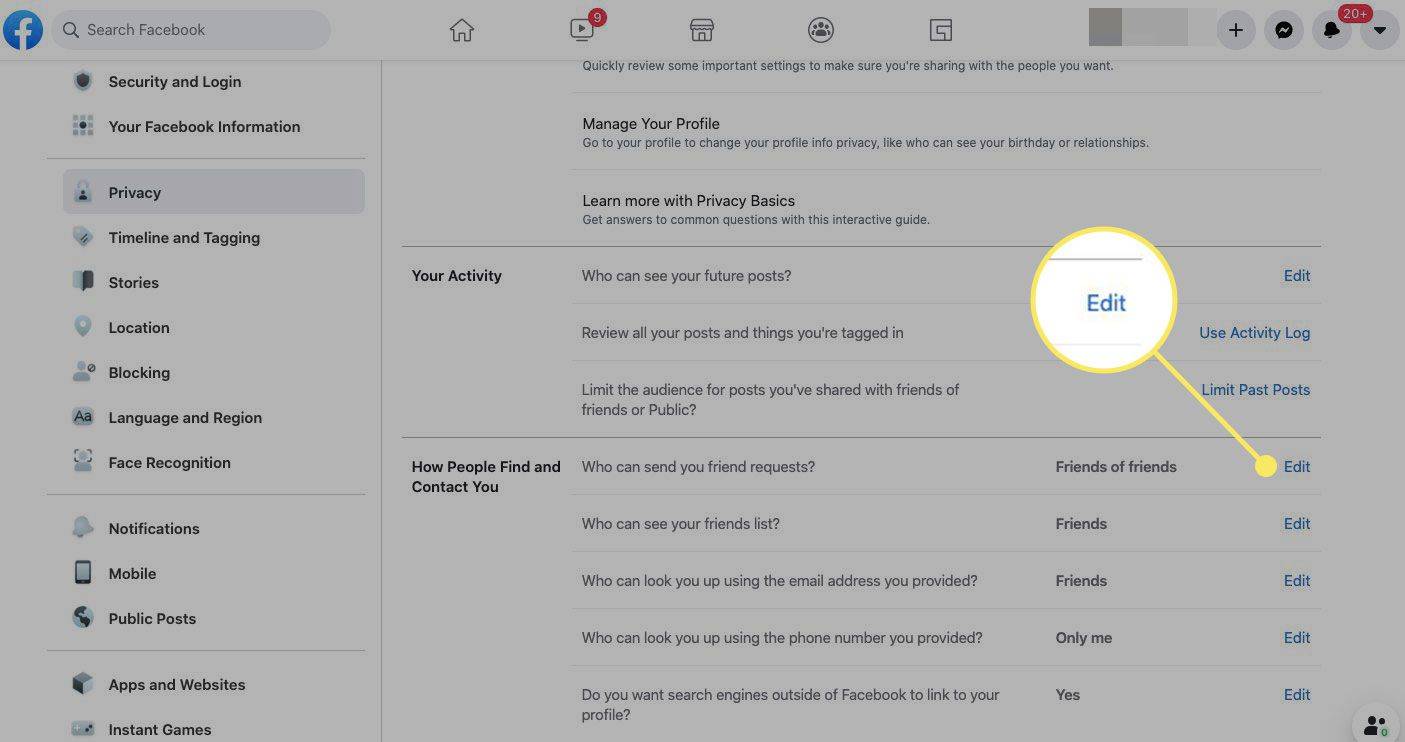
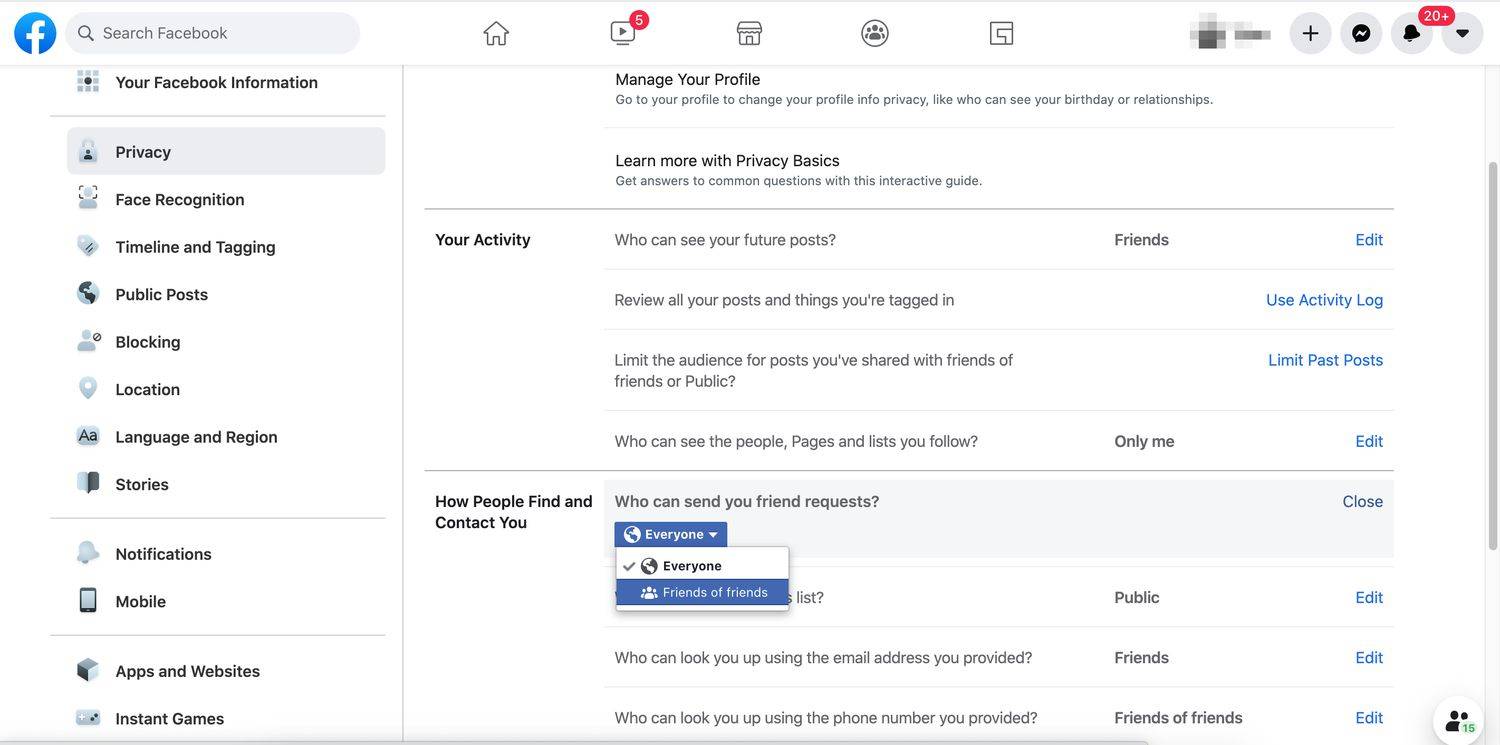
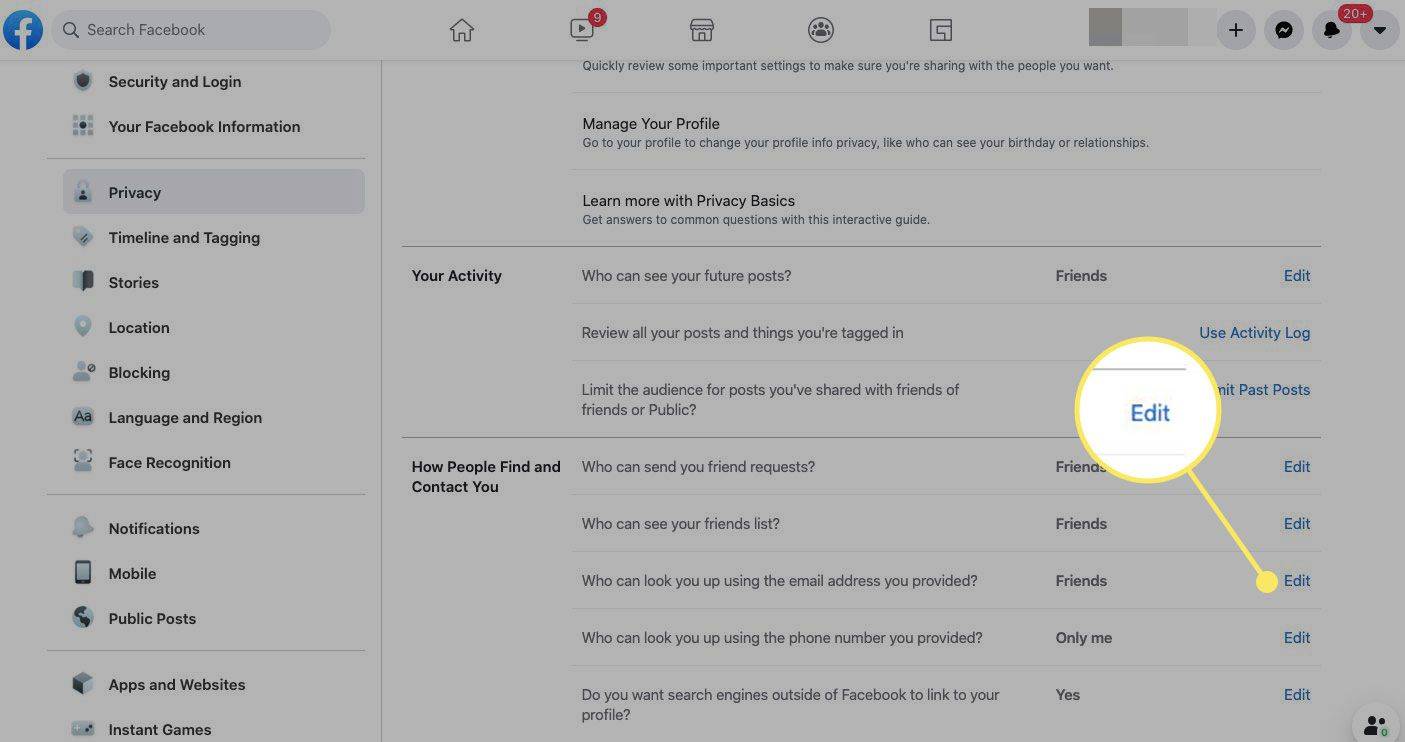
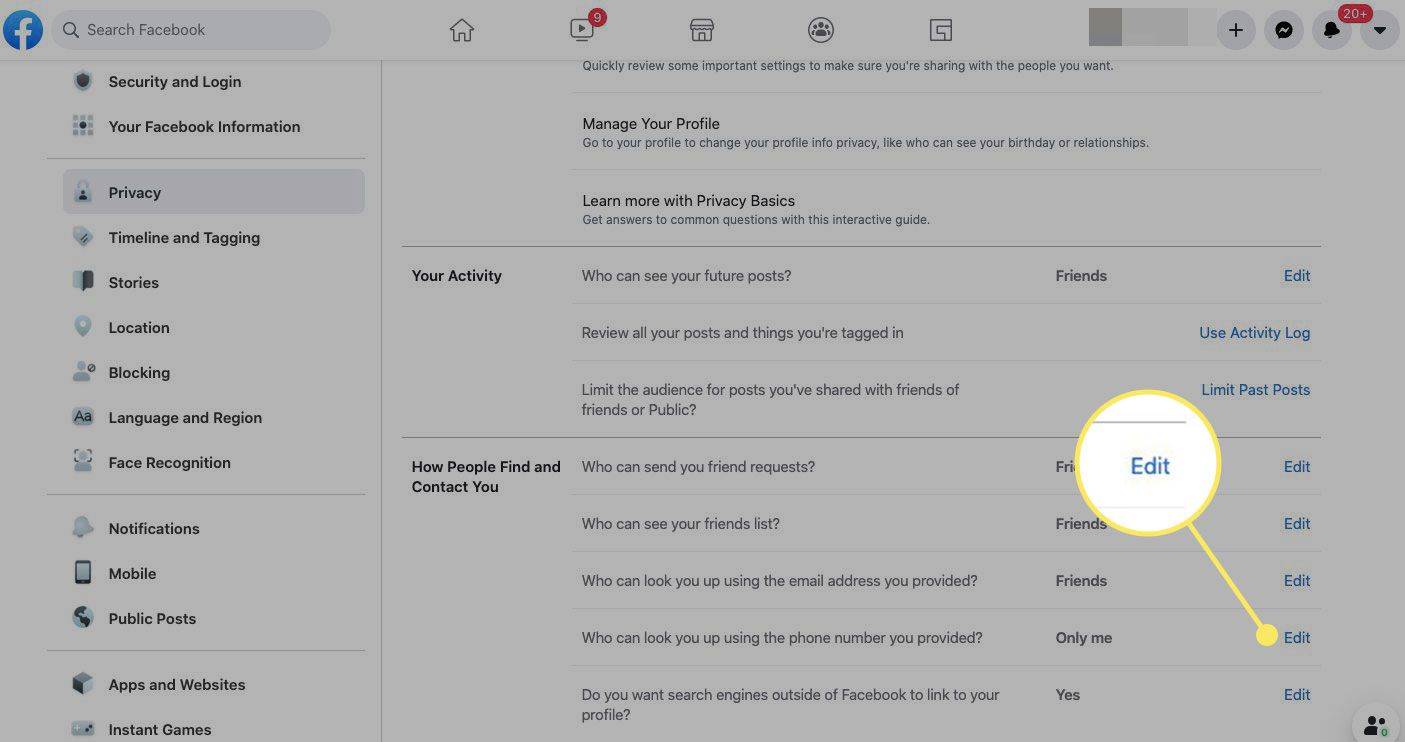
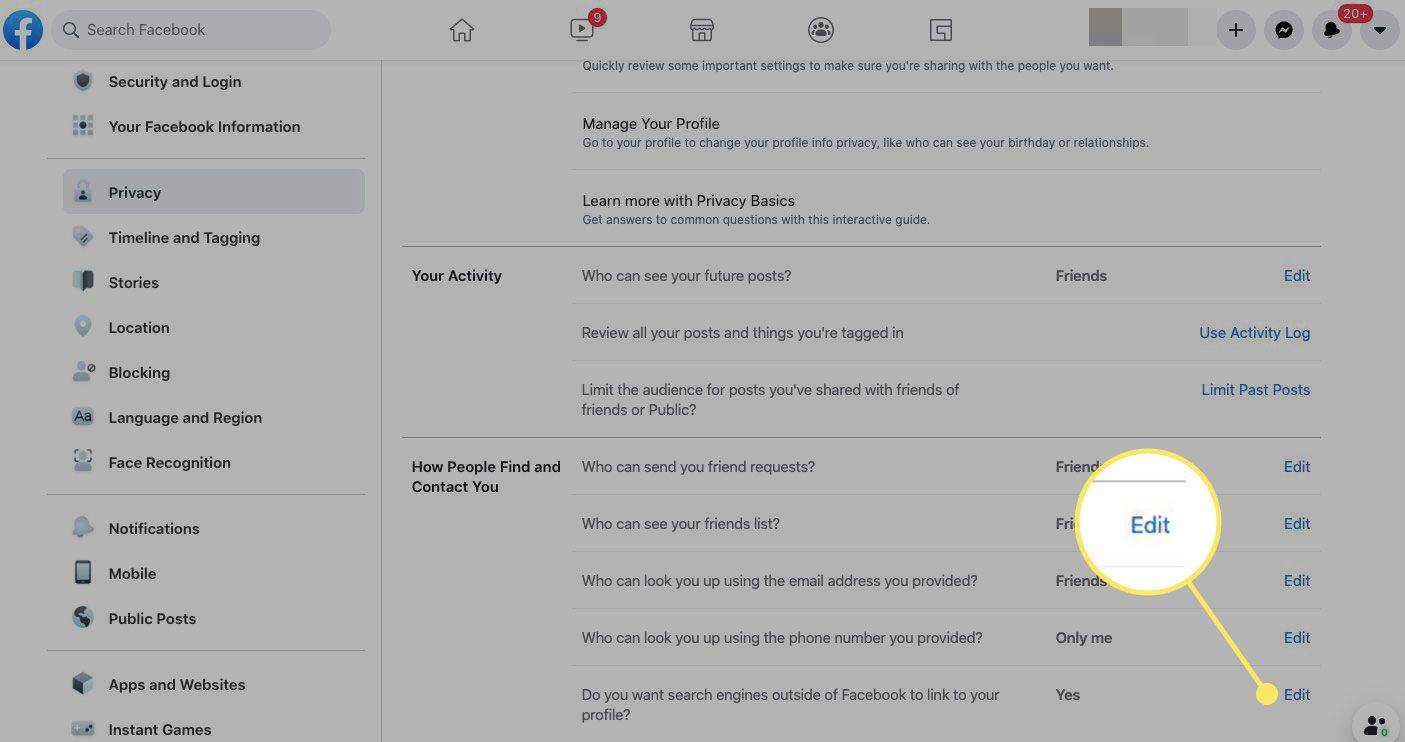
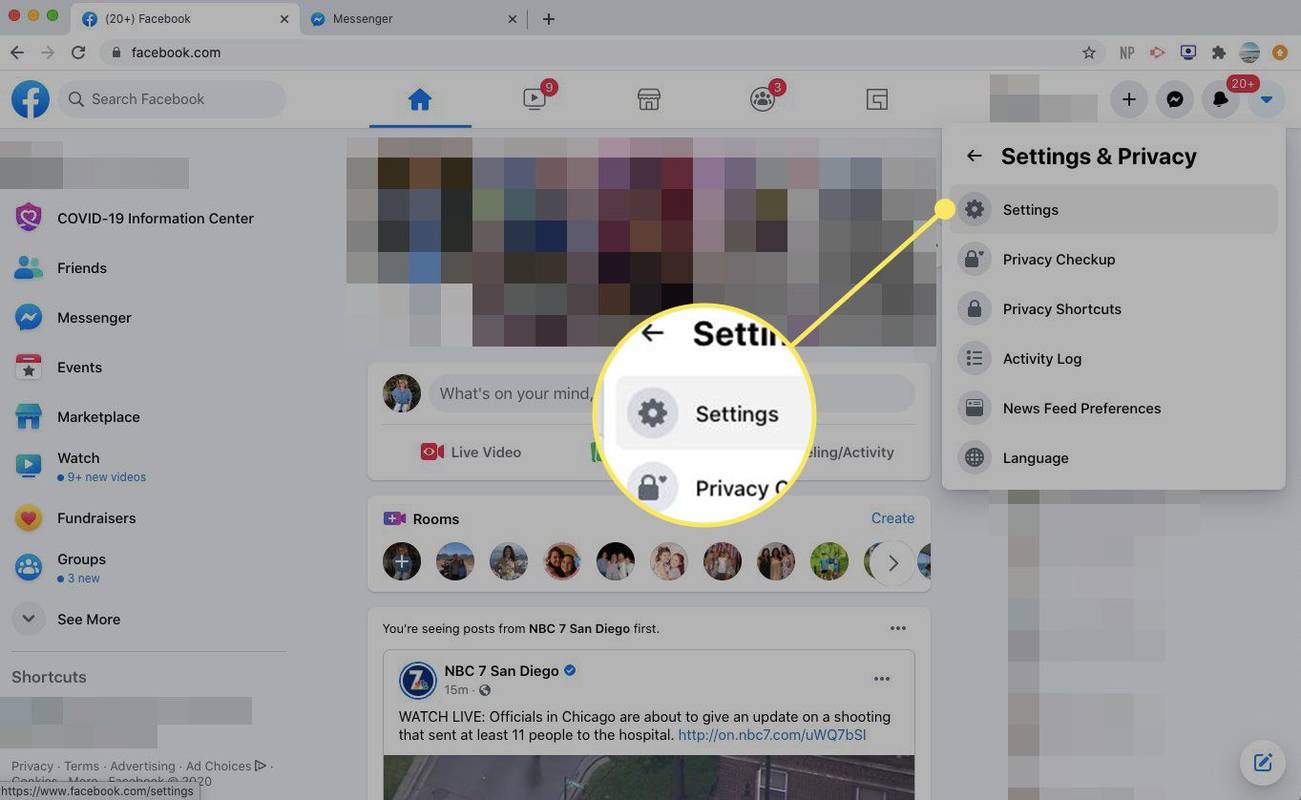
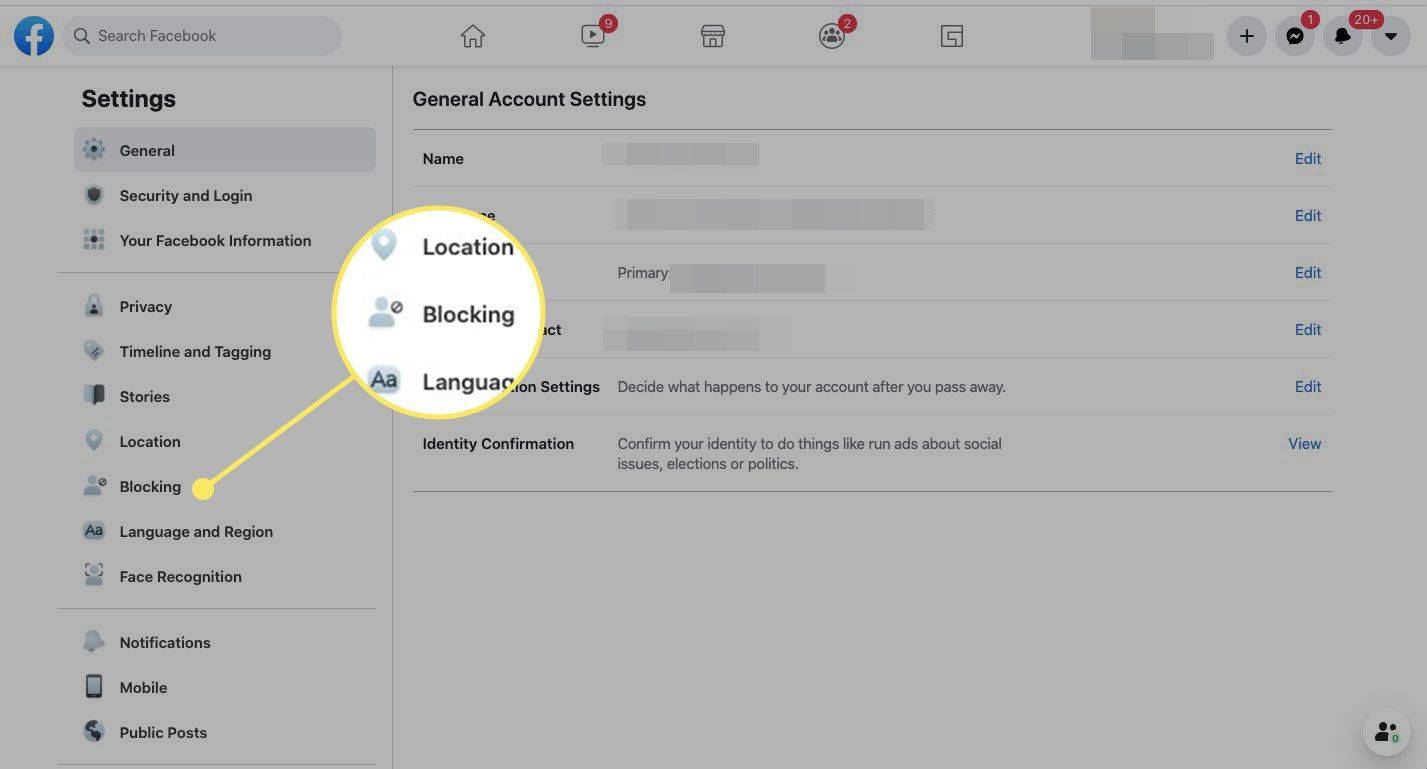
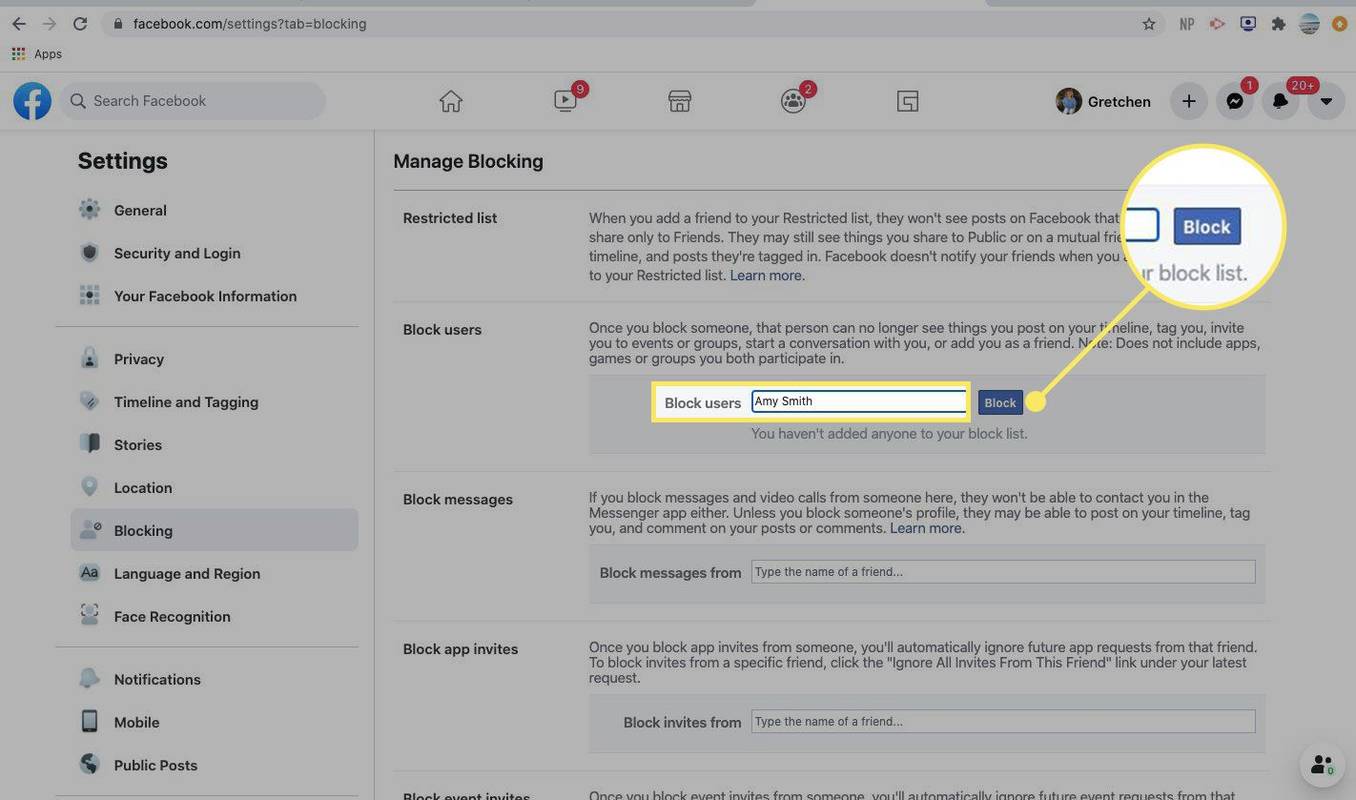
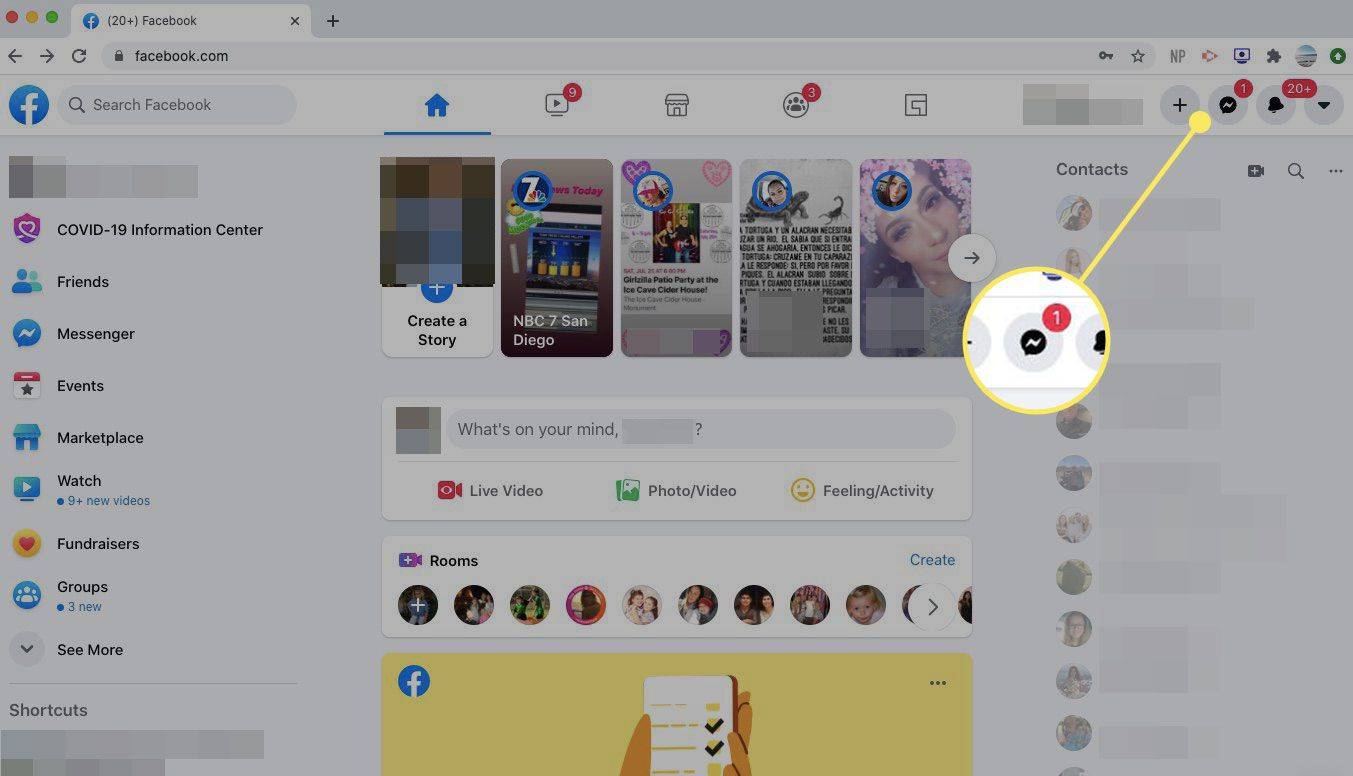
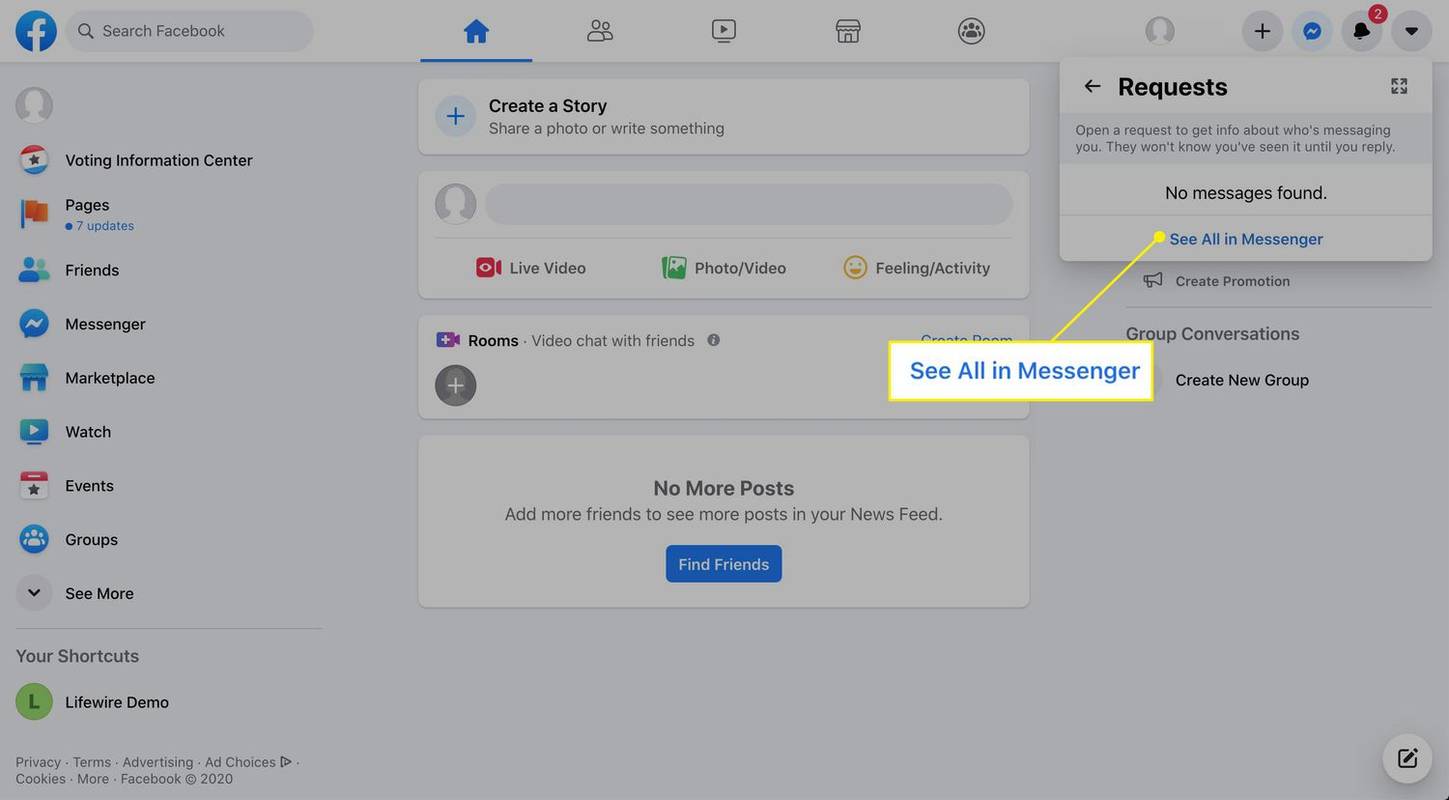
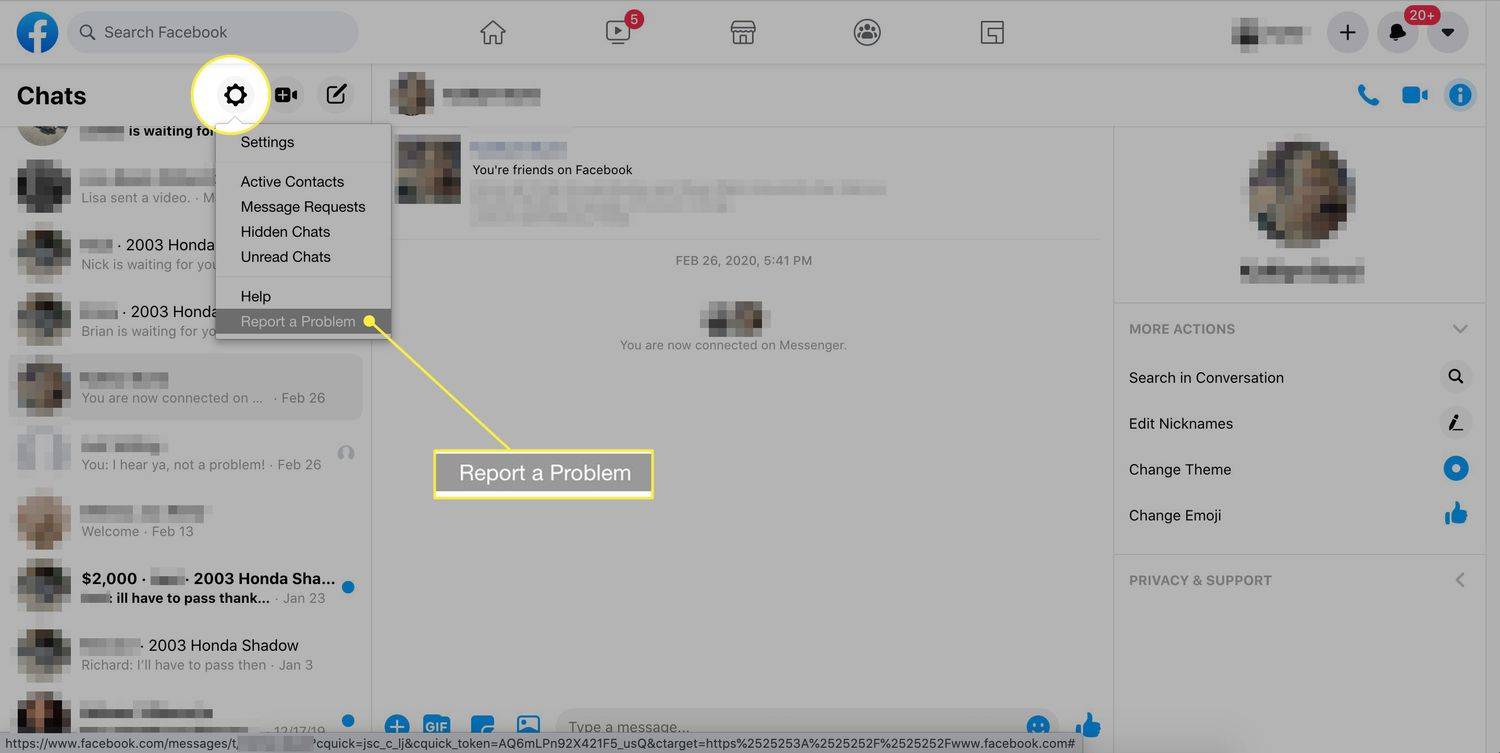
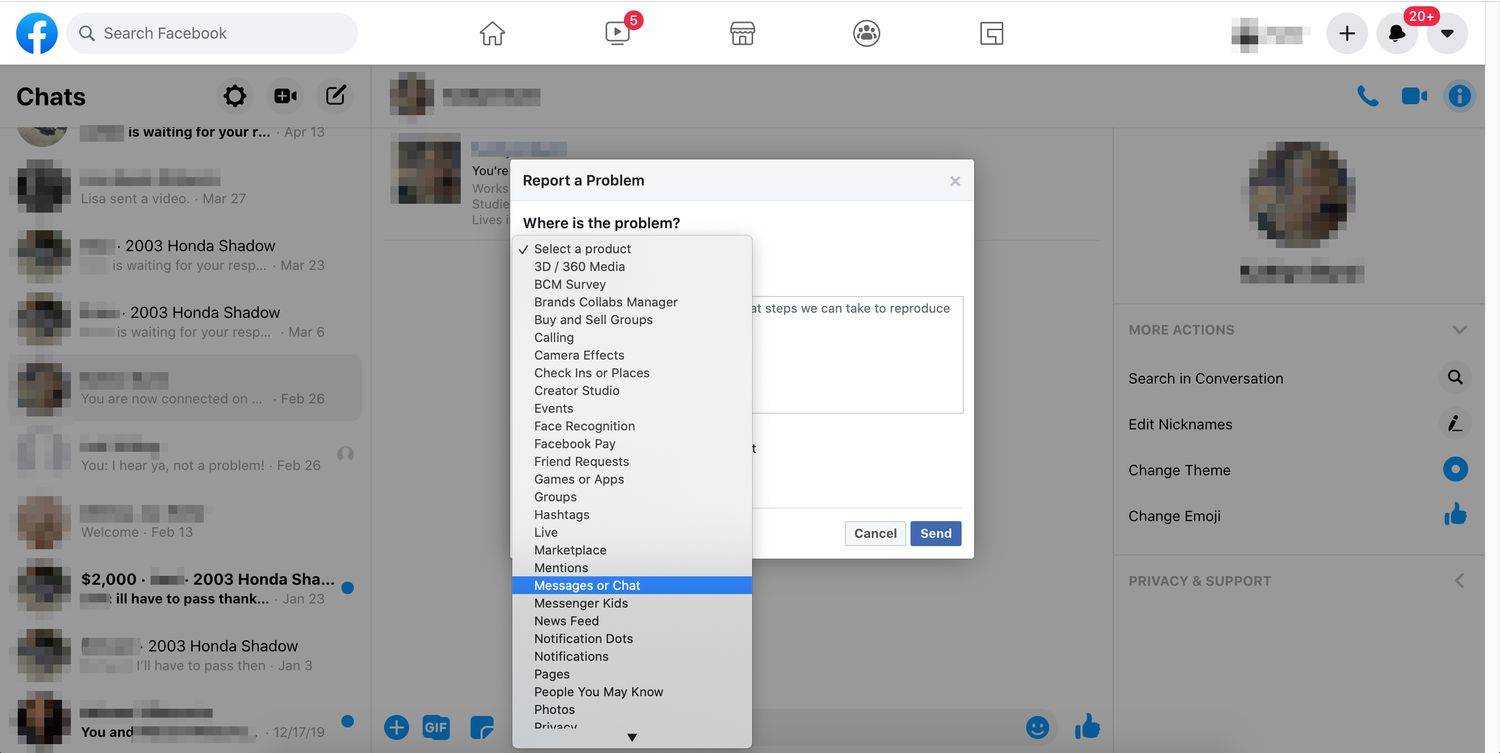





![Как использовать Amazon Fire TV Stick без пульта дистанционного управления [ноябрь 2020 г.]](https://www.macspots.com/img/smart-home/09/how-use-an-amazon-fire-tv-stick-without-remote.jpg)


